Fglrx/Manuelle Installation: Unterschied zwischen den Versionen
FaNa (Diskussion | Beiträge) |
FaNa (Diskussion | Beiträge) (→Vorbereiten der Installation) |
||
| Zeile 14: | Zeile 14: | ||
2. '''Melde dich als root an und starte den X-Server, sodass du für die folgenden Schritte einen Desktop hast''' | 2. '''Melde dich als root an und starte den X-Server, sodass du für die folgenden Schritte einen Desktop hast''' | ||
| − | 3. ''' | + | 3. '''ATI Treiber herunterladen und Treiberpaket erstellen''' |
[https://a248.e.akamai.net/f/674/9206/0/www2.ati.com/drivers/linux/64bit/ati-driver-installer-8.34.8-x86.x86_64.run ati-driver-installer-8.34.8-x86.x86_64.run] | [https://a248.e.akamai.net/f/674/9206/0/www2.ati.com/drivers/linux/64bit/ati-driver-installer-8.34.8-x86.x86_64.run ati-driver-installer-8.34.8-x86.x86_64.run] | ||
:1. Öffne ein Terminal und navigiere in das Verzeichnis des soeben gedownloadeten Ati-Installers | :1. Öffne ein Terminal und navigiere in das Verzeichnis des soeben gedownloadeten Ati-Installers | ||
| Zeile 20: | Zeile 20: | ||
::<pre>sh ati-driver-installer-8.34.8-x86.x86_64.run</pre> | ::<pre>sh ati-driver-installer-8.34.8-x86.x86_64.run</pre> | ||
:3. Der Ati-Installer öffnet sich > Klicke auf "Generate Distribution Specific [...]" > Continue > I Agree > SuSE Packages > Wählt dann eure Architektur aus > Continue > Exit | :3. Der Ati-Installer öffnet sich > Klicke auf "Generate Distribution Specific [...]" > Continue > I Agree > SuSE Packages > Wählt dann eure Architektur aus > Continue > Exit | ||
| + | |||
=== Erster Schritt === | === Erster Schritt === | ||
Version vom 17. März 2007, 01:31 Uhr
| Achtung dieser Artikel ist noch in Arbeit und dient vorläufig nur als Vorlage. Dieser Beitrag zu Linux oder der Abschnitt ist in Bearbeitung. Weitere Informationen findest du hier. Der Ersteller arbeitet an dem Beitrag oder Abschnitt und entsorgt den Wartungsbaustein spätestens 3 Tage nach der letzten Bearbeitung. Änderungen außer Rechtschreibkorrekturen ohne Absprache mit dem Urspungsautor sind möglichst zu vermeiden, solange dieser Baustein noch innerhalb der genannten Frist aktiviert ist. |
--FaNa 01:45, 17. Mär 2007 (CET)
Autor: FaNa
Vorwort zu diesem Artikel: Ich schreibe diese kurze und knappe Anleitung um in wenigen Schritten zu zeigen, wie einfach man volle 3D-Unterstützung mit Hilfe der proprietären ATI-Treiber entfesseln kann.
Inhaltsverzeichnis
Man nehme ...
Vorbereiten der Installation
1. Stelle sicher, dass folgende Module installiert sind
- kernel-source
- gcc
2. Melde dich als root an und starte den X-Server, sodass du für die folgenden Schritte einen Desktop hast
3. ATI Treiber herunterladen und Treiberpaket erstellen
ati-driver-installer-8.34.8-x86.x86_64.run
- 1. Öffne ein Terminal und navigiere in das Verzeichnis des soeben gedownloadeten Ati-Installers
- 2. Tippe folgendes ein:
sh ati-driver-installer-8.34.8-x86.x86_64.run
- 3. Der Ati-Installer öffnet sich > Klicke auf "Generate Distribution Specific [...]" > Continue > I Agree > SuSE Packages > Wählt dann eure Architektur aus > Continue > Exit
Erster Schritt
hier sollte der Text für diesen Punkt eingefügt werden. Den Fließtext könnt ihr schreiben wie ihr wollt,
es werden dann beim Anzeigen immer alle überflüssigen Leerzeichen und alle Zeilensprünge entfernt.
Wenn ihr wirklich einmal einen Zeilensprung wollt dann könnt ihr diesen mit
Zeilensprung erzwingen. Diese Art des Zeilensprunges sollte aber eine Ausnahme bleiben, besser ist folgende Methode:
Eine Leerzeile unterteilt euch einen Fließtext dann in überschaubare Abschnitte. Hin und wieder muss man im Text etwas hervorheben, dazu sind die Fettschrift und die Kursivschrift gedacht. Aber bedenkt, diese Formatierung endet jeweils wenn ihr einen Zeilensprung macht automatisch, geht also nicht über mehrere Zeilen. In dem Editorfenster sind auch oben einige Button eingefügt, die euch bei der Formatierung für euren Text hilfreich sein können.
Eine schnelle Übersicht über weiter Formatierungsmöglichkeiten gibt es hier
zweite Unterüberschrift
Manchmal benötigt man Listen oder Aufzählungen :
- am Anfang der Zeile
- erzwingt einen Zeilensprung mit
- einem Gliederungspunkt
- auch hier gilt die Zeilen und Leerzeichenregelung wie im Fließtext
- Unterpunkte werden so erzeugt
- danach geht es dann wieder normal weiter
durchnummerierte Aufzählungsliste Liste :
- am Anfang der Zeile
- erzwingt einen Zeilensprung mit
- einer Nummerierung
- auch hier gilt die Zeilen und Leerzeichenregelung wie im Fließtext
- auch hier werden Unterpunkte so erzeugt
- so geht es dann ganz normal mit der höheren Nummerierungsebene weiter
Begriffsdefinitionen :
- Begriffsdefinitionen
- kann man sehr schön so hier schreiben
- nächster Begriff
- auch hier gilt wieder die Zeile und Leerzeilenregelung wie im Fließtext
Einrückungen als Formatierung :
- Einrückungen kann man so hier machen
- Das hier ist die erste Einrückungsebene
- die sind auch verschachtelbar
- das ist die 2 Ebene
- wenn man das braucht
- Das ist die 3 Ebene
- damit kann man sehr Übersichtlich
- seine Punkte
- Gedanklich in ein Format bringen
- seine Punkte
dritte Unterüberschrift
Hin und wieder muss man Code oder Ausgaben einfügen
robi@LINUX:~> echo "die beste Methode ist immer über pre tag " die beste Methode ist immer über pre tag robi@LINUX:~> echo "dabei werden fast alle Wikiformatierungen" dabei werden fast alle Wikiformatierungen robi@LINUX:~> echo "ignoriert" ignoriert robi@LINUX:~>
Einzelne Befehlszeilen können aber auch durch ein
Leerzeichen am Anfang der Zeile als Code markiert werden dabei wird jedoch zum Beispiel die Formatierung von Links beibehalten
zweite Hauptüberschrift
Mit Tabellen können sehr viele Probleme sehr übersichtlich dargestellt werden. Allerdings sind die gewünschten Formatierungen einer Tabelle genauso Vielschichtig wie die Einsatzmöglichkeiten, deshalb ist es unmöglich eine Universelle Vorlage zu erstellen, benutzt bitte diese Tabellenhilfe
| Überschrift Spalte 1 | Spalte 2 | Spalte 3 | Spalte 4 |
|---|---|---|---|
| Zeilenname 1 | Inhalt | Inhalt | Inhalt |
| Zeilenname 2 | Inhalt | Inhalt | Inhalt |
| Zeilenname 2 | Inhalt | Inhalt | Inhalt |
Das hier ist ein Link ins Wiki das hier ist ein Link ins Wiki#auf Unterpunkt
das ist ein Link ins Netz oder http://www.link.de/index.html
so einfach kann ein Bild 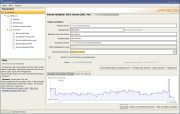 eingefügt werden. Alternativtexte kann man auf die selbe Art auch bei Links ins Wiki verwenden:
Alternativtext
eingefügt werden. Alternativtexte kann man auf die selbe Art auch bei Links ins Wiki verwenden:
Alternativtext
Um Bilder auch immer an die richtige Position zu bekommen hier gibts Hilfe zu Bildern
Weitere Links zum Thema
Autor: --FaNa 01:45, 17. Mär 2007 (CET)
