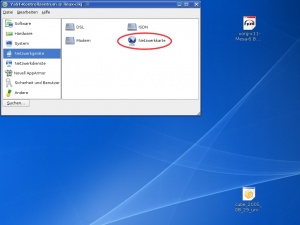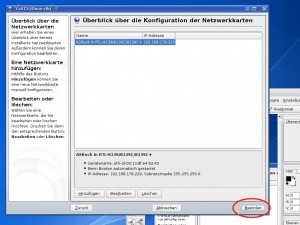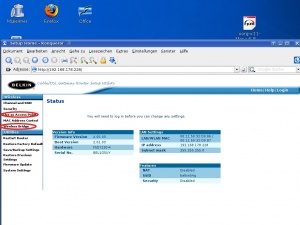WDS Mode: Unterschied zwischen den Versionen
Yehudi (Diskussion | Beiträge) (openSuse) |
Yehudi (Diskussion | Beiträge) K (Wlan ohne Adapter wurde nach WDS Mode verschoben: siehe Diskussion TomcatMJ) |
||
| (2 dazwischenliegende Versionen desselben Benutzers werden nicht angezeigt) | |||
| Zeile 1: | Zeile 1: | ||
| − | Ich habe einen Weg gefunden der den [[ | + | Ich habe einen Weg gefunden der den [[openSUSE]] Usern das Leben etwas erleichtern dürfte. Es gibt ja ein großes Problem mit W-Lan Sticks unter Linux. Hier eine kleine Anleitung um W-Lan benutzen zu könne ohne W-Lan Stick. |
Ihr braucht dazu: | Ihr braucht dazu: | ||
| Zeile 13: | Zeile 13: | ||
Zuerst öffnet ihr Yast und geht in die Abteilung "Netzwerkgeräte", dort klickt ihr auf "Netzwerkkarte" | Zuerst öffnet ihr Yast und geht in die Abteilung "Netzwerkgeräte", dort klickt ihr auf "Netzwerkkarte" | ||
| − | [[Bild:111.jpg|thumb|Netzwerk bei Yast]] | + | [[Bild:111.jpg|thumb|Netzwerk bei Yast|center]] |
Anschließend löscht ihr den Treiber für euren W-Lan Stick sodass ihr nurnoch die Normale Ethernetkarte installiert habt. Diese konfiguriert ihr nach eurem Netzwerk und speichert diese einstellung. | Anschließend löscht ihr den Treiber für euren W-Lan Stick sodass ihr nurnoch die Normale Ethernetkarte installiert habt. Diese konfiguriert ihr nach eurem Netzwerk und speichert diese einstellung. | ||
| − | [[Bild:222.jpg|thumb|Löschen des Treibers für den W-Lan Stick]] | + | [[Bild:222.jpg|thumb|center|Löschen des Treibers für den W-Lan Stick]] |
Jetzt müsst ihr das Webmenü von eurem zweiten Router aufrufen und nach "Wireless Bridge" suchen. Am besten wäre auch soetwas wie "Use as Accespoint" (falls es nicht da ist, könnte es trotzdem funktionieren) | Jetzt müsst ihr das Webmenü von eurem zweiten Router aufrufen und nach "Wireless Bridge" suchen. Am besten wäre auch soetwas wie "Use as Accespoint" (falls es nicht da ist, könnte es trotzdem funktionieren) | ||
| − | [[Bild:333.jpg|thumb|Einstellungen im Router]] | + | [[Bild:333.jpg|thumb|center|Einstellungen im Router]] |
Am Zweiten Router aktiviert ihr nun auch das "Wireless Bridging" und stellt somit eine Verbindung zwischen beiden Router/Accespoints her. | Am Zweiten Router aktiviert ihr nun auch das "Wireless Bridging" und stellt somit eine Verbindung zwischen beiden Router/Accespoints her. | ||
Aktuelle Version vom 30. Juni 2007, 20:57 Uhr
Ich habe einen Weg gefunden der den openSUSE Usern das Leben etwas erleichtern dürfte. Es gibt ja ein großes Problem mit W-Lan Sticks unter Linux. Hier eine kleine Anleitung um W-Lan benutzen zu könne ohne W-Lan Stick.
Ihr braucht dazu:
- Eine normale Ethernetkarte die unter Linux super funktioniert
- Zwei W-Lan Router (Also euren Zugangsrouter und einen zusätzlichen Router)
Euren W-Lan Adapter braucht ihr nicht mehr, den könnt ihr verkaufen oder sonst was damit machen.
Also der Trick ist folgender: Ihr schließt einen W-Lan Router direkt an euren Pc an und stellt über "Wireless Bridging" eine Verbindung zwischen beiden Routern her und stellt den Router an eurem PC Als Accespoint ein
Ausführliche Anleitung:
Zuerst öffnet ihr Yast und geht in die Abteilung "Netzwerkgeräte", dort klickt ihr auf "Netzwerkkarte"
Anschließend löscht ihr den Treiber für euren W-Lan Stick sodass ihr nurnoch die Normale Ethernetkarte installiert habt. Diese konfiguriert ihr nach eurem Netzwerk und speichert diese einstellung.
Jetzt müsst ihr das Webmenü von eurem zweiten Router aufrufen und nach "Wireless Bridge" suchen. Am besten wäre auch soetwas wie "Use as Accespoint" (falls es nicht da ist, könnte es trotzdem funktionieren)
Am Zweiten Router aktiviert ihr nun auch das "Wireless Bridging" und stellt somit eine Verbindung zwischen beiden Router/Accespoints her.
Wenn jetzt alle Einstellungen richtig sind müsstes ihr mit W-Lan aber ohne W-lan Adapter ins Netz kommen.
Viel Spaß