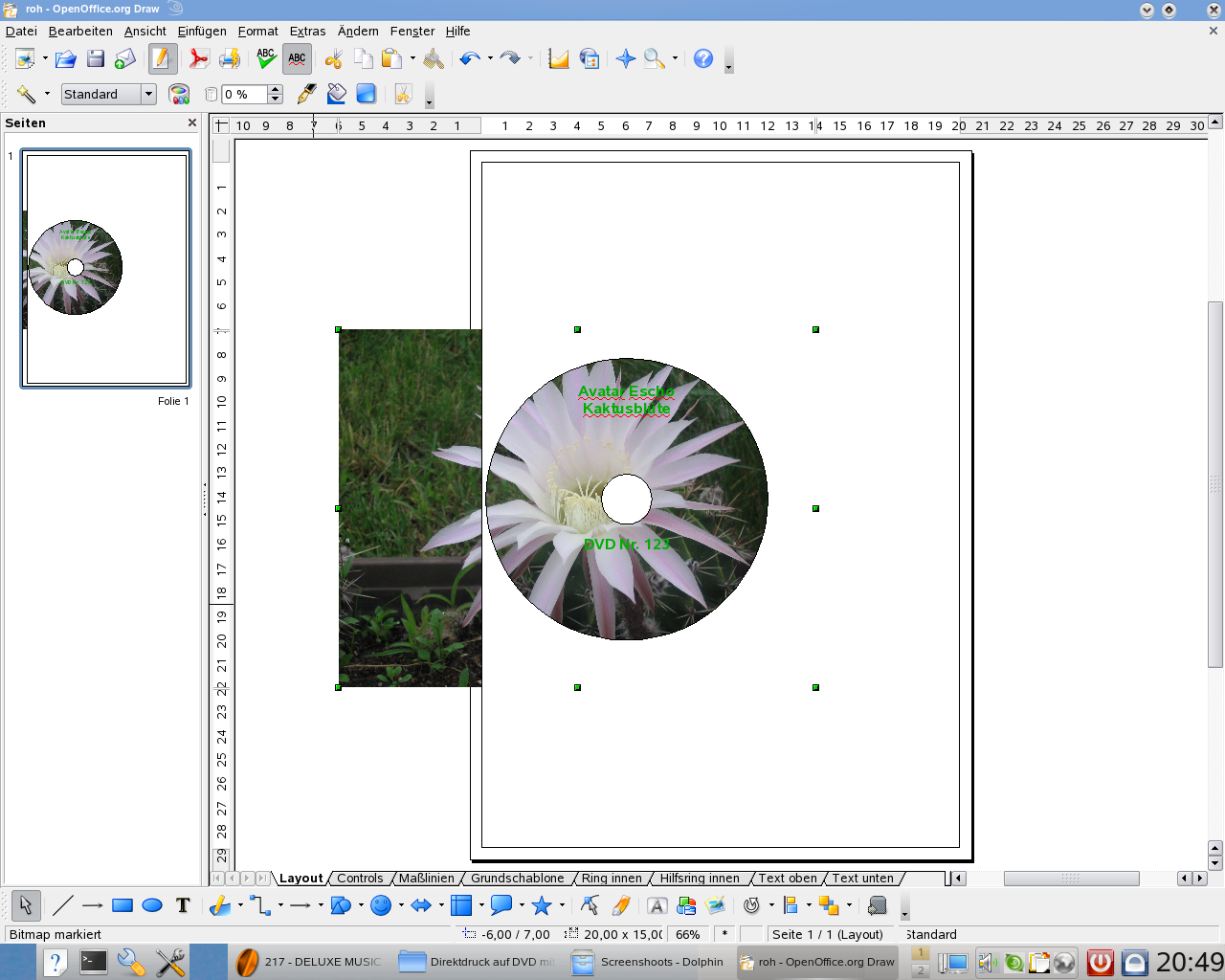DVD Direktdruck: Unterschied zwischen den Versionen
Escho (Diskussion | Beiträge) (Turboprint2: Papierformat DVD) |
Escho (Diskussion | Beiträge) (Überarbeitung, Zusätzliche Methode beschrieben) |
||
| Zeile 24: | Zeile 24: | ||
==<font color="green"> Voraussetzungen </font>== | ==<font color="green"> Voraussetzungen </font>== | ||
| − | * Das "Malprogramm" | + | * Das "Malprogramm" openoffice-draw |
* Einen Drucker, der DVDs bedrucken kann | * Einen Drucker, der DVDs bedrucken kann | ||
* Einen passenden Druckertreiber | * Einen passenden Druckertreiber | ||
| Zeile 39: | Zeile 39: | ||
Bei anderen Voraussetzungen sind die Werte der Schablone anzupassen. Zum Beispiel ist das, was mit Turboprint zentriert auf die DVD gedruckt wird, mit Gutenprint nicht zentriert. Verwendet man DVDs, die nicht bis zum Innenring bedruckbar sind, muß das in der Schablone berücksichtigt werden. | Bei anderen Voraussetzungen sind die Werte der Schablone anzupassen. Zum Beispiel ist das, was mit Turboprint zentriert auf die DVD gedruckt wird, mit Gutenprint nicht zentriert. Verwendet man DVDs, die nicht bis zum Innenring bedruckbar sind, muß das in der Schablone berücksichtigt werden. | ||
| − | + | '''So, dann laßt uns das "Malprogramm" starten und etwas spielen mit oodraw''' | |
| − | ==<font color="green"> Grundeinstellungen in | + | ==<font color="green"> Grundeinstellungen in oodraw </font>== |
| + | |||
| + | ===<font color="olive"> Kontextmenues </font>=== | ||
| + | |||
| + | Durch Rechtsklick mit der Maus auf ein Objekt öffnet sich ein Kontxtmenue, das einige Menuepunkte enthält, die für dieses Objekt im Moment möglich sind. | ||
===<font color="olive"> Ebenen </font>=== | ===<font color="olive"> Ebenen </font>=== | ||
| − | Wir wollen verschiedene Zeichnungsobjekte auf unterschiedliche Ebenen sinnvoll verteilen. Das macht sowohl das Austesten, als auch das Anpassen der Schablone an andere Voraussetzungen leichter. | + | Wir wollen verschiedene Zeichnungsobjekte auf unterschiedliche Ebenen sinnvoll verteilen. Das macht sowohl das Austesten, als auch das Anpassen der Schablone an andere Voraussetzungen leichter. Dazu erst einmal einige grundlegende Bemerkungen zum Arbeiten mit Ebenen in openoffice: |
====Erstellen von Ebenen==== | ====Erstellen von Ebenen==== | ||
| − | Unten am Zeichenblatt befinden sich drei Reiter (Layout, Controls, Maßlinien). Dies sind Standardebenen | + | Unten am Zeichenblatt befinden sich drei Reiter (Layout, Controls, Maßlinien). Dies sind Standardebenen, die nicht gelöscht werden können. Klickt man mit der Maus rechts neben diese Reiter, öffnet sich der Dialog "Ebenen einfügen". Hier wird für eine neue Ebene ein sinnvoller Name eingegeben und auf OK gedrückt. Und schon gibt es sie, diese neue Ebene, und den dazugehörigen Reiter. |
Das gleiche läßt sich auch über das Hauptmenue: "Einfügen - Ebene" bewerkstelligen. | Das gleiche läßt sich auch über das Hauptmenue: "Einfügen - Ebene" bewerkstelligen. | ||
| Zeile 55: | Zeile 59: | ||
====Ausblenden von Ebenen==== | ====Ausblenden von Ebenen==== | ||
| − | Um eine Ebene auszublenden | + | Um eine Ebene auszublenden hält man die Umschalt-Taste gedrückt und klickt mit der Maus auf den Reiter der entsprechenden Ebene. Der Name der Ebene im Reiter wird blau. Und das bedeutet: Die Ebene ist nicht mehr sichbar. |
====Einblenden von Ebenen==== | ====Einblenden von Ebenen==== | ||
| Zeile 63: | Zeile 67: | ||
====Ändern der Eigenschaften von Ebenen==== | ====Ändern der Eigenschaften von Ebenen==== | ||
| − | + | Rechtsklick mit der Maus auf einen Ebenenreiter. Im erscheinenden Kontextmenue anwählen: "Ebene ändern". Hier läßt sich dann noch einiges einstellen: | |
| + | |||
| + | *sichtbar: Aus- und Einblenden von Ebenen. Wie das mit Hilfe der Umschalttaste geht, haben wir vorhin schon gesehen. | ||
| + | *druckbar: Der Inhalt dieser Ebene wird gedruckt | ||
| + | *gesperrt: Die Objekte dieser Ebene können nicht verändert werden. | ||
| − | + | Und die brauchen wir alle noch, diese Optionen! | |
| − | |||
| − | |||
| − | + | ====Ebene zur Bearbeitung aktivieren==== | |
| − | + | Linksklick auf den Ebenenreiter | |
===<font color="olive"> Symbolleisten </font>=== | ===<font color="olive"> Symbolleisten </font>=== | ||
| Zeile 78: | Zeile 84: | ||
====Standard==== | ====Standard==== | ||
| − | Die ist von Haus aus | + | Die ist von Haus aus vorhanden und aktiviert. Das lassen wir so. |
====Linie und Füllung==== | ====Linie und Füllung==== | ||
| − | Kann nicht schaden. Ob | + | Kann nicht schaden. Ob dann damit gearbeitet wird oder ob man lieber die Kontextmenues nimmt, bleibt dem Geschmack einen jeden überlassen |
====Zeichnen==== | ====Zeichnen==== | ||
| − | Auf | + | Auf dieser Symbolleiste fehlt das Symbol "Kreissektor". Da wir dieses Symbol für Methode B brauchen, bauen wir es am besten gleich ein. Und das geht so: |
*Hauptmenue: Ansicht - Symbolleisten - Anpassen | *Hauptmenue: Ansicht - Symbolleisten - Anpassen | ||
| Zeile 92: | Zeile 98: | ||
*Hinzufügen, dann Schließen | *Hinzufügen, dann Schließen | ||
| − | Und weil es so schön war, fügen wir in die Leiste auch noch einen Kreis ein (Der ist sonst nur in einem Untermenue der | + | Und weil es so schön war, fügen wir in die Leiste auch noch einen Kreis ein (Der ist sonst nur in einem Untermenue der Leiste zu finden): |
*Auf "Hinzufügen" klicken | *Auf "Hinzufügen" klicken | ||
| Zeile 102: | Zeile 108: | ||
=<font color="purple"> Methode A </font>= | =<font color="purple"> Methode A </font>= | ||
| − | Mit dieser Methode bauen wir eine Schablone, wie sie von uns gewünscht | + | Mit dieser Methode bauen wir eine Schablone, wie sie von uns gewünscht wird. Die Felder für die Texteingabe sind dabei rechteckig, so daß selbst auf einen passenden Textumbruch geachtet werden muß. Die Symbolleisten werden nur sehr spärlich verwendet, das meiste geschieht über Haupt- und Kontextmenue. |
| + | |||
| + | ==<font color="green"> Neue Ebenen </font>== | ||
| + | |||
| + | Wir erstellen fünf neue Ebenen | ||
| + | |||
| + | *Grundschablone | ||
| + | *Ring innen | ||
| + | *Hilfsring innen | ||
| + | *Text oben | ||
| + | *Text unten | ||
| + | |||
| + | Nun blenden wir alle Ebenen aus, auch die drei schon vorhandenen Standardebenen. | ||
==<font color="green"> Seitenformat </font>== | ==<font color="green"> Seitenformat </font>== | ||
| − | Hauptmenue: | + | '''Hauptmenue: Format - Seite''' |
* Format: DIN A4 | * Format: DIN A4 | ||
| Zeile 116: | Zeile 134: | ||
==<font color="green"> Ebene "Grundschablone" </font>== | ==<font color="green"> Ebene "Grundschablone" </font>== | ||
| − | + | Diese Ebene einblenden und zur Bearbeitung aktivieren. | |
| − | + | ===<font color="olive"> Was passiert auf dieser Ebene </font>=== | |
| + | |||
| + | Wir werden auf diese Ebene ein seitenfüllendes weißes Rechteck zeichnen und anschließend den Außenring der DVD. Beides subtrahieren wir dann voneinander. Und übrig bleibt ein seitenfüllendes weißes Rechteck mit einem Loch in DVD-Größe, durch das wir hindurchschauen können: | ||
===<font color="olive"> Rechteck </font>=== | ===<font color="olive"> Rechteck </font>=== | ||
| − | + | Aus der Zeichnen-Symbolleiste das Rechteck auswählen und auf die aktive Ebene zeichnen. Größe und Position sind egal, die werden nämlich jetzt von Hand genau eingestellt: | |
| − | + | '''Kontextmenue: Position und Größe''' | |
| + | * Basispunkte jeweils links oben | ||
* Position X: 0cm | * Position X: 0cm | ||
* Position Y: 0cm | * Position Y: 0cm | ||
| Zeile 130: | Zeile 151: | ||
* Höhe: 28,70cm | * Höhe: 28,70cm | ||
| − | ''' | + | '''Kontextmenue: Fläche:''' |
* Farbe: weiß | * Farbe: weiß | ||
| Zeile 137: | Zeile 158: | ||
===<font color="olive"> Außenring </font>=== | ===<font color="olive"> Außenring </font>=== | ||
| − | + | Aus der Zeichnen-Symbolleiste den Kreis auswählen und auf die aktive Ebene zeichnen. | |
| + | |||
| + | '''Kontextmenue: Position und Größe''' | ||
| + | *Basispunkte jeweils mitte | ||
* Position X: 6,05cm | * Position X: 6,05cm | ||
* Position Y: 14,1cm | * Position Y: 14,1cm | ||
| Zeile 143: | Zeile 167: | ||
* Höhe: 11,80cm | * Höhe: 11,80cm | ||
| − | ''' | + | '''Kontextmenue: Linie''': |
* Stil: unsichtbar | * Stil: unsichtbar | ||
| Zeile 149: | Zeile 173: | ||
'''Hauptmenue''' | '''Hauptmenue''' | ||
| − | * Bearbeiten | + | * Bearbeiten: Alles markieren |
| − | * Ändern - Formen | + | * Ändern - Formen: Subtrahieren |
| + | |||
| + | Nun sichern das eben Erzeugte gegen ungewollte Änderungen, indem wir ganz einfach die Ebene sperren. | ||
| + | |||
| + | Damit ist die Grundschablone fertig. Weiter gehts mit dem Innenring der DVD: | ||
| − | + | ==<font color="green"> Ebene "Ring innen" </font>== | |
| − | + | Alle Ebenen ausblenden und nur die Ebene "Ring innen" wieder einblenden und zur Bearbeitung aktivieren. | |
| − | + | ||
| + | ===<font color="olive"> Was passiert auf dieser Ebene </font>=== | ||
| − | + | Es wird ein weißer Innenring konstruiert. Weiß deshalb, weil der Innenring beim Drucken dann ausgespart bleibt. | |
| − | ==<font color=" | + | ===<font color="olive"> Innenring </font>=== |
| − | + | Aus der Zeichnen-Symbolleiste den Kreis auswählen und auf die aktive Ebene zeichnen. | |
| − | '''Kontextmenue Position und Größe''' | + | '''Kontextmenue: Position und Größe''' |
| + | * Basispunkte jeweils mitte) | ||
* Position X: 6,05cm | * Position X: 6,05cm | ||
* Position Y: 14,1cm | * Position Y: 14,1cm | ||
| Zeile 169: | Zeile 199: | ||
* Höhe: 2,10cm | * Höhe: 2,10cm | ||
| − | ''' | + | '''Kontextmenue: Linie''': |
* Stil: unsichtbar | * Stil: unsichtbar | ||
| − | ''' | + | '''Kontextmenue Fläche''': |
* Farbe: weiß | * Farbe: weiß | ||
| − | + | Die Ebene sperren und ausblenden. | |
==<font color="green"> Ebene "Hilfsring innen" </font>== | ==<font color="green"> Ebene "Hilfsring innen" </font>== | ||
| − | + | Alle Ebenen ausblenden, so sie es noch nicht sind, und nur die Ebene "Hilfsring innen" wieder einblenden und zur Bearbeitung aktivieren. | |
| + | |||
| + | ===<font color="olive"> Was passiert auf dieser Ebene </font>=== | ||
| + | |||
| + | Ein nur am Bildschirm sichtbarer Innenring wird konstruiert. | ||
| + | |||
| + | ===<font color="olive"> Hilfsring innen </font>=== | ||
| + | |||
| + | Aus der Zeichnen-Symbolleiste den Kreis auswählen und auf die aktive Ebene zeichnen. | ||
| − | '''Kontextmenue Position und Größe''' | + | '''Kontextmenue: Position und Größe''' |
| + | * Basispunkte jeweils mitte | ||
* Position X: 6,05cm | * Position X: 6,05cm | ||
* Position Y: 14,1cm | * Position Y: 14,1cm | ||
| Zeile 187: | Zeile 226: | ||
* Höhe: 2,10cm | * Höhe: 2,10cm | ||
| − | ''' | + | '''Kontextmenue: Linie''': |
* Stil: durchgängig | * Stil: durchgängig | ||
| − | ''' | + | '''Kontextmenue: Fläche''': |
* Farbe: weiß | * Farbe: weiß | ||
| − | + | Die Ebene sperren und ausblenden. | |
==<font color="green"> Ebene "Text oben" </font>== | ==<font color="green"> Ebene "Text oben" </font>== | ||
| − | + | Überprüfen, ob alle Ebenen ausgeblendet sind und nur die Ebene "Text oben" wieder einblenden und zur Bearbeitung aktivieren. | |
| + | |||
| + | ===<font color="olive"> Was passiert auf dieser Ebene </font>=== | ||
| + | |||
| + | Es wird ein Rechteck erzeugt, in das Text für die Beschriftung der DVD eingegeben werden kann. | ||
| + | |||
| + | ===<font color="olive"> Rechteck zur Texteingabe </font>=== | ||
| + | |||
| + | Aus der Zeichnen-Symbolleiste das Rechteck auswählen und auf die aktive Ebene zeichnen. | ||
| − | '''Kontextmenue Position und Größe''' | + | '''Kontextmenue: Position und Größe''' |
| + | * Basispunkte jeweils mitte unten | ||
* Position X: 6,05cm | * Position X: 6,05cm | ||
* Position Y: 14,1cm | * Position Y: 14,1cm | ||
| Zeile 205: | Zeile 253: | ||
* Höhe: 5cm | * Höhe: 5cm | ||
| − | ''' | + | '''Kontextmenue: Linie''': |
* Stil: unsichtbar | * Stil: unsichtbar | ||
| − | ''' | + | '''Kontextmenue: Fläche''': |
* Farbe: irgendwas | * Farbe: irgendwas | ||
* Transparenz: 100% | * Transparenz: 100% | ||
| − | ''' | + | '''Kontextmenue: Text''': |
* Verankerung: mitte oben | * Verankerung: mitte oben | ||
| − | ''' | + | '''Kontextmenue: Zeichen - Schrift''': |
* Schriftgrad: 18 | * Schriftgrad: 18 | ||
* Schriftschnitt: fett | * Schriftschnitt: fett | ||
| − | ''' | + | '''Kontextmenue: Zeichen - Schrifteffekt''': |
* Schriftfarbe: grün 5 (oder was sonst gewünscht wird) | * Schriftfarbe: grün 5 (oder was sonst gewünscht wird) | ||
| − | + | Die Ebene sperren und ausblenden. | |
==<font color="green"> Ebene "Text unten" </font>== | ==<font color="green"> Ebene "Text unten" </font>== | ||
| − | + | Überprüfen, ob alle Ebenen ausgeblendet sind und nur die Ebene "Text unten" wieder einblenden und zur Bearbeitung aktivieren. | |
| + | |||
| + | ===<font color="olive"> Was passiert auf dieser Ebene </font>=== | ||
| + | |||
| + | Es wird ein Rechteck erzeugt, in das Text für die Beschriftung der DVD eingegeben werden kann. | ||
| + | |||
| + | ===<font color="olive"> Rechteck zur Texteingabe </font>=== | ||
| + | |||
| + | Aus der Zeichnen-Symbolleiste das Rechteck auswählen und auf die aktive Ebene zeichnen. | ||
| − | '''Kontextmenue Position und Größe''' | + | '''Kontextmenue: Position und Größe''' |
| + | * Basispunkte jeweils mitte oben | ||
* Position X: 6,05cm | * Position X: 6,05cm | ||
* Position Y: 14,1cm | * Position Y: 14,1cm | ||
| Zeile 234: | Zeile 291: | ||
* Höhe: 5cm | * Höhe: 5cm | ||
| − | ''' | + | '''Kontextmenue: Linie''': |
* Stil: unsichtbar | * Stil: unsichtbar | ||
| − | ''' | + | '''Kontextmenue: Fläche''': |
* Farbe: irgendwas | * Farbe: irgendwas | ||
* Transparenz: 100% | * Transparenz: 100% | ||
| − | ''' | + | '''Kontextmenue: Text''': |
* Verankerung: mitte oben | * Verankerung: mitte oben | ||
| − | ''' | + | '''Kontextmenue: Zeichen - Schrift''': |
* Schriftgrad: 18 | * Schriftgrad: 18 | ||
* Schriftschnitt: fett | * Schriftschnitt: fett | ||
| − | ''' | + | '''Kontextmenue: Zeichen - Schrifteffekt''': |
* Schriftfarbe: grün 5 (oder was sonst gewünscht wird) | * Schriftfarbe: grün 5 (oder was sonst gewünscht wird) | ||
| − | + | Die Ebene sperren und ausblenden. | |
| + | |||
| + | ==<font color="green"> Die Schablone fertigstellen </font>== | ||
| − | + | Jetzt werden alle Ebenen eingeblendet und entsperrt. Danach sichern wir die Objekte gegen Veränderung von Größe und Position: | |
| − | + | '''Hauptmenue''' | |
| + | * Alles auswählen | ||
| + | |||
| + | '''Kontextmenue: Position und Größe''' | ||
| + | * Sichern Position und Größe | ||
| + | |||
| + | Anschließend werden noch die Eigenschaften der Ebenen eingestellt: | ||
* Grundschablone: sichtbar, druckbar, gesperrt | * Grundschablone: sichtbar, druckbar, gesperrt | ||
| Zeile 263: | Zeile 328: | ||
* Text unten: sichtbar, druckbar | * Text unten: sichtbar, druckbar | ||
| − | Noch eine letzte Speicherung und fertig ist die Schablone. | + | Noch eine letzte Speicherung und fertig ist die Schablone. Wie sie anzuwenden ist, das steht in der Bedienungsanleitung. |
=<font color="purple"> Methode B </font>= | =<font color="purple"> Methode B </font>= | ||
| Zeile 269: | Zeile 334: | ||
Hier werden die Felder zur Texteingabe so angelegt, daß sie sich der Kontur der DVD anpassen. Zudem wird festgelegt, daß der Text innerhalb dieser Kontur bleiben soll (Konturfluss). | Hier werden die Felder zur Texteingabe so angelegt, daß sie sich der Kontur der DVD anpassen. Zudem wird festgelegt, daß der Text innerhalb dieser Kontur bleiben soll (Konturfluss). | ||
| − | ''' | + | ==<font color="green"> Neue Ebenen </font>== |
| + | |||
| + | Wir erstellen drei neue Ebenen | ||
| + | |||
| + | *Grundschablone | ||
| + | *Hilfsebene | ||
| + | *sichtbare Linien | ||
| + | |||
| + | Nun blenden wir alle Ebenen aus, auch die drei schon vorhandenen Standardebenen. | ||
| + | |||
| + | ==<font color="green"> Seitenformat </font>== | ||
| + | |||
| + | '''Hauptmenue: Format - Seite''' | ||
| + | |||
| + | * Format: DIN A4 | ||
| + | * Ausrichtung: Hochformat | ||
| + | * Seitenränder: alle auf 0,5cm einstellen | ||
| + | * Objekt an Papierformat anpassen: Nein! Abwählen, falls es enabled ist | ||
| + | * Hintergrund: keine Füllung | ||
| + | |||
| + | ==<font color="green"> Ebene "Grundschablone" </font>== | ||
| + | |||
| + | Diese Ebene einblenden und zur Bearbeitung aktivieren. | ||
| + | |||
| + | ===<font color="olive"> Was passiert auf dieser Ebene </font>=== | ||
| + | |||
| + | Es wird ein blattfüllendes weißes Rechteck gezeichnet. Später geschieht dann mehr. Aber erst einmal das Rechteck: | ||
| + | |||
| + | ===<font color="olive"> Rechteck </font>=== | ||
| + | |||
| + | Aus der Zeichnen-Symbolleiste das Rechteck auswählen und auf die aktive Ebene zeichnen. Größe und Position sind egal, die werden nämlich jetzt von Hand genau eingestellt: | ||
| + | |||
| + | '''Kontextmenue: Position und Größe''' | ||
| + | * Basispunkte jeweils links oben | ||
| + | * Position X: 0cm | ||
| + | * Position Y: 0cm | ||
| + | * Breite: 20,00cm | ||
| + | * Höhe: 28,70cm | ||
| + | |||
| + | '''Kontextmenue: Fläche:''' | ||
| + | * Farbe: weiß | ||
| + | |||
| + | Zwischendurch auf Speichern drücken, kann immer noch nicht schaden! | ||
| + | |||
| + | Die Ebene sperren und ausblenden. | ||
| + | |||
| + | ==<font color="green"> Ebene Hilfsebene (Kreisschablone) </font>== | ||
| + | |||
| + | Diese Ebene einblenden und zur Bearbeitung aktivieren. | ||
| + | |||
| + | ===<font color="olive"> Was passiert auf dieser Ebene </font>=== | ||
| + | |||
| + | Es werden zwei Kreise gezeichnet, die dem DVD-Umfang und dem Innenring entsprechen. Diese Kreise werden danach voneinander subtrahiert, so daß nur noch der (bedruckbare) DVD-Ring mit einem Loch in der Mitte bleibt. Und durch dieses Loch können wir hindurchschauen, vielleicht sogar bis in ein anderes Universum (wenn wir weit genug gucken). | ||
| + | |||
| + | ===<font color="olive"> Außenring </font>=== | ||
| + | |||
| + | Aus der Zeichnen-Symbolleiste den Kreis auswählen und auf die aktive Ebene zeichnen. | ||
| + | |||
| + | '''Kontextmenue: Position und Größe''' | ||
| + | *Basispunkte jeweils mitte | ||
| + | * Position X: 6,05cm | ||
| + | * Position Y: 14,1cm | ||
| + | * Breite: 11,80cm | ||
| + | * Höhe: 11,80cm | ||
| + | |||
| + | ===<font color="olive"> Innenring </font>=== | ||
| + | |||
| + | Aus der Zeichnen-Symbolleiste den Kreis auswählen und auf die aktive Ebene zeichnen. | ||
| + | |||
| + | '''Kontextmenue: Position und Größe''' | ||
| + | *Basispunkte jeweils mitte | ||
| + | * Position X: 6,05cm | ||
| + | * Position Y: 14,1cm | ||
| + | * Breite: 2,1cm | ||
| + | * Höhe: 2,1cm | ||
| + | |||
| + | ===<font color="olive"> Subtrahieren </font>=== | ||
| + | |||
| + | '''Kontextmenue vom Innenkreis''' | ||
| + | *Anordnung: Ganz nach vorn | ||
| + | |||
| + | '''Hauptmenue''' | ||
| + | * Bearbeiten: Alles markieren | ||
| + | |||
| + | '''Kontextmenue''' | ||
| + | * Formen: Subtrahieren | ||
| + | |||
| + | ==<font color="green"> Grundschablone fertigstellen </font>== | ||
| + | |||
| + | Ebene "Grundschablone" entsperren, einblenden und aktivieren | ||
| + | |||
| + | ===<font color="olive"> Was passiert nun </font>=== | ||
| + | |||
| + | Wir erzeugen ein weißes Blatt Papier, aus dem der DVD-Ring ausgestanzt ist. Durch diesen Ring kann man dann hindurchblicken, in ein noch ferneres Universum, wenn man genug Phantasie dazu besitzt. | ||
| + | |||
| + | ===<font color="olive"> Subtrahieren </font>=== | ||
| + | |||
| + | '''Kontextmenue vom Ring''' | ||
| + | *Anordnung: Ganz nach vorn | ||
| + | |||
| + | '''Hauptmenue''' | ||
| + | * Bearbeiten: Alles markieren | ||
| + | |||
| + | '''Kontextmenue''' | ||
| + | * Formen: Subtrahieren | ||
| + | |||
| + | Alle Ebenen ausblenden und sperren. | ||
| + | |||
| + | ==<font color="green"> Zwischenbemerkung </font>== | ||
| + | |||
| + | Hat von euch schon einmal irgend jemand versucht, einen Halbkreis in oodraw zu zeichnen, der auch wirklich ein Halbkreis ist und in den Text eingegeben werden kann, dessen Umbruch sich nach den Konturen des Halbkreises richtet? | ||
| + | |||
| + | Das ist gar nicht so einfach. | ||
| + | |||
| + | Zum Einen gibt es kein Symbol für einen Halbkreis. Nun, das Problem läßt sich beheben. Man braucht nur ein Rechteck von einem Vollkreis zu subtrahieren und schon hat man einen Halbkreis. | ||
| + | |||
| + | Kompliziert wird es aber, wenn man noch einen auf dem Kopf stehenden Halbkreis will (unten in die DVD möchte ich ja auch Text eingeben können, und zwar unabhängig vom Text in der oberen Hälfte der DVD). | ||
| + | |||
| + | Das Erzeugen des zweiten Halbkreises ist nicht schwer: Der erste Halbkreis wird kopiert, wieder eingefügt, gespiegelt oder gedreht und noch an die richtige Stelle verschoben. Schaltet man für dieses Objekt jedoch den Konturfluss ein, damit der Text innnerhalb der Grenzen bleibt, geht der Zirkus los: Texteingaben erscheinen irgendwo, nur nicht da, wo sie hingehören! | ||
| + | |||
| + | Also bleibt uns nichts anderes übrig, als ein nur sehr spärlich dokumentiertes Symbol zu verwenden, nämlich den Kreissektor. | ||
| + | |||
| + | Und damit geht's ins Eingemachte! | ||
| + | |||
| + | ==<font color="green"> Ebene Hilfsebene (DVD-Beschriftung) </font>== | ||
| + | |||
| + | Ebene entsperren, einblenden und aktivieren | ||
| + | |||
| + | ===<font color="olive"> Zweifel... </font>=== | ||
| + | |||
| + | Der Ring, den wir gerade auf dieser Ebene gebaut haben, ist weg!!! | ||
| + | |||
| + | Keine Angst! Wenn er noch da wäre, dann wäre etwas schief gelaufen bei dem, was wir bis jetzt getan haben. Denn, wir haben den Ring ja vorhin "wegsubtrahiert". | ||
| + | Also haben wir nun eine freie Ebene, auf der wir zu neuen Taten schreiten können. | ||
| + | |||
| + | ===<font color="olive"> Was passiert auf dieser Ebene </font>=== | ||
| + | |||
| + | Wir zeichnen zwei Halbkreise und stossen sie so zusammen, daß sie wieder wie ein großer Kreis aussehen. Den Durchmesser wählen wir etwas kleiner als den Außendurchmesser der DVD. | ||
| + | |||
| + | Diese beiden Halbkreise werden als Texteingabefelder für die Beschriftung der DVD verwendet. | ||
| + | |||
| + | Damit der Text nicht über die Kreisränder hinausgeht, schalten wir den "Konturfluss" ein. Damit wird der Text innerhalb der Feldgrenzen automatisch umgebrochen. | ||
| + | |||
| + | Und "last but not least" malen wir einen weißen Ring mit der Größe des Innenrings der DVD. Sinn dieses Ringes ist es, unabhängig vom Druckertreiber, zu verhindern, daß innerhalb des Innenrings gedruckt werden kann. | ||
| + | |||
| + | ===<font color="olive"> Halbkreis oben </font>=== | ||
| + | |||
| + | Aus der Zeichnen-Symbolleiste den Kreissektor auswählen und auf die aktive Ebene zeichnen. Größe und Position sind egal, die werden nachher noch von Hand genau eingestellt. | ||
| + | |||
| + | Wenn wir nach dem Zeichnen die Maustaste nun loslassen, so bleibt der Kreissektor gestrichelt. Dies ist ein Hinweis darauf, daß das Symbol noch nicht fertig ist. Es fehlt noch die Sektorgrösse. | ||
| + | |||
| + | Dazu noch eine Bemerkung: <br> | ||
| + | Um einen Halbkreis mit dem Kreisbogen nach oben zu zeichnen, müssen wir mit der rechten Sektorgrenze beginnen. Soll der Kreisbogen dagegen nach unten zeigen, fangen wir links an. Und damit auch wirklich ein gerader Winkel herauskommt, halten wir beim Festlegen der Sektorgrenzen die Umschalttaste gedrückt. Also, los geht's! | ||
| + | |||
| + | '''Halbkreis oben zeichnen''' | ||
| + | *Aus der Zeichnen-Symbolleiste das Symbol für den Kreissektor auswählen | ||
| + | *Einen Kreissektor beliebiger Größe und Position auf das Blatt zeichnen | ||
| + | *Die Umschalttaste drücken und gedrückt halten | ||
| + | *Rechte Sektorgrenze durch mausklick markieren | ||
| + | *Umschalttaste nicht loslassen | ||
| + | *Linke Sektorgrenze durch Mausklick markieren | ||
| + | *Umschschalttaste loslassen | ||
| + | *Finger, mit dem die Umschalttaste gedrückt wurde, massieren, um den Krampf zu bekämpfen. | ||
| + | |||
| + | '''Kontextmenue: Position und Größe''' | ||
| + | * Basispunkte jeweils mitte '''unten''' | ||
| + | * Position X: 6,05cm | ||
| + | * Position Y: 14,1cm | ||
| + | * Breite: 10cm | ||
| + | * Höhe: 5cm | ||
| + | |||
| + | '''Halbkreis unten zeichnen''' | ||
| + | *Gleiches Prozedere wie beim Halbkreis oben, bis auf | ||
| + | *Zuerst die linke Sektorbegrenzung markieren | ||
| + | |||
| + | Halt! Position und Größe müssen auch noch eingestellt werde: | ||
| + | |||
| + | '''Kontextmenue: Position und Größe''' | ||
| + | * Basispunkte jeweils mitte '''oben''' | ||
| + | * Position X: 6,05cm | ||
| + | * Position Y: 14,1cm | ||
| + | * Breite: 10cm | ||
| + | * Höhe: 5cm | ||
| + | |||
| + | Bei beiden Halbkreisen stellen wir die Transparenz auf 100% ein. | ||
| + | |||
| + | '''Kontextmenue Fläche''' | ||
| + | *Transparenz: 100% | ||
| + | |||
| + | ===<font color="olive"> Der Innenkreis </font>=== | ||
| + | |||
| + | Nun konstruieren wir einen weißen Innenkreis. Dieser Kreis muß im Vordergrund sein. | ||
| + | |||
| + | '''Kontextmenue: Position und Größe''' | ||
| + | * Basispunkte jeweils mitte | ||
| + | * Position X: 6,05cm | ||
| + | * Position Y: 14,1cm | ||
| + | * Breite: 2,10cm | ||
| + | * Höhe: 2,10cm | ||
| + | |||
| + | '''Symbolleiste: Linie und Füllung''' | ||
| + | *Flächenfüllung: weiß | ||
| + | |||
| + | '''Kontextmenue: Anordnung''' | ||
| + | *Ganz nach vorne | ||
| + | |||
| + | ===<font color="olive"> Die Formatierung des Textes </font>=== | ||
| + | |||
| + | Bei beiden Halbkreisen stellen wir jeweils ein: | ||
| + | |||
| + | '''Kontextmenue Zeichen''' | ||
| + | *Schrifteffekt - Schriftfarbe: Hellmagenta (oder dunkelgrün oder...) | ||
| + | |||
| + | '''Kontextmenue Text''' | ||
| + | *Konturfluss | ||
| + | |||
| + | ==<font color="green"> Schablone fertigstellen </font>== | ||
| + | |||
| + | Ein paar Kleinigkeiten fehlen nun noch. | ||
| + | |||
| + | ===<font color="olive"> Linien unsichtbar machen </font>=== | ||
| + | |||
| + | Damit sie uns beim Drucken nicht stören, müssen wir alle Linien, die wir bis jetzt gemalt haben unsichtbar machen. Und das geht so: | ||
| + | |||
| + | Alle Ebenen einblenden bis auf die Ebene "Hilfslinien" | ||
| + | |||
| + | '''Hauptmenue''' | ||
| + | *Bearbeiten: Alles auswählem | ||
| + | |||
| + | '''Symbolleiste "Linien und Füllung"''' | ||
| + | *Linienstil: unsichtbar | ||
| + | |||
| + | Nicht wundern, wenn nun nichts mehr auf den Ebenen zu sehen. | ||
| + | |||
| + | ===<font color="olive"> Sichern </font>=== | ||
| + | |||
| + | '''Hauptmenue''' | ||
| + | *Bearbeiten: Alles auswählem | ||
| + | |||
| + | '''Kontextmenue: Position und Größe''' | ||
| + | *Position und Größe sichern | ||
| + | |||
| + | Alle Ebenen ausblenden und sperren. | ||
| + | |||
| + | ==<font color="green"> Ebene "Hilfslinien" </font>== | ||
| + | |||
| + | Diese Ebene einblenden, entperren und aktivieren | ||
| + | |||
| + | ===<font color="olive"> Was passiert auf dieser Ebene </font>=== | ||
| + | |||
| + | Da wir nun ja gar nichts sehen auf unserer Schablone, konstruieren wir auf dieser Ebene Hilfskreise. die Ebene wird dann so eingestellt, daß diese Hilfkreise zwar am Bildschirm sichtbar sind, aber nicht mit gedruckt werden. | ||
| + | |||
| + | ===<font color="olive"> Äußerer DVD-Rand </font>=== | ||
| + | |||
| + | Das Kreissymbol aus der Leiste "Zeichnen" anklicken und einen Kreis beliebiger Grösse zeichnen. | ||
| + | |||
| + | '''Kontextmenue: Position und Größe''' | ||
| + | * Basispunkte jeweils mitte | ||
| + | * Position X: 6,05cm | ||
| + | * Position Y: 14,1cm | ||
| + | * Breite: 11,80cm | ||
| + | * Höhe: 11,80cm | ||
| + | |||
| + | ===<font color="olive"> Innenring der DVD </font>=== | ||
| + | |||
| + | Das Kreissymbol aus der Leiste "Zeichnen" anklicken und einen Kreis beliebiger Grösse zeichnen. | ||
| + | |||
| + | '''Kontextmenue: Position und Größe''' | ||
| + | * Basispunkte jeweils mitte | ||
| + | * Position X: 6,05cm | ||
| + | * Position Y: 14,1cm | ||
| + | * Breite: 2,10cm | ||
| + | * Höhe: 2,10cm | ||
| + | |||
| + | ===<font color="olive"> Begrenzung der Texteingabefelder </font>=== | ||
| + | |||
| + | Das Kreissymbol aus der Leiste "Zeichnen" anklicken und einen Kreis beliebiger Grösse zeichnen. | ||
| + | |||
| + | '''Kontextmenue: Position und Größe''' | ||
| + | * Basispunkte jeweils mitte | ||
| + | * Position X: 6,05cm | ||
| + | * Position Y: 14,1cm | ||
| + | * Breite: 10cm | ||
| + | * Höhe: 10cm | ||
| + | |||
| + | ===<font color="olive"> Transparenz </font>=== | ||
| + | |||
| + | '''Hauptmenue''' | ||
| + | *Bearbeiten: Alles auswählem | ||
| + | |||
| + | '''Kontextmenue Fläche''' | ||
| + | *Transparenz: 100% | ||
| + | |||
| + | ===<font color="olive"> Sichern </font>=== | ||
| + | |||
| + | '''Hauptmenue''' | ||
| + | *Bearbeiten: Alles auswählem | ||
| + | |||
| + | '''Kontextmenue: Position und Größe''' | ||
| + | *Position und Größe sichern | ||
| + | |||
| + | Ebene ausblenden und sperren | ||
| + | |||
| + | ==<font color="green"> Ebeneneigenschaften einstellen </font>== | ||
| + | |||
| + | Die einzelnen Ebenen werden nun noch eingestell: | ||
| + | |||
| + | *Layout, Controls, Maßlinien: egal, da hier sowieso nichts drauf ist | ||
| + | *Grundschablone: sichtbar, druckbar, gesperrt | ||
| + | *Hilfsebene: sichtbar, druckbar, nur dann sperren, wenn die DVD-Beschrifungen nicht gespeichert werden sollen | ||
| + | *sichtbare Linien: sichtbar, gesperrt, druckbar ausschalten | ||
=<font color="purple"> Methode C </font>= | =<font color="purple"> Methode C </font>= | ||
| − | Turboprint2 besitzt ein Papierformat, welches sich "DVD" nennt. Das Auswählen dieses Formates bedingt, daß der Innenring der DVD und alles außerhalb des DVD-Randes nicht gedruckt wird. Desweiteren lassen sich im Treiber das Format der DVD (DVD-Grösse und Innenring-Größe) einstellen. Ebenso kann ein Offset eingegeben werden, damit die DVD auch zentriert bedruckt wird. Für alles weitere ist aber weiterhin oodraw zuständig oder ein Malprogramm nach Geschmack). | + | Turboprint2 besitzt ein Papierformat, welches sich "DVD" nennt. Das Auswählen dieses Formates bedingt, daß der Innenring der DVD und alles außerhalb des DVD-Randes nicht gedruckt wird. Desweiteren lassen sich im Treiber das Format der DVD (DVD-Grösse und Innenring-Größe) einstellen. Ebenso kann ein Offset eingegeben werden, damit die DVD auch zentriert bedruckt wird. Für alles weitere ist aber weiterhin oodraw zuständig (oder ein Malprogramm nach Geschmack). |
| − | Nähere Informationen sind im | + | Nähere Informationen sind im [http://www.turboprint.info/german/manual/TP2-Handbuch.pdf Handbuch] von TP2 nachzulesen |
=<font color="purple"> Treiber und Bedienungsanleitung </font>= | =<font color="purple"> Treiber und Bedienungsanleitung </font>= | ||
| Zeile 285: | Zeile 660: | ||
* Papiertyp: CD bedruckbar | * Papiertyp: CD bedruckbar | ||
* Druckqualität: 1200 dpi | * Druckqualität: 1200 dpi | ||
| + | |||
| + | Am besten einen neuen Drucker mit diesen Einstellungen anlegen. | ||
==<font color="green"> Bedienungsanleitung </font>== | ==<font color="green"> Bedienungsanleitung </font>== | ||
| Zeile 296: | Zeile 673: | ||
* Das obere Textfeld doppelklicken und den Filmtitel eingeben | * Das obere Textfeld doppelklicken und den Filmtitel eingeben | ||
* Das untere Textfeld doppelklicken und die DVD-Nr. eingeben | * Das untere Textfeld doppelklicken und die DVD-Nr. eingeben | ||
| − | + | ||
| + | '''Hauptmenue:''' | ||
| + | *Datei speichern (So habe ich bei der nächsten DVD gleich die richtige DVD-Nr. bereit und brauch nicht lange suchen) | ||
===<font color="olive"> Hintergrundbild laden </font>=== | ===<font color="olive"> Hintergrundbild laden </font>=== | ||
| Zeile 302: | Zeile 681: | ||
Ich gehe davon aus, daß von einer Filmszene ein Screenshot erstellt und gespeichert wurde. Dieser soll nun auf der DVD erscheinen: | Ich gehe davon aus, daß von einer Filmszene ein Screenshot erstellt und gespeichert wurde. Dieser soll nun auf der DVD erscheinen: | ||
| − | + | '''Hauptmenue:''' | |
| − | + | *Einfügen - Bild: aus Datei | |
| + | *Datei auswählen | ||
| + | *OK drücken | ||
| + | |||
| + | |||
| + | '''Kontextmenue Bild''' | ||
| + | *Anordnung: Ganz nach hinten | ||
Damit ist das Bild auf der Schablone und kann mit der Maus so geschoben werden, bis es passt. Will man die Größe des Bildes ändern, damit es die DVD ganz ausfüllt, bitte nicht mit der Maus arbeiten, sonst verzerren die Konturen. Lieber mit der Tastatur: | Damit ist das Bild auf der Schablone und kann mit der Maus so geschoben werden, bis es passt. Will man die Größe des Bildes ändern, damit es die DVD ganz ausfüllt, bitte nicht mit der Maus arbeiten, sonst verzerren die Konturen. Lieber mit der Tastatur: | ||
| − | + | '''Kontextmenue Position und Größe" | |
| − | + | *Seitenverhältnis beibehalten | |
| − | + | *Höhe: gewünschten Wert eingeben | |
===<font color="olive"> Drucken </font>=== | ===<font color="olive"> Drucken </font>=== | ||
| − | * DVD in den Drucker schieben | + | * DVD (im Caddy) in den Drucker schieben |
| + | * Richtigen Drucker auswählen (den mit den Treibereinstellungen für DVD-Druck) | ||
* Auf Drucken drücken | * Auf Drucken drücken | ||
| − | + | =<font color="purple"> Nachwort </font>= | |
| − | + | Ziel diesel Artikels ist es nicht, eine fertige Vorlage zu präsentieren (herunterladen, anwenden, fertig). Ziel ist es vielmehr zu zeigen, wie die Erstellung einer Vorlage funktioniert, die ganz den persönlichen Bedürfnissen entspricht bzw. angepasst werden kann. Und ein weiteres Ziel ist es, daß ich irgendwo nachschauen kann, wenn ich nicht mehr weiß, wie es geht (ist mir nämlich schon einmal passiert) :) | |
| − | + | =<font color="purple"> Links </font>= | |
| + | In dieses [[dvb_wiki_script | Script]] zur Videobearbeitung werde ich den Aufruf dieser Schablone einbauen. | ||
| + | ---- | ||
[[Office|Zurück zur Officeübersicht]] | [[Office|Zurück zur Officeübersicht]] | ||
[[Kategorie:Office]] | [[Kategorie:Office]] | ||
Version vom 6. September 2008, 19:28 Uhr
Eine Schablone (Druckvorlage) für den Direktdruck auf DVDs...
Wie solch eine Schablone mit Hilfe von OpenOffice nach eigenen Vorstellungen gebaut werden kann, ist im Folgenden etwas näher beschrieben.
| Diese Beschreibung wurde mit folgenden Distributionen getestet: |
|
OpenSuse 11.0 (32Bit) mit KDE4.1 |
Inhaltsverzeichnis
- 1 Allgemeines und Grundeinstellungen
- 2 Methode A
- 3 Methode B
- 4 Methode C
- 5 Treiber und Bedienungsanleitung
- 6 Nachwort
- 7 Links
Allgemeines und Grundeinstellungen
Was soll die Schablone können
Die Schablone soll genau das zeigen, was gedruckt wird, zum Beispiel:
- Filmtitel
- DVD-Nr.
- Screenshot vom Film, angepasst in Grösse und Position
Was nicht auf die DVD kommt, soll ausgeschnitten werden.
Bild der fertigen Schablone
Voraussetzungen
- Das "Malprogramm" openoffice-draw
- Einen Drucker, der DVDs bedrucken kann
- Einen passenden Druckertreiber
- Eine bedruckbare DVD
- Zeit zum Ausprobieren
Die Schablone wurde erstellt für und ausgetestet an:
- Drucker Canon MP750
- Treiber Turboprint (Gutenprint bietet mit diesem Drucker leider nur qualitativ ungenügende Ausdrücke)
- DVD mit einem bedruckbaren Bereich von 21 bis 118 mm Durchmesser (Verbatim DVD-R Printable)
Diese Schablone ist keine allgemeingültige Formatvorlage, sondern ausschließlich für die oben erwähnte Gerät - Treiber - Kombination optimiert. Bei anderen Voraussetzungen sind die Werte der Schablone anzupassen. Zum Beispiel ist das, was mit Turboprint zentriert auf die DVD gedruckt wird, mit Gutenprint nicht zentriert. Verwendet man DVDs, die nicht bis zum Innenring bedruckbar sind, muß das in der Schablone berücksichtigt werden.
So, dann laßt uns das "Malprogramm" starten und etwas spielen mit oodraw
Grundeinstellungen in oodraw
Durch Rechtsklick mit der Maus auf ein Objekt öffnet sich ein Kontxtmenue, das einige Menuepunkte enthält, die für dieses Objekt im Moment möglich sind.
Ebenen
Wir wollen verschiedene Zeichnungsobjekte auf unterschiedliche Ebenen sinnvoll verteilen. Das macht sowohl das Austesten, als auch das Anpassen der Schablone an andere Voraussetzungen leichter. Dazu erst einmal einige grundlegende Bemerkungen zum Arbeiten mit Ebenen in openoffice:
Erstellen von Ebenen
Unten am Zeichenblatt befinden sich drei Reiter (Layout, Controls, Maßlinien). Dies sind Standardebenen, die nicht gelöscht werden können. Klickt man mit der Maus rechts neben diese Reiter, öffnet sich der Dialog "Ebenen einfügen". Hier wird für eine neue Ebene ein sinnvoller Name eingegeben und auf OK gedrückt. Und schon gibt es sie, diese neue Ebene, und den dazugehörigen Reiter.
Das gleiche läßt sich auch über das Hauptmenue: "Einfügen - Ebene" bewerkstelligen.
Ausblenden von Ebenen
Um eine Ebene auszublenden hält man die Umschalt-Taste gedrückt und klickt mit der Maus auf den Reiter der entsprechenden Ebene. Der Name der Ebene im Reiter wird blau. Und das bedeutet: Die Ebene ist nicht mehr sichbar.
Einblenden von Ebenen
Mit der Maus bei gedrückter Umschalttaste auf den entsprechenden Reiter klicken.
Ändern der Eigenschaften von Ebenen
Rechtsklick mit der Maus auf einen Ebenenreiter. Im erscheinenden Kontextmenue anwählen: "Ebene ändern". Hier läßt sich dann noch einiges einstellen:
- sichtbar: Aus- und Einblenden von Ebenen. Wie das mit Hilfe der Umschalttaste geht, haben wir vorhin schon gesehen.
- druckbar: Der Inhalt dieser Ebene wird gedruckt
- gesperrt: Die Objekte dieser Ebene können nicht verändert werden.
Und die brauchen wir alle noch, diese Optionen!
Ebene zur Bearbeitung aktivieren
Linksklick auf den Ebenenreiter
Symbolleisten
Folgende Symbolleisten werden benötigt (Ansicht - Symbolleisten)
Standard
Die ist von Haus aus vorhanden und aktiviert. Das lassen wir so.
Linie und Füllung
Kann nicht schaden. Ob dann damit gearbeitet wird oder ob man lieber die Kontextmenues nimmt, bleibt dem Geschmack einen jeden überlassen
Zeichnen
Auf dieser Symbolleiste fehlt das Symbol "Kreissektor". Da wir dieses Symbol für Methode B brauchen, bauen wir es am besten gleich ein. Und das geht so:
- Hauptmenue: Ansicht - Symbolleisten - Anpassen
- Symbolleiste "Zeichnen" auswählen
- Auf "Hinzufügen" klicken
- Bereich: Zeichnen, Befehle: Kreissektor
- Hinzufügen, dann Schließen
Und weil es so schön war, fügen wir in die Leiste auch noch einen Kreis ein (Der ist sonst nur in einem Untermenue der Leiste zu finden):
- Auf "Hinzufügen" klicken
- Bereich: Zeichnen, Befehle: Kreis
- Hinzufügen, dann Schließen
- Auf "OK" klicken
Methode A
Mit dieser Methode bauen wir eine Schablone, wie sie von uns gewünscht wird. Die Felder für die Texteingabe sind dabei rechteckig, so daß selbst auf einen passenden Textumbruch geachtet werden muß. Die Symbolleisten werden nur sehr spärlich verwendet, das meiste geschieht über Haupt- und Kontextmenue.
Neue Ebenen
Wir erstellen fünf neue Ebenen
- Grundschablone
- Ring innen
- Hilfsring innen
- Text oben
- Text unten
Nun blenden wir alle Ebenen aus, auch die drei schon vorhandenen Standardebenen.
Seitenformat
Hauptmenue: Format - Seite
- Format: DIN A4
- Ausrichtung: Hochformat
- Seitenränder: alle auf 0,5cm einstellen
- Objekt an Papierformat anpassen: Nein! Abwählen, falls es enabled ist
- Hintergrund: keine Füllung
Ebene "Grundschablone"
Diese Ebene einblenden und zur Bearbeitung aktivieren.
Was passiert auf dieser Ebene
Wir werden auf diese Ebene ein seitenfüllendes weißes Rechteck zeichnen und anschließend den Außenring der DVD. Beides subtrahieren wir dann voneinander. Und übrig bleibt ein seitenfüllendes weißes Rechteck mit einem Loch in DVD-Größe, durch das wir hindurchschauen können:
Rechteck
Aus der Zeichnen-Symbolleiste das Rechteck auswählen und auf die aktive Ebene zeichnen. Größe und Position sind egal, die werden nämlich jetzt von Hand genau eingestellt:
Kontextmenue: Position und Größe
- Basispunkte jeweils links oben
- Position X: 0cm
- Position Y: 0cm
- Breite: 20,00cm
- Höhe: 28,70cm
Kontextmenue: Fläche:
- Farbe: weiß
Zwischendurch auf Speichern drücken, kann nie schaden!
Außenring
Aus der Zeichnen-Symbolleiste den Kreis auswählen und auf die aktive Ebene zeichnen.
Kontextmenue: Position und Größe
- Basispunkte jeweils mitte
- Position X: 6,05cm
- Position Y: 14,1cm
- Breite: 11,80cm
- Höhe: 11,80cm
Kontextmenue: Linie:
- Stil: unsichtbar
DVD-Loch erzeugen
Hauptmenue
- Bearbeiten: Alles markieren
- Ändern - Formen: Subtrahieren
Nun sichern das eben Erzeugte gegen ungewollte Änderungen, indem wir ganz einfach die Ebene sperren.
Damit ist die Grundschablone fertig. Weiter gehts mit dem Innenring der DVD:
Ebene "Ring innen"
Alle Ebenen ausblenden und nur die Ebene "Ring innen" wieder einblenden und zur Bearbeitung aktivieren.
Was passiert auf dieser Ebene
Es wird ein weißer Innenring konstruiert. Weiß deshalb, weil der Innenring beim Drucken dann ausgespart bleibt.
Innenring
Aus der Zeichnen-Symbolleiste den Kreis auswählen und auf die aktive Ebene zeichnen.
Kontextmenue: Position und Größe
- Basispunkte jeweils mitte)
- Position X: 6,05cm
- Position Y: 14,1cm
- Breite: 2,10cm
- Höhe: 2,10cm
Kontextmenue: Linie:
- Stil: unsichtbar
Kontextmenue Fläche:
- Farbe: weiß
Die Ebene sperren und ausblenden.
Ebene "Hilfsring innen"
Alle Ebenen ausblenden, so sie es noch nicht sind, und nur die Ebene "Hilfsring innen" wieder einblenden und zur Bearbeitung aktivieren.
Was passiert auf dieser Ebene
Ein nur am Bildschirm sichtbarer Innenring wird konstruiert.
Hilfsring innen
Aus der Zeichnen-Symbolleiste den Kreis auswählen und auf die aktive Ebene zeichnen.
Kontextmenue: Position und Größe
- Basispunkte jeweils mitte
- Position X: 6,05cm
- Position Y: 14,1cm
- Breite: 2,10cm
- Höhe: 2,10cm
Kontextmenue: Linie:
- Stil: durchgängig
Kontextmenue: Fläche:
- Farbe: weiß
Die Ebene sperren und ausblenden.
Ebene "Text oben"
Überprüfen, ob alle Ebenen ausgeblendet sind und nur die Ebene "Text oben" wieder einblenden und zur Bearbeitung aktivieren.
Was passiert auf dieser Ebene
Es wird ein Rechteck erzeugt, in das Text für die Beschriftung der DVD eingegeben werden kann.
Rechteck zur Texteingabe
Aus der Zeichnen-Symbolleiste das Rechteck auswählen und auf die aktive Ebene zeichnen.
Kontextmenue: Position und Größe
- Basispunkte jeweils mitte unten
- Position X: 6,05cm
- Position Y: 14,1cm
- Breite: 12cm
- Höhe: 5cm
Kontextmenue: Linie:
- Stil: unsichtbar
Kontextmenue: Fläche:
- Farbe: irgendwas
- Transparenz: 100%
Kontextmenue: Text:
- Verankerung: mitte oben
Kontextmenue: Zeichen - Schrift:
- Schriftgrad: 18
- Schriftschnitt: fett
Kontextmenue: Zeichen - Schrifteffekt:
- Schriftfarbe: grün 5 (oder was sonst gewünscht wird)
Die Ebene sperren und ausblenden.
Ebene "Text unten"
Überprüfen, ob alle Ebenen ausgeblendet sind und nur die Ebene "Text unten" wieder einblenden und zur Bearbeitung aktivieren.
Was passiert auf dieser Ebene
Es wird ein Rechteck erzeugt, in das Text für die Beschriftung der DVD eingegeben werden kann.
Rechteck zur Texteingabe
Aus der Zeichnen-Symbolleiste das Rechteck auswählen und auf die aktive Ebene zeichnen.
Kontextmenue: Position und Größe
- Basispunkte jeweils mitte oben
- Position X: 6,05cm
- Position Y: 14,1cm
- Breite: 12cm
- Höhe: 5cm
Kontextmenue: Linie:
- Stil: unsichtbar
Kontextmenue: Fläche:
- Farbe: irgendwas
- Transparenz: 100%
Kontextmenue: Text:
- Verankerung: mitte oben
Kontextmenue: Zeichen - Schrift:
- Schriftgrad: 18
- Schriftschnitt: fett
Kontextmenue: Zeichen - Schrifteffekt:
- Schriftfarbe: grün 5 (oder was sonst gewünscht wird)
Die Ebene sperren und ausblenden.
Die Schablone fertigstellen
Jetzt werden alle Ebenen eingeblendet und entsperrt. Danach sichern wir die Objekte gegen Veränderung von Größe und Position:
Hauptmenue
- Alles auswählen
Kontextmenue: Position und Größe
- Sichern Position und Größe
Anschließend werden noch die Eigenschaften der Ebenen eingestellt:
- Grundschablone: sichtbar, druckbar, gesperrt
- Ring innen: sichtbar, druckbar, gesperrt
- Hilfsring innen: sichtbar, gesperrt
- Text oben: sichtbar, druckbar
- Text unten: sichtbar, druckbar
Noch eine letzte Speicherung und fertig ist die Schablone. Wie sie anzuwenden ist, das steht in der Bedienungsanleitung.
Methode B
Hier werden die Felder zur Texteingabe so angelegt, daß sie sich der Kontur der DVD anpassen. Zudem wird festgelegt, daß der Text innerhalb dieser Kontur bleiben soll (Konturfluss).
Neue Ebenen
Wir erstellen drei neue Ebenen
- Grundschablone
- Hilfsebene
- sichtbare Linien
Nun blenden wir alle Ebenen aus, auch die drei schon vorhandenen Standardebenen.
Seitenformat
Hauptmenue: Format - Seite
- Format: DIN A4
- Ausrichtung: Hochformat
- Seitenränder: alle auf 0,5cm einstellen
- Objekt an Papierformat anpassen: Nein! Abwählen, falls es enabled ist
- Hintergrund: keine Füllung
Ebene "Grundschablone"
Diese Ebene einblenden und zur Bearbeitung aktivieren.
Was passiert auf dieser Ebene
Es wird ein blattfüllendes weißes Rechteck gezeichnet. Später geschieht dann mehr. Aber erst einmal das Rechteck:
Rechteck
Aus der Zeichnen-Symbolleiste das Rechteck auswählen und auf die aktive Ebene zeichnen. Größe und Position sind egal, die werden nämlich jetzt von Hand genau eingestellt:
Kontextmenue: Position und Größe
- Basispunkte jeweils links oben
- Position X: 0cm
- Position Y: 0cm
- Breite: 20,00cm
- Höhe: 28,70cm
Kontextmenue: Fläche:
- Farbe: weiß
Zwischendurch auf Speichern drücken, kann immer noch nicht schaden!
Die Ebene sperren und ausblenden.
Ebene Hilfsebene (Kreisschablone)
Diese Ebene einblenden und zur Bearbeitung aktivieren.
Was passiert auf dieser Ebene
Es werden zwei Kreise gezeichnet, die dem DVD-Umfang und dem Innenring entsprechen. Diese Kreise werden danach voneinander subtrahiert, so daß nur noch der (bedruckbare) DVD-Ring mit einem Loch in der Mitte bleibt. Und durch dieses Loch können wir hindurchschauen, vielleicht sogar bis in ein anderes Universum (wenn wir weit genug gucken).
Außenring
Aus der Zeichnen-Symbolleiste den Kreis auswählen und auf die aktive Ebene zeichnen.
Kontextmenue: Position und Größe
- Basispunkte jeweils mitte
- Position X: 6,05cm
- Position Y: 14,1cm
- Breite: 11,80cm
- Höhe: 11,80cm
Innenring
Aus der Zeichnen-Symbolleiste den Kreis auswählen und auf die aktive Ebene zeichnen.
Kontextmenue: Position und Größe
- Basispunkte jeweils mitte
- Position X: 6,05cm
- Position Y: 14,1cm
- Breite: 2,1cm
- Höhe: 2,1cm
Subtrahieren
Kontextmenue vom Innenkreis
- Anordnung: Ganz nach vorn
Hauptmenue
- Bearbeiten: Alles markieren
Kontextmenue
- Formen: Subtrahieren
Grundschablone fertigstellen
Ebene "Grundschablone" entsperren, einblenden und aktivieren
Was passiert nun
Wir erzeugen ein weißes Blatt Papier, aus dem der DVD-Ring ausgestanzt ist. Durch diesen Ring kann man dann hindurchblicken, in ein noch ferneres Universum, wenn man genug Phantasie dazu besitzt.
Subtrahieren
Kontextmenue vom Ring
- Anordnung: Ganz nach vorn
Hauptmenue
- Bearbeiten: Alles markieren
Kontextmenue
- Formen: Subtrahieren
Alle Ebenen ausblenden und sperren.
Zwischenbemerkung
Hat von euch schon einmal irgend jemand versucht, einen Halbkreis in oodraw zu zeichnen, der auch wirklich ein Halbkreis ist und in den Text eingegeben werden kann, dessen Umbruch sich nach den Konturen des Halbkreises richtet?
Das ist gar nicht so einfach.
Zum Einen gibt es kein Symbol für einen Halbkreis. Nun, das Problem läßt sich beheben. Man braucht nur ein Rechteck von einem Vollkreis zu subtrahieren und schon hat man einen Halbkreis.
Kompliziert wird es aber, wenn man noch einen auf dem Kopf stehenden Halbkreis will (unten in die DVD möchte ich ja auch Text eingeben können, und zwar unabhängig vom Text in der oberen Hälfte der DVD).
Das Erzeugen des zweiten Halbkreises ist nicht schwer: Der erste Halbkreis wird kopiert, wieder eingefügt, gespiegelt oder gedreht und noch an die richtige Stelle verschoben. Schaltet man für dieses Objekt jedoch den Konturfluss ein, damit der Text innnerhalb der Grenzen bleibt, geht der Zirkus los: Texteingaben erscheinen irgendwo, nur nicht da, wo sie hingehören!
Also bleibt uns nichts anderes übrig, als ein nur sehr spärlich dokumentiertes Symbol zu verwenden, nämlich den Kreissektor.
Und damit geht's ins Eingemachte!
Ebene Hilfsebene (DVD-Beschriftung)
Ebene entsperren, einblenden und aktivieren
Zweifel...
Der Ring, den wir gerade auf dieser Ebene gebaut haben, ist weg!!!
Keine Angst! Wenn er noch da wäre, dann wäre etwas schief gelaufen bei dem, was wir bis jetzt getan haben. Denn, wir haben den Ring ja vorhin "wegsubtrahiert". Also haben wir nun eine freie Ebene, auf der wir zu neuen Taten schreiten können.
Was passiert auf dieser Ebene
Wir zeichnen zwei Halbkreise und stossen sie so zusammen, daß sie wieder wie ein großer Kreis aussehen. Den Durchmesser wählen wir etwas kleiner als den Außendurchmesser der DVD.
Diese beiden Halbkreise werden als Texteingabefelder für die Beschriftung der DVD verwendet.
Damit der Text nicht über die Kreisränder hinausgeht, schalten wir den "Konturfluss" ein. Damit wird der Text innerhalb der Feldgrenzen automatisch umgebrochen.
Und "last but not least" malen wir einen weißen Ring mit der Größe des Innenrings der DVD. Sinn dieses Ringes ist es, unabhängig vom Druckertreiber, zu verhindern, daß innerhalb des Innenrings gedruckt werden kann.
Halbkreis oben
Aus der Zeichnen-Symbolleiste den Kreissektor auswählen und auf die aktive Ebene zeichnen. Größe und Position sind egal, die werden nachher noch von Hand genau eingestellt.
Wenn wir nach dem Zeichnen die Maustaste nun loslassen, so bleibt der Kreissektor gestrichelt. Dies ist ein Hinweis darauf, daß das Symbol noch nicht fertig ist. Es fehlt noch die Sektorgrösse.
Dazu noch eine Bemerkung:
Um einen Halbkreis mit dem Kreisbogen nach oben zu zeichnen, müssen wir mit der rechten Sektorgrenze beginnen. Soll der Kreisbogen dagegen nach unten zeigen, fangen wir links an. Und damit auch wirklich ein gerader Winkel herauskommt, halten wir beim Festlegen der Sektorgrenzen die Umschalttaste gedrückt. Also, los geht's!
Halbkreis oben zeichnen
- Aus der Zeichnen-Symbolleiste das Symbol für den Kreissektor auswählen
- Einen Kreissektor beliebiger Größe und Position auf das Blatt zeichnen
- Die Umschalttaste drücken und gedrückt halten
- Rechte Sektorgrenze durch mausklick markieren
- Umschalttaste nicht loslassen
- Linke Sektorgrenze durch Mausklick markieren
- Umschschalttaste loslassen
- Finger, mit dem die Umschalttaste gedrückt wurde, massieren, um den Krampf zu bekämpfen.
Kontextmenue: Position und Größe
- Basispunkte jeweils mitte unten
- Position X: 6,05cm
- Position Y: 14,1cm
- Breite: 10cm
- Höhe: 5cm
Halbkreis unten zeichnen
- Gleiches Prozedere wie beim Halbkreis oben, bis auf
- Zuerst die linke Sektorbegrenzung markieren
Halt! Position und Größe müssen auch noch eingestellt werde:
Kontextmenue: Position und Größe
- Basispunkte jeweils mitte oben
- Position X: 6,05cm
- Position Y: 14,1cm
- Breite: 10cm
- Höhe: 5cm
Bei beiden Halbkreisen stellen wir die Transparenz auf 100% ein.
Kontextmenue Fläche
- Transparenz: 100%
Der Innenkreis
Nun konstruieren wir einen weißen Innenkreis. Dieser Kreis muß im Vordergrund sein.
Kontextmenue: Position und Größe
- Basispunkte jeweils mitte
- Position X: 6,05cm
- Position Y: 14,1cm
- Breite: 2,10cm
- Höhe: 2,10cm
Symbolleiste: Linie und Füllung
- Flächenfüllung: weiß
Kontextmenue: Anordnung
- Ganz nach vorne
Die Formatierung des Textes
Bei beiden Halbkreisen stellen wir jeweils ein:
Kontextmenue Zeichen
- Schrifteffekt - Schriftfarbe: Hellmagenta (oder dunkelgrün oder...)
Kontextmenue Text
- Konturfluss
Schablone fertigstellen
Ein paar Kleinigkeiten fehlen nun noch.
Linien unsichtbar machen
Damit sie uns beim Drucken nicht stören, müssen wir alle Linien, die wir bis jetzt gemalt haben unsichtbar machen. Und das geht so:
Alle Ebenen einblenden bis auf die Ebene "Hilfslinien"
Hauptmenue
- Bearbeiten: Alles auswählem
Symbolleiste "Linien und Füllung"
- Linienstil: unsichtbar
Nicht wundern, wenn nun nichts mehr auf den Ebenen zu sehen.
Sichern
Hauptmenue
- Bearbeiten: Alles auswählem
Kontextmenue: Position und Größe
- Position und Größe sichern
Alle Ebenen ausblenden und sperren.
Ebene "Hilfslinien"
Diese Ebene einblenden, entperren und aktivieren
Was passiert auf dieser Ebene
Da wir nun ja gar nichts sehen auf unserer Schablone, konstruieren wir auf dieser Ebene Hilfskreise. die Ebene wird dann so eingestellt, daß diese Hilfkreise zwar am Bildschirm sichtbar sind, aber nicht mit gedruckt werden.
Äußerer DVD-Rand
Das Kreissymbol aus der Leiste "Zeichnen" anklicken und einen Kreis beliebiger Grösse zeichnen.
Kontextmenue: Position und Größe
- Basispunkte jeweils mitte
- Position X: 6,05cm
- Position Y: 14,1cm
- Breite: 11,80cm
- Höhe: 11,80cm
Innenring der DVD
Das Kreissymbol aus der Leiste "Zeichnen" anklicken und einen Kreis beliebiger Grösse zeichnen.
Kontextmenue: Position und Größe
- Basispunkte jeweils mitte
- Position X: 6,05cm
- Position Y: 14,1cm
- Breite: 2,10cm
- Höhe: 2,10cm
Begrenzung der Texteingabefelder
Das Kreissymbol aus der Leiste "Zeichnen" anklicken und einen Kreis beliebiger Grösse zeichnen.
Kontextmenue: Position und Größe
- Basispunkte jeweils mitte
- Position X: 6,05cm
- Position Y: 14,1cm
- Breite: 10cm
- Höhe: 10cm
Transparenz
Hauptmenue
- Bearbeiten: Alles auswählem
Kontextmenue Fläche
- Transparenz: 100%
Sichern
Hauptmenue
- Bearbeiten: Alles auswählem
Kontextmenue: Position und Größe
- Position und Größe sichern
Ebene ausblenden und sperren
Ebeneneigenschaften einstellen
Die einzelnen Ebenen werden nun noch eingestell:
- Layout, Controls, Maßlinien: egal, da hier sowieso nichts drauf ist
- Grundschablone: sichtbar, druckbar, gesperrt
- Hilfsebene: sichtbar, druckbar, nur dann sperren, wenn die DVD-Beschrifungen nicht gespeichert werden sollen
- sichtbare Linien: sichtbar, gesperrt, druckbar ausschalten
Methode C
Turboprint2 besitzt ein Papierformat, welches sich "DVD" nennt. Das Auswählen dieses Formates bedingt, daß der Innenring der DVD und alles außerhalb des DVD-Randes nicht gedruckt wird. Desweiteren lassen sich im Treiber das Format der DVD (DVD-Grösse und Innenring-Größe) einstellen. Ebenso kann ein Offset eingegeben werden, damit die DVD auch zentriert bedruckt wird. Für alles weitere ist aber weiterhin oodraw zuständig (oder ein Malprogramm nach Geschmack). Nähere Informationen sind im Handbuch von TP2 nachzulesen
Treiber und Bedienungsanleitung
Einstellung Druckertreiber (Turboprint)
- Papierformat: A4
- Duplexdruck: aus
- Papierschacht: CD-Tray
- Papiertyp: CD bedruckbar
- Druckqualität: 1200 dpi
Am besten einen neuen Drucker mit diesen Einstellungen anlegen.
Bedienungsanleitung
Schablone laden
- Die eben erstellte odt-Datei aufrufen. Sie öffnet sich dann mit OpenOffice_org-draw.
Text eingeben
- Das obere Textfeld doppelklicken und den Filmtitel eingeben
- Das untere Textfeld doppelklicken und die DVD-Nr. eingeben
Hauptmenue:
- Datei speichern (So habe ich bei der nächsten DVD gleich die richtige DVD-Nr. bereit und brauch nicht lange suchen)
Hintergrundbild laden
Ich gehe davon aus, daß von einer Filmszene ein Screenshot erstellt und gespeichert wurde. Dieser soll nun auf der DVD erscheinen:
Hauptmenue:
- Einfügen - Bild: aus Datei
- Datei auswählen
- OK drücken
Kontextmenue Bild
- Anordnung: Ganz nach hinten
Damit ist das Bild auf der Schablone und kann mit der Maus so geschoben werden, bis es passt. Will man die Größe des Bildes ändern, damit es die DVD ganz ausfüllt, bitte nicht mit der Maus arbeiten, sonst verzerren die Konturen. Lieber mit der Tastatur:
Kontextmenue Position und Größe"
- Seitenverhältnis beibehalten
- Höhe: gewünschten Wert eingeben
- DVD (im Caddy) in den Drucker schieben
- Richtigen Drucker auswählen (den mit den Treibereinstellungen für DVD-Druck)
- Auf Drucken drücken
Nachwort
Ziel diesel Artikels ist es nicht, eine fertige Vorlage zu präsentieren (herunterladen, anwenden, fertig). Ziel ist es vielmehr zu zeigen, wie die Erstellung einer Vorlage funktioniert, die ganz den persönlichen Bedürfnissen entspricht bzw. angepasst werden kann. Und ein weiteres Ziel ist es, daß ich irgendwo nachschauen kann, wenn ich nicht mehr weiß, wie es geht (ist mir nämlich schon einmal passiert) :)
Links
In dieses Script zur Videobearbeitung werde ich den Aufruf dieser Schablone einbauen.