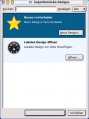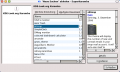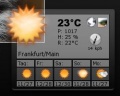Superkaramba: Unterschied zwischen den Versionen
Yehudi (Diskussion | Beiträge) (→Editorentabelle: Eintragungen) |
Gehrke (Diskussion | Beiträge) K (KDE3) |
||
| (11 dazwischenliegende Versionen von 3 Benutzern werden nicht angezeigt) | |||
| Zeile 1: | Zeile 1: | ||
| − | === Installation === | + | [[Bild:Superkaramba.png|thumb|240px|Superkaramba mit [[Ubuntu]] 6.10]] |
| + | == Installation == | ||
| + | === Installation apt oder smart === | ||
apt-get install superkaramba | apt-get install superkaramba | ||
| Zeile 9: | Zeile 11: | ||
oder statt superkaramba ---> kdeutils3-extra eingeben, dort befindet sich Superkaramba, neben kcharselect, kedit, khexedit, kjots und ktimer. Beide Pakete dürfen nicht parallel installiert werden. | oder statt superkaramba ---> kdeutils3-extra eingeben, dort befindet sich Superkaramba, neben kcharselect, kedit, khexedit, kjots und ktimer. Beide Pakete dürfen nicht parallel installiert werden. | ||
| − | + | === Installation über YaST === | |
| − | |||
'''Repository für suser-guru hinzufügen:''' <br> | '''Repository für suser-guru hinzufügen:''' <br> | ||
| Zeile 37: | Zeile 38: | ||
Falls Ihr das vom suser-guru installieren wollt dann sucht nach '''superkaramba''' statt '''kdeutils3-extra'''. | Falls Ihr das vom suser-guru installieren wollt dann sucht nach '''superkaramba''' statt '''kdeutils3-extra'''. | ||
| − | + | == Starten == | |
| − | Im KMenü auf "Befehl ausführen" gehen, und dann "superkaramba" eingeben. | + | Im KMenü auf "Befehl ausführen" gehen, oder Alt+F2 und dann "superkaramba" eingeben. |
| − | + | == Plugins == | |
| − | + | <gallery> | |
| − | + | Bild:Superkaramba1.png|Superkaramba einrichten | |
| − | + | Bild:Superkaramba2.png|Download eines neuen Themes | |
| + | Bild:SuperK_Weather01.jpg|Theme: '''Liquid Weather''' | ||
| + | </gallery> | ||
| + | |||
| + | === Liquid Weather === | ||
| − | |||
Das Beispiel: '''Liquid Weather''' installieren - der aktuelle Wetterbericht auf dem Desktop: | Das Beispiel: '''Liquid Weather''' installieren - der aktuelle Wetterbericht auf dem Desktop: | ||
| − | + | ||
'''Download von Liquid Weather''' | '''Download von Liquid Weather''' | ||
| Zeile 69: | Zeile 73: | ||
* Rechtsklick auf das Wetterfenster, '''Design einrichten''', '''Configure Theme'''. | * Rechtsklick auf das Wetterfenster, '''Design einrichten''', '''Configure Theme'''. | ||
| − | * Den Rest dürft Ihr | + | * Den Rest dürft Ihr selbst rauskriegen. |
| − | |||
| + | == Quellen == | ||
| + | * http://www.pro-linux.de/berichte/sexy-desktop.html | ||
| + | * http://wiki.ubuntuusers.de/Desklets | ||
| + | * http://www.kde-look.org/index.php?xcontentmode=38 | ||
== Editorentabelle == | == Editorentabelle == | ||
| Zeile 94: | Zeile 101: | ||
</div> | </div> | ||
| − | [[Category: | + | ---- |
| + | |||
| + | [[Windowmanager|zurück zum Windowmanager]] | ||
| + | [[Category:Windowmanager]][[Category:KDE3]] | ||
Aktuelle Version vom 6. April 2013, 20:57 Uhr
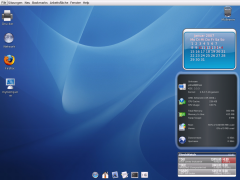
Inhaltsverzeichnis
Installation
Installation apt oder smart
apt-get install superkaramba
oder
smart install superkaramba
oder statt superkaramba ---> kdeutils3-extra eingeben, dort befindet sich Superkaramba, neben kcharselect, kedit, khexedit, kjots und ktimer. Beide Pakete dürfen nicht parallel installiert werden.
Installation über YaST
Repository für suser-guru hinzufügen:
Im Repository von suser-guru finden sich oft aktuellere Versionen von interessanten Paketen.
- http://ftp.gwdg.de/pub/linux/misc/suser-guru/rpm/10.2/ (YaST2-Repo) oder
- http://ftp.gwdg.de/pub/linux/misc/suser-guru/rpm/10.2/RPMS/ (Yum-Repo)
- Hinzufügen: http
- Servername: ftp.gwdg.de
- Verzeichnis auf dem Server: pub/linux/misc/suser-guru/rpm/10.2/RPMS/
- (x) Anonym
- Nicht verbürgten GnuPG Schlüssel importieren mit importieren bestätigen
Installation von Superkaramba:
- YaST - Software - Software installieren oder löschen
- Filter: Suche
- Suche: kdeutils3-extra
- Auf Suche klicken
- Auf der rechten Seite das Paket kdeutils3-extra auswählen
- Übernehmen
Falls Ihr das vom suser-guru installieren wollt dann sucht nach superkaramba statt kdeutils3-extra.
Starten
Im KMenü auf "Befehl ausführen" gehen, oder Alt+F2 und dann "superkaramba" eingeben.
Plugins
Liquid Weather
Das Beispiel: Liquid Weather installieren - der aktuelle Wetterbericht auf dem Desktop:
Download von Liquid Weather
- Nach http://www.kde-look.org browsen
- Im Feld Search liquid weather eingeben und auf GO klicken
- Aus den Suchergebnissen Liquid Weather raussuchen und anklicken
- Nach unten scrollen und mit download zu http://liquidweather.net gehen (das hätte man auch gleich machen können... aber Ihr solltet erstmal www.kde-look.org sehen), dann nochmal auf Download klicken und Liquid Weather runterladen bzw den Anweisungen zum Download folgen.
Aktuell wird eine Datei lwp-13.0.skz runtergeladen.
Installieren von Liquid Weather:
- Im KDE auf ALT-F2 drücken (Befehl ausführen) und da superkaramba eingeben
- Im Feld Lokales Design öffnen auf Öffnen klicken
- Die runtergeladene Datei (lwp-13.0.skz) auswählen
- Auf Schließen klicken um das Superkaramba Fenster zu schließen
Ihr erfahrt nun was das aktuelle Wetter in Wellington (Neuseeland) ist. Solltet ihr wider Erwarten NICHT in Wellington wohnen dann macht:
- Rechtsklick auf das Wetterfenster, Design einrichten, Configure Theme.
- Den Rest dürft Ihr selbst rauskriegen.
Quellen
- http://www.pro-linux.de/berichte/sexy-desktop.html
- http://wiki.ubuntuusers.de/Desklets
- http://www.kde-look.org/index.php?xcontentmode=38
Editorentabelle
Autor:Martin Breidenbach, Yehudi
Ergänzungsautor:
Lektor:
Designer:
Bilder:Yehudi
Dank an:
Wenn Du möchtest, dass Deine Arbeit wie die des Ursprungsautoren gewürdigt wird, trage Dich in dieser Tabelle entsprechend ein.