Adobe Reader: Unterschied zwischen den Versionen
(URLs und sonstige Daten angepasst.) |
|||
| (11 dazwischenliegende Versionen von 3 Benutzern werden nicht angezeigt) | |||
| Zeile 4: | Zeile 4: | ||
|Beschreibung = | |Beschreibung = | ||
|Hersteller = Adobe Systems | |Hersteller = Adobe Systems | ||
| − | |AktuelleVersion = | + | |AktuelleVersion = 9.4.2 |
| − | |AktuelleVersionFreigabeDatum = | + | |AktuelleVersionFreigabeDatum = |
| − | |Betriebssystem = Linux, Mac OS X, Solaris, | + | |Betriebssystem = Linux, Mac OS X, Solaris, Unix, Palm OS, Symbian OS, Windows |
| − | |Kategorie = | + | |Kategorie = Dateibetrachter |
| − | |Lizenz = | + | |Lizenz = Proprietär |
| − | |Deutsch = | + | |Deutsch = Ja |
| − | |Website = http://www.adobe.com/de/products/acrobat/ | + | |Website = [http://www.adobe.com/de/products/acrobat/ Adobe] |
}} | }} | ||
| Zeile 20: | Zeile 20: | ||
= Systemanforderungen = | = Systemanforderungen = | ||
| − | Vollgende Anforderungen werden laut Adobe an das System für Acrobat Reader | + | Vollgende Anforderungen werden laut Adobe an das System für Acrobat Reader 9 gestellt: |
* Intel Pentium-Prozessor mit 32-Bit | * Intel Pentium-Prozessor mit 32-Bit | ||
| − | * Red Hat Linux WS 5, SUSE Linux Enterprise Desktop (SLED) 10 und Ubuntu | + | * Red Hat Linux WS 5, SUSE Linux Enterprise Desktop (SLED) 10 SP2 und Ubuntu 7.10. |
* Desktop-Umgebung: GNOME oder KDE | * Desktop-Umgebung: GNOME oder KDE | ||
* 512 MB RAM (1 GB empfohlen) | * 512 MB RAM (1 GB empfohlen) | ||
| − | * Bis zu | + | * Bis zu 150 MB freier Festplattenspeicher (zzgl. 75 MB für alle unterstützten Schriftenpakete) |
* UI-Bibliothek von GTK+ (GIMP Toolkit), Version 2.6 oder höher | * UI-Bibliothek von GTK+ (GIMP Toolkit), Version 2.6 oder höher | ||
| − | * Firefox | + | * Firefox 2.x oder 3.0 |
= Installation = | = Installation = | ||
| + | |||
| + | == openSUSE == | ||
| + | Unter openSUSE kann derAdobe Reader sehr einfach installiert werden. | ||
| + | |||
| + | Im Regelfall befindet sich der Adobe Reader auf der Suse DVD, sodass der Reader einfach über YaST (YaST => Software => Software installieren oder löschen) nachinstalliert werden kann. | ||
| + | |||
| + | Sofern man sein openSUSE von CD oder von einer unvollständigen DVD (z.B. Heftbeilagen) installiert hat, kann man den Reader über YaST installieren, nachdem man sich die Suse Server ([[YaST-Installationsquellen für openSUSE#SuSE Linux Installationsquelle|oss]] und [[YaST-Installationsquellen für openSUSE#SuSE Linux Extra CD (non-oss Installationsquelle)|non-oss]]) als [[Software Installieren/Deinstallieren mit YaST|alternative Installationsquellen in YaST]] hinzugefügt hat. Das zu installierende Paket heißt '''Acroread''' und befindet sich im [[YaST-Installationsquellen für openSUSE#SuSE Linux Extra CD (non-oss Installationsquelle)|non-oss]] Verzeichnis. | ||
| + | |||
== Debian == | == Debian == | ||
In die Datei /etc/apt/sources.list vollgende Zeile als Quelle mit hinzufügen: <br> | In die Datei /etc/apt/sources.list vollgende Zeile als Quelle mit hinzufügen: <br> | ||
| − | ( Die hier gezeigte Quelle gilt für ein Debian | + | ( Die hier gezeigte Quelle gilt für ein Debian Wheezy/Stable 02-2014. ) |
<pre> | <pre> | ||
| − | # deb http://www. | + | # deb http://www.deb-multimedia.org wheezy main non-free |
</pre> | </pre> | ||
| Zeile 46: | Zeile 54: | ||
<pre> | <pre> | ||
apt-get update | apt-get update | ||
| − | apt-get install acroread | + | apt-get install acroread-debian-files |
</pre> | </pre> | ||
| Zeile 55: | Zeile 63: | ||
= Supported = | = Supported = | ||
| − | Supported Linux distributions for Adobe Reader | + | Supported Linux distributions for Adobe Reader 9 |
<br> | <br> | ||
| Zeile 62: | Zeile 70: | ||
* Red Hat Linux WS 5 | * Red Hat Linux WS 5 | ||
| − | * SUSE Linux Enterprise Desktop (SLED) 10 | + | * SUSE Linux Enterprise Desktop (SLED) 10 SP2 |
| − | * Ubuntu | + | * Ubuntu 7.10 |
<br> | <br> | ||
| Zeile 83: | Zeile 91: | ||
= Links = | = Links = | ||
| − | * [http://www.adobe.com/de/ Officiele Deutsche Webseite von Adobe] | + | * [http://www.adobe.com/de/ Officiele Deutsche Webseite von Adobe] |
| − | * [http:// | + | * [http://get.adobe.com/de/reader/ Acrobat Reader herunterladen] |
<br> | <br> | ||
Aktuelle Version vom 1. Februar 2014, 20:55 Uhr

| |
|---|---|
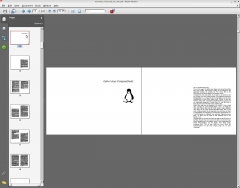 | |
| Basisdaten | |
| Entwickler: | Adobe Systems |
| Aktuelle Version: | 9.4.2 |
| letzte Veröffentlichung: | |
| Betriebssystem: | Linux, Mac OS X, Solaris, Unix, Palm OS, Symbian OS, Windows |
| Kategorie: | Dateibetrachter |
| Lizenz: | Proprietär |
| Deutschsprachig: | Ja |
| Webseite: | Adobe |
Inhaltsverzeichnis
Allgemein
Der Adobe Reader dient zum reinen betrachten von PDF Dateien. Früher hies dieser Acrobat Reader. Unter Linux ist die Professionell Version Adobe Acrobat nicht verfügbar. Wer unter Linux PDF erstellen möchte kann dies zum Beispiel aus der Office Anwendung OpenOffice machen. Zudem gibt es zahlreiche Drucker Treiber über welche eine PDF Datei erstellt werden kann sowie diverse Konvertierungswerkzeuge.
Systemanforderungen
Vollgende Anforderungen werden laut Adobe an das System für Acrobat Reader 9 gestellt:
- Intel Pentium-Prozessor mit 32-Bit
- Red Hat Linux WS 5, SUSE Linux Enterprise Desktop (SLED) 10 SP2 und Ubuntu 7.10.
- Desktop-Umgebung: GNOME oder KDE
- 512 MB RAM (1 GB empfohlen)
- Bis zu 150 MB freier Festplattenspeicher (zzgl. 75 MB für alle unterstützten Schriftenpakete)
- UI-Bibliothek von GTK+ (GIMP Toolkit), Version 2.6 oder höher
- Firefox 2.x oder 3.0
Installation
openSUSE
Unter openSUSE kann derAdobe Reader sehr einfach installiert werden.
Im Regelfall befindet sich der Adobe Reader auf der Suse DVD, sodass der Reader einfach über YaST (YaST => Software => Software installieren oder löschen) nachinstalliert werden kann.
Sofern man sein openSUSE von CD oder von einer unvollständigen DVD (z.B. Heftbeilagen) installiert hat, kann man den Reader über YaST installieren, nachdem man sich die Suse Server (oss und non-oss) als alternative Installationsquellen in YaST hinzugefügt hat. Das zu installierende Paket heißt Acroread und befindet sich im non-oss Verzeichnis.
Debian
In die Datei /etc/apt/sources.list vollgende Zeile als Quelle mit hinzufügen:
( Die hier gezeigte Quelle gilt für ein Debian Wheezy/Stable 02-2014. )
# deb http://www.deb-multimedia.org wheezy main non-free
Damit die Quelle später funktioniert muss das Raute (#) Zeichen vor der Zeile entfernt werden. Man kann nun ein ganz normales:
apt-get update apt-get install acroread-debian-files
für die Installation durchfüren. Die Änderungen in der sources.list wie auch die spätere Installation muss mit den Rechten des SuperUsers durchgeführt werden.
Supported
Supported Linux distributions for Adobe Reader 9
Tested by Adobe:
- Red Hat Linux WS 5
- SUSE Linux Enterprise Desktop (SLED) 10 SP2
- Ubuntu 7.10
Tested by customers and reported as working:
- Novell Linux Desktop 9
- SUSE Linux Enterprise Server 9
- Red Hat Enterprise Linux Advanced Server 4.0
- Red Hat Enterprise Linux Workstation 4.0
- openSUSE 10.x
- Mandriva Corporate Desktop 4.0
- Ubuntu 7.04
- Fedora Core 6
- Fedora Core 5
Links