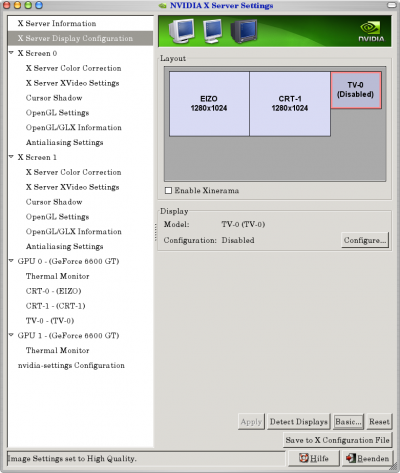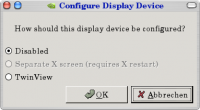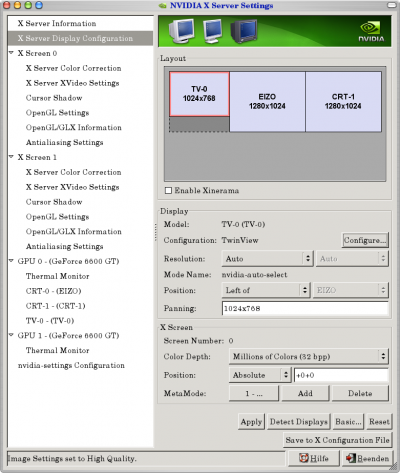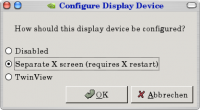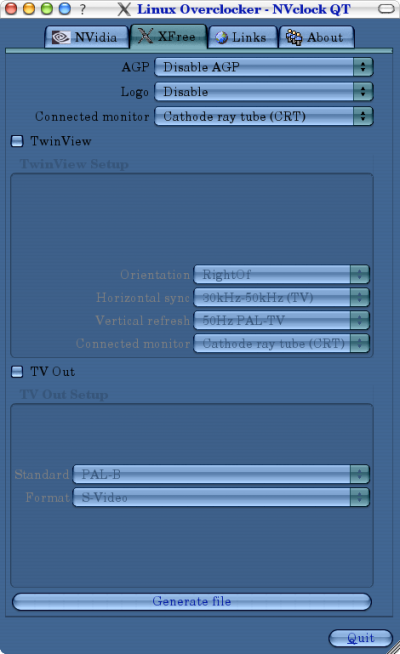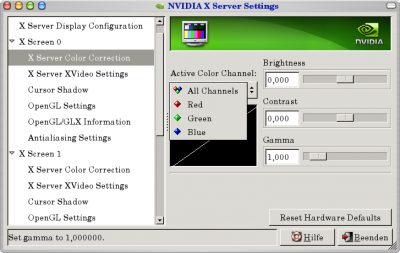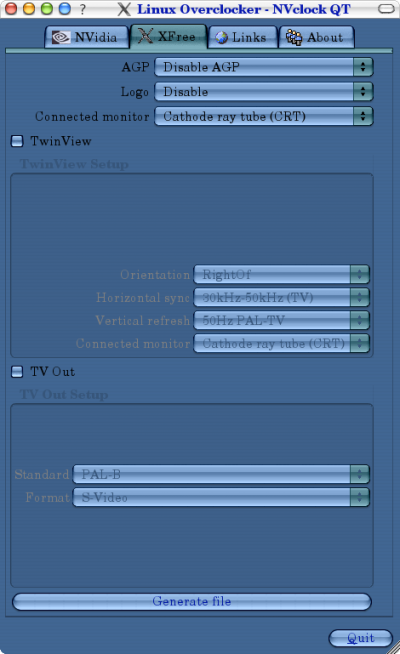NVIDIA-Wikibook/Besonderheiten nvidia: Unterschied zwischen den Versionen
K (All-in-One versionskompatible Anpassung) |
K (→CUDA-Support: Überfällige Typokorrektur) |
||
| (16 dazwischenliegende Versionen von 3 Benutzern werden nicht angezeigt) | |||
| Zeile 1: | Zeile 1: | ||
| − | <noinclude>{{NVIDIA Wikibook Titel}}</noinclude> | + | <noinclude>{{NVIDIA Wikibook Konfiguration Titel}}</noinclude> |
{{UnderConstruction}} | {{UnderConstruction}} | ||
| + | <br /><br /> | ||
| + | =Besonderheiten des nvidia-Treibers= | ||
| + | <br /> | ||
==Besondere Optionen des nvidia-Treibers== | ==Besondere Optionen des nvidia-Treibers== | ||
===SLI=== | ===SLI=== | ||
| − | Wenn man nun in Besitz eines SLI-Systems mit 2 SLI-fähigen Grafikkarten ist oder gar in Besitz zweier GeForce 7950 GTX, mit denen Quad-SLI-Systeme realisierbar sind, will man das natürlich auch ausnutzen. Leider hat Sax2 bis dato keinen Zugang zu der dazu notwendigen Option im Expertenmenü des NVIDIA-Treibers. Das ist nicht weiter schlimm, denn NVIDIA liefert selbst ein Tool mit, mit dem man seinen X-Server umkonfigurieren kann. Dieses Tool nennt sich ''nvidia-xconfig'' und dient zum aktivieren oder deaktivieren bzw. einstellen der erweiterten Optionen des NVIDIA-Treibers. Um nun also den SLI-Modus zu aktivieren, reicht die Eingabe von | + | <noinclude>{{TOC-BOX-Rechts|30%}}</noinclude> |
| + | {|valign=top | ||
| + | |- | ||
| + | |vaign=top|Wenn man nun in Besitz eines SLI-Systems mit 2 SLI-fähigen Grafikkarten ist oder gar in Besitz zweier GeForce 7950 GTX, mit denen Quad-SLI-Systeme realisierbar sind, will man das natürlich auch ausnutzen. Leider hat Sax2 bis dato keinen Zugang zu der dazu notwendigen Option im Expertenmenü des NVIDIA-Treibers. Das ist nicht weiter schlimm, denn NVIDIA liefert selbst ein Tool mit, mit dem man seinen X-Server umkonfigurieren kann. Dieses Tool nennt sich ''nvidia-xconfig'' und dient zum aktivieren oder deaktivieren bzw. einstellen der erweiterten Optionen des NVIDIA-Treibers. Um nun also den SLI-Modus zu aktivieren, reicht die Eingabe von | ||
nvidia-xconfig --sli=Auto | nvidia-xconfig --sli=Auto | ||
| − | aus und man hat damit den automatischen Erkennungsmodus für SLI aktiviert, in dem automatisch erkannt wird, welche SLI-Variante gerade günstig zu nutzen ist. Man kann natürlich auch einen expliziten SLI-Modus setzen. Die gültigen Parameter, die anstelle von ''Auto'' dann setzbar wären, sind ''AFR'', ''SFR'', und ''SLIAA''. ''Auto'' ist jedoch die meist passende Wahl, die zudem das gelegentliche | + | aus und man hat damit den automatischen Erkennungsmodus für SLI aktiviert, in dem automatisch erkannt wird, welche SLI-Variante gerade günstig zu nutzen ist. Man kann natürlich auch einen expliziten SLI-Modus setzen. Die gültigen Parameter, die anstelle von ''Auto'' dann setzbar wären, sind ''AFR'', ''SFR'', und ''SLIAA''. ''Auto'' ist jedoch die meist passende Wahl, die zudem das gelegentliche Umkonfigurieren erspart. |
| + | |- | ||
| + | |} | ||
===Multi-GPU Mode=== | ===Multi-GPU Mode=== | ||
| − | Der Multi-GPU Mode wird äquivalent zum SLI-Mode anktiviert, nämlich per | + | {|valign=top |
| + | |- | ||
| + | |valign=top|Der Multi-GPU Mode wird äquivalent zum SLI-Mode anktiviert, nämlich per | ||
nvidia-xconfig --multigpu=Auto | nvidia-xconfig --multigpu=Auto | ||
wobei per | wobei per | ||
nvidia-xconfig --enable-all-gpus | nvidia-xconfig --enable-all-gpus | ||
pro GPU ein eigener X-Server initialisiert werden kann sofern man weder TwinView noch Xinerama nutzen will sondern den Vorteil der unabhängigen X-Server (bei dem auch separate Eingabegeräte wie Tastaturen oder Mäuse möglich sind) nutzen will. | pro GPU ein eigener X-Server initialisiert werden kann sofern man weder TwinView noch Xinerama nutzen will sondern den Vorteil der unabhängigen X-Server (bei dem auch separate Eingabegeräte wie Tastaturen oder Mäuse möglich sind) nutzen will. | ||
| + | |- | ||
| + | |} | ||
Vollbildmodus bei Videowiedergabe auf einen Bildschirm begrenzt oder bei OpenGL Games wären zum Beispiel eben solche Vorteile von einzelnen X-Servern, da bei Xinerama Nutzung zum Beispiel keine separaten Eingabegeräte pro Bildschirm einrichtbar sind oder bei Vollbilddarstellungen dieser eben im Normalfall dann auf alle Bildschirme zugleich aufgezogen würde statt nur auf einen (was bei Games z.B. recht unpraktisch sein kann und in TV-Bildern auch recht störend sein dürfte aufgrund der Bildschirmränder die dann mitten im Bild wären).Der Nachteil dieser Lösung ist allerdings, dass Fenster nicht mehr von einem auf den anderen Bildschirm einfach per Mausklick verschoben werden können. | Vollbildmodus bei Videowiedergabe auf einen Bildschirm begrenzt oder bei OpenGL Games wären zum Beispiel eben solche Vorteile von einzelnen X-Servern, da bei Xinerama Nutzung zum Beispiel keine separaten Eingabegeräte pro Bildschirm einrichtbar sind oder bei Vollbilddarstellungen dieser eben im Normalfall dann auf alle Bildschirme zugleich aufgezogen würde statt nur auf einen (was bei Games z.B. recht unpraktisch sein kann und in TV-Bildern auch recht störend sein dürfte aufgrund der Bildschirmränder die dann mitten im Bild wären).Der Nachteil dieser Lösung ist allerdings, dass Fenster nicht mehr von einem auf den anderen Bildschirm einfach per Mausklick verschoben werden können. | ||
| − | + | ===TwinView=== | |
====Xinerama==== | ====Xinerama==== | ||
| Zeile 27: | Zeile 39: | ||
====Die bequeme grafische Einstellungsvariante==== | ====Die bequeme grafische Einstellungsvariante==== | ||
=====Mit nvidia-settings===== | =====Mit nvidia-settings===== | ||
| − | + | {| | |
| + | |- | ||
| + | |valign="top"| | ||
Der wohl komfortabelste Weg zur Einstellung des TV Out Ports der Grafikkarte führt mal wieder über nvidia-settings. Dazu geht man, nachdem man nvidia-settings als root startete per | Der wohl komfortabelste Weg zur Einstellung des TV Out Ports der Grafikkarte führt mal wieder über nvidia-settings. Dazu geht man, nachdem man nvidia-settings als root startete per | ||
kdesu nvidia-settings | kdesu nvidia-settings | ||
oder | oder | ||
gnomesu nvidia-settings | gnomesu nvidia-settings | ||
| − | in die X-Server | + | oder, sofern man weder Gnome noch KDE nutzt, aus einem Konsolenfenster wie xterm |
| − | + | xhost + ; sudo nvidia-settings | |
| − | + | in die X-Server Display Configuration und klickt auf den bisher auf disabled stehenden TV(0) oder, sofern man ein Multi-GPU System nutzt, auf TV(1), je nachdem von welcher Karte man denn nun tatsächlich den TV-Out Port nutzen will. | |
| − | [[Bild:Nvidia-settings_TV-OUT_Konfiguration | + | |[[Bild:Nvidia-settings_TV-OUT_Konfiguration.png|400px|right|nvidia-settings TV-Out Einstellungen 1]] |
| + | |- | ||
| + | |valign="top"| | ||
| + | [[Bild:Nvidia-settings_TV-OUT_Konfiguration-2.png|200px|left|nvidia-settings TV-Out Einstellungen 2]]Man sollte dann auf ''Configure'' klicken und sich nun entscheiden ob man ''TwinView'' oder ''Xinerama'' nutzen will oder später nochmal auf ''Configure'' klickt um auch für den TV Out Port einen separaten X-Server zu starten, was im ersten Anlauf jedoch nicht zur Verfügung gestellt wird, weswegen man erstmal was anderes wählen muss um es im weiteren Verlauf dann nochmals abzuändern (ist so zwar bischen umständlich, aber funktioniert dennoch). | ||
Je nachdem wie man sein TV Gerät angeschlossen hat, kann man auch auf ''Detect Displays'' klicken um die Grafikkarte zu einer automatischen Erkennung der angeschlossenen Monitore und TV Geräte zu veranlassen. Sofern man jedoch, wie ich, den TV Out Port an einen AV-receiver angeschlossen hat, kann es sein, dass dadurch das TV Gerät nicht erkannt wird,weswegen man ein wenig mit der ausgewählten Auflösung aufpassen muss, da eine Übersteuerung das angeschlossene TV Gerät zerstören könnte. mit 800x600 ist man bei PAL Geräten jedoch normalerweise noch auf der sicheren Seite. | Je nachdem wie man sein TV Gerät angeschlossen hat, kann man auch auf ''Detect Displays'' klicken um die Grafikkarte zu einer automatischen Erkennung der angeschlossenen Monitore und TV Geräte zu veranlassen. Sofern man jedoch, wie ich, den TV Out Port an einen AV-receiver angeschlossen hat, kann es sein, dass dadurch das TV Gerät nicht erkannt wird,weswegen man ein wenig mit der ausgewählten Auflösung aufpassen muss, da eine Übersteuerung das angeschlossene TV Gerät zerstören könnte. mit 800x600 ist man bei PAL Geräten jedoch normalerweise noch auf der sicheren Seite. | ||
| − | + | |[[Bild:Nvidia-settings_TV-OUT_Konfiguration-3.png|400px|right|nvidia-settings TV-Out Einstellungen 3]] | |
| + | |- | ||
| + | |} | ||
Die Position wie man die Monitore und das TV Gerät logisch anordnet (und sinnigerweise dann auch physikalisch anordnet) ist ebenfalls frei wählbar und über die ''X-Server Display Configuration'' einstellbar, sowohl mit relativer als auch mit absoluter Positionsangabe. | Die Position wie man die Monitore und das TV Gerät logisch anordnet (und sinnigerweise dann auch physikalisch anordnet) ist ebenfalls frei wählbar und über die ''X-Server Display Configuration'' einstellbar, sowohl mit relativer als auch mit absoluter Positionsangabe. | ||
[[Bild:Nvidia-settings_TV-OUT_Konfiguration-4.png|200px|left|nvidia-settings TV-Out Einstellungen 4]]Anschließend kann man nochmals auf separaten X-Server Betrieb umstellen sofern man dies wünscht. | [[Bild:Nvidia-settings_TV-OUT_Konfiguration-4.png|200px|left|nvidia-settings TV-Out Einstellungen 4]]Anschließend kann man nochmals auf separaten X-Server Betrieb umstellen sofern man dies wünscht. | ||
| Zeile 44: | Zeile 63: | ||
Vorher sollte man aber auch dran gedacht haben als Benutzer root in einer Konsole oder im Konqueror im Systemverwaltermodus eine Kopie der /etc/X11/xorg.conf angelegt zu haben, da manchmal (leider nicht immer nachvollziehbar) die Tastatureinstellungen durch das nvidia-settings Tool überschrieben werden und man diese ggf. aus dem Backup heraus wieder in die angepasste xorg.conf herüberretten sollte. | Vorher sollte man aber auch dran gedacht haben als Benutzer root in einer Konsole oder im Konqueror im Systemverwaltermodus eine Kopie der /etc/X11/xorg.conf angelegt zu haben, da manchmal (leider nicht immer nachvollziehbar) die Tastatureinstellungen durch das nvidia-settings Tool überschrieben werden und man diese ggf. aus dem Backup heraus wieder in die angepasste xorg.conf herüberretten sollte. | ||
Sofern die automatische Erkennung jedoch versagt haben sollte, sollte man auf jeden Fall vor dem abschließenden Ausloggen und Neustart des X-Servers nochmal in der /etc/X11/xorg.conf kontrollieren ob auch der korrekte TV-Standard und TV-Out Parameter für die korrekte Verkabelung eingestellt ist und dies ggf. nochmal manuell überarbeiten wie im folgenden Abschnitt über die manuelle Konfiguration erklärt wird. | Sofern die automatische Erkennung jedoch versagt haben sollte, sollte man auf jeden Fall vor dem abschließenden Ausloggen und Neustart des X-Servers nochmal in der /etc/X11/xorg.conf kontrollieren ob auch der korrekte TV-Standard und TV-Out Parameter für die korrekte Verkabelung eingestellt ist und dies ggf. nochmal manuell überarbeiten wie im folgenden Abschnitt über die manuelle Konfiguration erklärt wird. | ||
| − | < | + | <div style="clear:right"></div> |
=====Mit NVClock===== | =====Mit NVClock===== | ||
[[Bild:NVClock_X-Server_Einstellungen.png|400px|right|NVClock X-Server und TV-Out Einstellungen]]Mit dem auf der [http://www.linuxhardware.org/nvclock/ NVClock Projektseite] herunterladbaren oder über das [[Packman]]-Repository instalierbaren Tool NVClock kann der TV-Out Port von NVIDIA Karten ebenso eingestelt werden. Dabei sind jedoch noch nicht alle Optionen der aktuellen NVIDIA Treiber zugänglich, so dass dort auf HDTV-Auflösungen sowie die Ausgabe über den Componenten oder gar HDMI Ausgang verzichtet werden muss und nur die PAL und NTSC Standardauflösungen zur Verfügung stehen (zumindest wenn man dies nicht anschließend manuell in der /etc/X11/xorg.conf anpasst). | [[Bild:NVClock_X-Server_Einstellungen.png|400px|right|NVClock X-Server und TV-Out Einstellungen]]Mit dem auf der [http://www.linuxhardware.org/nvclock/ NVClock Projektseite] herunterladbaren oder über das [[Packman]]-Repository instalierbaren Tool NVClock kann der TV-Out Port von NVIDIA Karten ebenso eingestelt werden. Dabei sind jedoch noch nicht alle Optionen der aktuellen NVIDIA Treiber zugänglich, so dass dort auf HDTV-Auflösungen sowie die Ausgabe über den Componenten oder gar HDMI Ausgang verzichtet werden muss und nur die PAL und NTSC Standardauflösungen zur Verfügung stehen (zumindest wenn man dies nicht anschließend manuell in der /etc/X11/xorg.conf anpasst). | ||
| − | < | + | <div style="clear:right"></div> |
| − | + | ====Die eigentlich nicht viel unbequemere Variante per Kommandozeile==== | |
| − | + | Sofern bereits TwinView, Xinerama oder der Betrieb mit einzenen X-Servern konfiguriert wurde reicht es aus einfach | |
| − | + | nvidia-xconfig --tv-standard=PAL-B --tv-out-format=AUTOSELECT | |
| + | als User root auf der Kommandozeile auszuführen um die Grundeinstellung für die Ausgabe über den Fernseher einzurichten. Danach ist nur noch ein Neustart des X-Servers nötig (z. B. durch ausloggen und wieder einloggen) um die Ausgabe auch zu aktivieren. | ||
| + | Mögliche Werte für den zu nutzenden TV-Standard sind PAL-B, PAL-D, PAL-G, PAL-H, PAL-I, PAL-K1, PAL-M, PAL-N, PAL-NC, NTSC-J, NTSC-M, HD480i, HD480p, HD720p, HD1080i, HD1080p, HD576i sowie HD576p. Den Ausgangsport bestimmt man über den Parameter --tv-out-format, wobei folgende Werte gültig sind: | ||
| + | AUTOSELECT, SVIDEO, COMPOSITE und COMPONENT, wobei letzterer auch der gültige Parameter für den eventuell vorhandenen HDMI Anschluß ist. Nur COMPONENT unterstützt auch die HDTV-Formate welche in der unterstützten TV-Standardliste mit HD anfangen. | ||
===Farbkorrektur=== | ===Farbkorrektur=== | ||
| + | {| | ||
| + | |- | ||
| + | |valign="top"| | ||
| + | Die Farb- und Gammawerte des jeweiligen X-Servers( je nachdem ob man 1 Monitor oder mehrere Monitore oder mehrere Monitore mit getrennten X-Servern oder das Ganze auch noch mit mehreren GPUs nutzt) können recht bequem auch mit dem nvidia-settings Tool eingestellt werden. | ||
| + | | | ||
[[Bild:Nvidia-settings-Farbkorrektur.png|400px|right|nvidia-settings Farbkorrekturdialog]] | [[Bild:Nvidia-settings-Farbkorrektur.png|400px|right|nvidia-settings Farbkorrekturdialog]] | ||
| − | + | |- | |
| − | < | + | |} |
| + | <div style="clear:right"></div> | ||
===Overclocking=== | ===Overclocking=== | ||
| − | + | {|valign=top | |
| − | Mit dem weiter oben | + | |- |
| + | |valign=top|Mit dem weiter oben bereits erwähnten Tool NVClock kann, wenn man sich der Risiken bewusst ist(Garantieverlust, eventuell Grafikkartenüberhitzung und daraus resultiernder Defekt dieser Karte und eventueller benachbarter Rechnerkomponenten), die Grafikkarte sowohl übertaktet werden als auch der manchmal doch recht laute Lüfter gedrosselt werden. Dies kann sowohl im grafischen Modus gesehehen als auch im textbasierten Kommandozeilenmodus. Die genauen Optionen für den Kommandozeilenmodus erhält man mit | ||
nvclock --help | nvclock --help | ||
wobei dort eine präzisere Einstellung als über die grafische Oberfläche ermöglicht ist. | wobei dort eine präzisere Einstellung als über die grafische Oberfläche ermöglicht ist. | ||
| − | |||
| − | |||
| − | |||
| − | |||
| − | |||
| − | |||
| − | |||
| − | |||
| − | |||
| − | |||
| − | |||
| − | |||
| + | Übrigens kann mit diesem Tool auch der Grafikkartenlüfter geregelt werden, so daß er leiser da nicht mit 100% der Rotationsgeschwindigkeit läuft unter Vollast. Dabei muss natürlich auf eine ausreichende Belüftung des Systems geachtet werden,da ansonsten ein Überhitzen der GPU drohen kann wenn der Lüfter zu weit heruntergeregelt wird. | ||
| + | |style="width:405px" valign=top|[[Bild:NVCLOCK-Startscreen.png|400px|right|NVClock Startmenü]] | ||
| + | |- | ||
| + | |} | ||
| + | <div style="clear:right"></div> | ||
| + | ===Temperaturüberwachung=== | ||
| + | [[Bild:Nvidia-settings-Temperaturüberwachung.png|400px|right|nvidia-settings Menüpunkt zur Temperaturüberwachung]] | ||
| + | Zur Temperaturüberwachung der GPU/GPUs ist nvidia-settings auch recht komfortabel und es zeigt die Werte pro GPU an. | ||
| + | <div style="clear:right"></div> | ||
| + | ===CUDA-Support=== | ||
| + | Mit der CUDA-Technologie lassen sich Berechnungen zwecks Entlastung der CPU auf die GPU auslagern sofern das Programm, welches diese Berechnungen durchführen soll, entsprechend programmiert wurde. Seit dem Treiberrelease 169.07 existiert Support für diese Technologie mit einigen GPUs im NVIDIA-Treiber.EIn SDK zu solchen Zwecken und weitere Informationen finden sich unter http://developer.nvidia.com/object/cuda.html , die Liste der Grafikkarten die diese Technologie mit dem neuen Treiber unterstützen ist unter http://www.nvidia.com/object/cuda_learn_products.html zu finden. | ||
| + | ===30 Bit Farbtiefe=== | ||
| + | Ebenfalls seit dem Treiberrelease 169.07 bietet der NVIDIA-Treiber für Quadro G8x GPUs und neuere die Unterstüzung von 30 Bit Farbtiefe, was bedeutet, daß die Farbinformationsbandbreite pro Farbkanal nun von 8 Bit pro Kanal auf 10 Bit pro Kanal erhöht wurde. Dies ist sicherlich ein Feature, was von Grafikern gern genutzt werden wird, da damit c.a. 1 Milliarde Farben zur Auswahl stehen gegenüber den 16,7 Millionen Farben der bisherigen 24 Bit Farbtiefe, wobei nach Microsoft-Zählweise Windows bisher auf 32 Bit Farbtiefe kam, da dort ein "virtueller" Kanal fürs Alphablending (=Transparenzgrad) hinzugezählt wird, der dann sicherlich ebenfalls statt 8 Bit nun 10 Bit Bandbreite haben dürfte, wodurch die Farbtiefe in MS-Windowszählweise auf 40 Bit erhöht würde. | ||
| − | <noinclude>{{NVIDIA | + | <noinclude>{{NVIDIA Wikibook Konfiguration Footer}}</noinclude> |
Aktuelle Version vom 1. Juni 2008, 16:50 Uhr
NVIDIA-Wikibook/Besonderheiten nvidia
| Achtung dieser Artikel ist noch in Arbeit und dient vorläufig nur als Vorlage. Dieser Beitrag zu Linux oder der Abschnitt ist in Bearbeitung. Weitere Informationen findest du hier. Der Ersteller arbeitet an dem Beitrag oder Abschnitt und entsorgt den Wartungsbaustein spätestens 3 Tage nach der letzten Bearbeitung. Änderungen außer Rechtschreibkorrekturen ohne Absprache mit dem Urspungsautor sind möglichst zu vermeiden, solange dieser Baustein noch innerhalb der genannten Frist aktiviert ist. |
Besonderheiten des nvidia-Treibers
Besondere Optionen des nvidia-Treibers
SLI
Inhaltsverzeichnis
Wenn man nun in Besitz eines SLI-Systems mit 2 SLI-fähigen Grafikkarten ist oder gar in Besitz zweier GeForce 7950 GTX, mit denen Quad-SLI-Systeme realisierbar sind, will man das natürlich auch ausnutzen. Leider hat Sax2 bis dato keinen Zugang zu der dazu notwendigen Option im Expertenmenü des NVIDIA-Treibers. Das ist nicht weiter schlimm, denn NVIDIA liefert selbst ein Tool mit, mit dem man seinen X-Server umkonfigurieren kann. Dieses Tool nennt sich nvidia-xconfig und dient zum aktivieren oder deaktivieren bzw. einstellen der erweiterten Optionen des NVIDIA-Treibers. Um nun also den SLI-Modus zu aktivieren, reicht die Eingabe von
nvidia-xconfig --sli=Auto aus und man hat damit den automatischen Erkennungsmodus für SLI aktiviert, in dem automatisch erkannt wird, welche SLI-Variante gerade günstig zu nutzen ist. Man kann natürlich auch einen expliziten SLI-Modus setzen. Die gültigen Parameter, die anstelle von Auto dann setzbar wären, sind AFR, SFR, und SLIAA. Auto ist jedoch die meist passende Wahl, die zudem das gelegentliche Umkonfigurieren erspart. |
Multi-GPU Mode
Der Multi-GPU Mode wird äquivalent zum SLI-Mode anktiviert, nämlich per
nvidia-xconfig --multigpu=Auto wobei per nvidia-xconfig --enable-all-gpus pro GPU ein eigener X-Server initialisiert werden kann sofern man weder TwinView noch Xinerama nutzen will sondern den Vorteil der unabhängigen X-Server (bei dem auch separate Eingabegeräte wie Tastaturen oder Mäuse möglich sind) nutzen will. |
Vollbildmodus bei Videowiedergabe auf einen Bildschirm begrenzt oder bei OpenGL Games wären zum Beispiel eben solche Vorteile von einzelnen X-Servern, da bei Xinerama Nutzung zum Beispiel keine separaten Eingabegeräte pro Bildschirm einrichtbar sind oder bei Vollbilddarstellungen dieser eben im Normalfall dann auf alle Bildschirme zugleich aufgezogen würde statt nur auf einen (was bei Games z.B. recht unpraktisch sein kann und in TV-Bildern auch recht störend sein dürfte aufgrund der Bildschirmränder die dann mitten im Bild wären).Der Nachteil dieser Lösung ist allerdings, dass Fenster nicht mehr von einem auf den anderen Bildschirm einfach per Mausklick verschoben werden können.
TwinView
Xinerama
getrennte X-Server
TV Out
Die bequeme grafische Einstellungsvariante
Mit nvidia-settings
|
Der wohl komfortabelste Weg zur Einstellung des TV Out Ports der Grafikkarte führt mal wieder über nvidia-settings. Dazu geht man, nachdem man nvidia-settings als root startete per kdesu nvidia-settings oder gnomesu nvidia-settings oder, sofern man weder Gnome noch KDE nutzt, aus einem Konsolenfenster wie xterm xhost + ; sudo nvidia-settings in die X-Server Display Configuration und klickt auf den bisher auf disabled stehenden TV(0) oder, sofern man ein Multi-GPU System nutzt, auf TV(1), je nachdem von welcher Karte man denn nun tatsächlich den TV-Out Port nutzen will. |
|
|
Man sollte dann auf Configure klicken und sich nun entscheiden ob man TwinView oder Xinerama nutzen will oder später nochmal auf Configure klickt um auch für den TV Out Port einen separaten X-Server zu starten, was im ersten Anlauf jedoch nicht zur Verfügung gestellt wird, weswegen man erstmal was anderes wählen muss um es im weiteren Verlauf dann nochmals abzuändern (ist so zwar bischen umständlich, aber funktioniert dennoch).
Je nachdem wie man sein TV Gerät angeschlossen hat, kann man auch auf Detect Displays klicken um die Grafikkarte zu einer automatischen Erkennung der angeschlossenen Monitore und TV Geräte zu veranlassen. Sofern man jedoch, wie ich, den TV Out Port an einen AV-receiver angeschlossen hat, kann es sein, dass dadurch das TV Gerät nicht erkannt wird,weswegen man ein wenig mit der ausgewählten Auflösung aufpassen muss, da eine Übersteuerung das angeschlossene TV Gerät zerstören könnte. mit 800x600 ist man bei PAL Geräten jedoch normalerweise noch auf der sicheren Seite. |
Die Position wie man die Monitore und das TV Gerät logisch anordnet (und sinnigerweise dann auch physikalisch anordnet) ist ebenfalls frei wählbar und über die X-Server Display Configuration einstellbar, sowohl mit relativer als auch mit absoluter Positionsangabe.
Anschließend kann man nochmals auf separaten X-Server Betrieb umstellen sofern man dies wünscht.
Sofern die automatische Erkennung genutzt wurde und diese dann nicht aufgrund eines AV-Receivers oder ähnlichem versagt hat, sollte auch der TV-Standard automatisch passend eingestellt worden sein und die Konfiguration kann dann gespeichert werden. Vorher sollte man aber auch dran gedacht haben als Benutzer root in einer Konsole oder im Konqueror im Systemverwaltermodus eine Kopie der /etc/X11/xorg.conf angelegt zu haben, da manchmal (leider nicht immer nachvollziehbar) die Tastatureinstellungen durch das nvidia-settings Tool überschrieben werden und man diese ggf. aus dem Backup heraus wieder in die angepasste xorg.conf herüberretten sollte. Sofern die automatische Erkennung jedoch versagt haben sollte, sollte man auf jeden Fall vor dem abschließenden Ausloggen und Neustart des X-Servers nochmal in der /etc/X11/xorg.conf kontrollieren ob auch der korrekte TV-Standard und TV-Out Parameter für die korrekte Verkabelung eingestellt ist und dies ggf. nochmal manuell überarbeiten wie im folgenden Abschnitt über die manuelle Konfiguration erklärt wird.
Mit NVClock
Mit dem auf der NVClock Projektseite herunterladbaren oder über das Packman-Repository instalierbaren Tool NVClock kann der TV-Out Port von NVIDIA Karten ebenso eingestelt werden. Dabei sind jedoch noch nicht alle Optionen der aktuellen NVIDIA Treiber zugänglich, so dass dort auf HDTV-Auflösungen sowie die Ausgabe über den Componenten oder gar HDMI Ausgang verzichtet werden muss und nur die PAL und NTSC Standardauflösungen zur Verfügung stehen (zumindest wenn man dies nicht anschließend manuell in der /etc/X11/xorg.conf anpasst).
Die eigentlich nicht viel unbequemere Variante per Kommandozeile
Sofern bereits TwinView, Xinerama oder der Betrieb mit einzenen X-Servern konfiguriert wurde reicht es aus einfach
nvidia-xconfig --tv-standard=PAL-B --tv-out-format=AUTOSELECT
als User root auf der Kommandozeile auszuführen um die Grundeinstellung für die Ausgabe über den Fernseher einzurichten. Danach ist nur noch ein Neustart des X-Servers nötig (z. B. durch ausloggen und wieder einloggen) um die Ausgabe auch zu aktivieren. Mögliche Werte für den zu nutzenden TV-Standard sind PAL-B, PAL-D, PAL-G, PAL-H, PAL-I, PAL-K1, PAL-M, PAL-N, PAL-NC, NTSC-J, NTSC-M, HD480i, HD480p, HD720p, HD1080i, HD1080p, HD576i sowie HD576p. Den Ausgangsport bestimmt man über den Parameter --tv-out-format, wobei folgende Werte gültig sind: AUTOSELECT, SVIDEO, COMPOSITE und COMPONENT, wobei letzterer auch der gültige Parameter für den eventuell vorhandenen HDMI Anschluß ist. Nur COMPONENT unterstützt auch die HDTV-Formate welche in der unterstützten TV-Standardliste mit HD anfangen.
Farbkorrektur
|
Die Farb- und Gammawerte des jeweiligen X-Servers( je nachdem ob man 1 Monitor oder mehrere Monitore oder mehrere Monitore mit getrennten X-Servern oder das Ganze auch noch mit mehreren GPUs nutzt) können recht bequem auch mit dem nvidia-settings Tool eingestellt werden. |
Overclocking
Mit dem weiter oben bereits erwähnten Tool NVClock kann, wenn man sich der Risiken bewusst ist(Garantieverlust, eventuell Grafikkartenüberhitzung und daraus resultiernder Defekt dieser Karte und eventueller benachbarter Rechnerkomponenten), die Grafikkarte sowohl übertaktet werden als auch der manchmal doch recht laute Lüfter gedrosselt werden. Dies kann sowohl im grafischen Modus gesehehen als auch im textbasierten Kommandozeilenmodus. Die genauen Optionen für den Kommandozeilenmodus erhält man mit
nvclock --help wobei dort eine präzisere Einstellung als über die grafische Oberfläche ermöglicht ist.
|
Temperaturüberwachung
Zur Temperaturüberwachung der GPU/GPUs ist nvidia-settings auch recht komfortabel und es zeigt die Werte pro GPU an.
CUDA-Support
Mit der CUDA-Technologie lassen sich Berechnungen zwecks Entlastung der CPU auf die GPU auslagern sofern das Programm, welches diese Berechnungen durchführen soll, entsprechend programmiert wurde. Seit dem Treiberrelease 169.07 existiert Support für diese Technologie mit einigen GPUs im NVIDIA-Treiber.EIn SDK zu solchen Zwecken und weitere Informationen finden sich unter http://developer.nvidia.com/object/cuda.html , die Liste der Grafikkarten die diese Technologie mit dem neuen Treiber unterstützen ist unter http://www.nvidia.com/object/cuda_learn_products.html zu finden.
30 Bit Farbtiefe
Ebenfalls seit dem Treiberrelease 169.07 bietet der NVIDIA-Treiber für Quadro G8x GPUs und neuere die Unterstüzung von 30 Bit Farbtiefe, was bedeutet, daß die Farbinformationsbandbreite pro Farbkanal nun von 8 Bit pro Kanal auf 10 Bit pro Kanal erhöht wurde. Dies ist sicherlich ein Feature, was von Grafikern gern genutzt werden wird, da damit c.a. 1 Milliarde Farben zur Auswahl stehen gegenüber den 16,7 Millionen Farben der bisherigen 24 Bit Farbtiefe, wobei nach Microsoft-Zählweise Windows bisher auf 32 Bit Farbtiefe kam, da dort ein "virtueller" Kanal fürs Alphablending (=Transparenzgrad) hinzugezählt wird, der dann sicherlich ebenfalls statt 8 Bit nun 10 Bit Bandbreite haben dürfte, wodurch die Farbtiefe in MS-Windowszählweise auf 40 Bit erhöht würde.