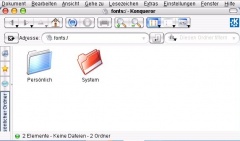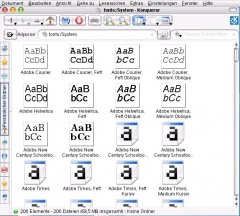Schriften: Unterschied zwischen den Versionen
Yehudi (Diskussion | Beiträge) (ubuntu korrigiert) |
(→MS-Fonts als rpm installieren) |
||
| (12 dazwischenliegende Versionen von 4 Benutzern werden nicht angezeigt) | |||
| Zeile 1: | Zeile 1: | ||
{{Box Test|| | {{Box Test|| | ||
| + | * [[openSUSE]] 11.0 | ||
| + | * [[openSUSE]] 10.3 | ||
* [[openSUSE]] 10.2 | * [[openSUSE]] 10.2 | ||
* SUSE Linux 10.0 | * SUSE Linux 10.0 | ||
* [[Ubuntu]] 7.04 | * [[Ubuntu]] 7.04 | ||
| − | + | * [[Debian]] 4.0 | |
}} | }} | ||
Hier wird erklärt, wie man zusätzliche Schriften bei verschiedenen Linux Distributionen systemweit verfügbar macht. | Hier wird erklärt, wie man zusätzliche Schriften bei verschiedenen Linux Distributionen systemweit verfügbar macht. | ||
| + | |||
| + | == Einfache Installation über einen Dateimanager == | ||
| + | [[Bild:Konqueror Schriften.jpg|thumb|240px|Einfache Installation über den Konqueror]] | ||
| + | [[Bild:Konqueror Schriften-02.jpg|thumb|240px|Hier brauchen nur noch die Schriften hineingepackt werden, wie in einen Einkaufswagen.]] | ||
| + | Über einen Dateimanager, wie z.B. [[Konqueror]] (mit [[KDE]]) oder [http://de.wikipedia.org/wiki/Nautilus_%28Dateimanager%29 Nautilus] ist die Installation zusätzlicher Schriften sehr einfach. | ||
| + | |||
| + | Zunächst gibt man | ||
| + | Debian/openSUSE: | ||
| + | fonts:/ | ||
| + | |||
| + | Ubuntu: | ||
| + | fonts:/// | ||
| + | |||
| + | in die Adresszeile des Dateimanagers ein. | ||
| + | |||
| + | Anschließend kann man die TrueType Schriften (.ttf) per [http://de.wikipedia.org/wiki/Drag%26drop Drag&Drop] in diesen Ordner kopieren. | ||
== Ab [[openSUSE]] 10.2 == | == Ab [[openSUSE]] 10.2 == | ||
| Zeile 17: | Zeile 35: | ||
=== Schritt 2: === | === Schritt 2: === | ||
| + | Für die nachfolgenden Arbeiten ist es erforderlich, mit '''root Rechten''' zu arbeiten. Hierzu kann man z.B. in '''[[KDE]]''' mit dem Befehl '''kdesu''' oder in '''[[GNOME]]''' mit dem Befehl '''gnomesu''' den Dateimanager mit root Rechten starten und die nachfolgenden Arbeiten so mit root Rechten erledigen. | ||
| + | |||
| + | {{Box Hinweis|| | ||
| + | Man sollte sich keinesfalls grafisch als root anmelden! Die Verwendung der Befehle '''kdesu''', '''gnomesu''' und in der Konsole '''su''' ermöglichen es, als normaler User partiell mit root Rechten zu arbeiten. Die Sicherheit des Systems ist so nicht gefährdet. [[Permanent root sein|Eine grafische Anmeldung als root kann das System gefährden!]]}} | ||
| + | |||
| + | '''Unter KDE startet man den Konqueror auf diese Weise mit root Rechten:''' | ||
| + | * Alt+F2 | ||
| + | * kdesu konqueror | ||
| + | |||
Nun erstellt man sich ein Verzeichnis für die neuen Schriften im Verzeichnis: | Nun erstellt man sich ein Verzeichnis für die neuen Schriften im Verzeichnis: | ||
/usr/share/fonts | /usr/share/fonts | ||
| Zeile 45: | Zeile 72: | ||
=== Schritt 2: === | === Schritt 2: === | ||
| + | Für die nachfolgenden Arbeiten ist es erforderlich, mit '''root Rechten''' zu arbeiten. Hierzu kann man z.B. in '''[[KDE]]''' mit dem Befehl '''kdesu''' oder in '''[[GNOME]]''' mit dem Befehl '''gnomesu''' den Dateimanager mit root Rechten starten und die nachfolgenden Arbeiten so mit root Rechten erledigen. | ||
| + | |||
| + | {{Box Hinweis|| | ||
| + | Man sollte sich keinesfalls grafisch als root anmelden! Die Verwendung der Befehle '''kdesu''', '''gnomesu''' und in der Konsole '''su''' ermöglichen es, als normaler User partiell mit root Rechten zu arbeiten. Die Sicherheit des Systems ist so nicht gefährdet. [[Permanent root sein|Eine grafische Anmeldung als root kann das System gefährden!]]}} | ||
| + | |||
| + | '''Unter KDE startet man den Konqueror auf diese Weise mit root Rechten:''' | ||
| + | * Alt+F2 | ||
| + | * kdesu konqueror | ||
| + | |||
| + | |||
Nun erstellt man sich ein Verzeichnis für die neuen Schriften im Verzeichnis:<div> | Nun erstellt man sich ein Verzeichnis für die neuen Schriften im Verzeichnis:<div> | ||
/usr/X11R6/lib/X11/fonts | /usr/X11R6/lib/X11/fonts | ||
| Zeile 61: | Zeile 98: | ||
(Groß- und Kleinschreibung beachten!) laufen lassen und die Schriften stehen systemweit zur Verfügung. | (Groß- und Kleinschreibung beachten!) laufen lassen und die Schriften stehen systemweit zur Verfügung. | ||
| + | == Installation über KDE Menü 'Desktop-Einstellungen' == | ||
| + | Hier eine alternative Art der Installation, eher geeignet für Desktop-orientierte Leute oder Umsteiger von anderen Systemen: | ||
| + | |||
| + | *Schriftdateien im .ttf Format besorgen | ||
| + | *Schriftdateien irgendwo speichern und den Speicherort notieren | ||
| + | *Aufruf von "Desktop-Einstellungen" über das Start-Menü | ||
| + | *Menü "Systemverwaltung / Schriften-Installation" anwählen | ||
| + | *Menü "Schriftarten hinzufügen" anwählen | ||
| + | *Den o.g. Ordner ansteuern | ||
| + | *Die gewünschten Schriften auswählen | ||
| + | |||
| + | Dann sind die Schriften unter deinem Benutzer-Konto installiert. | ||
| + | |||
| + | Wenn eine systemweite Installation gewünscht ist, einfach im Menü "Systemverwaltung / Schriften-Installation" den "Systemverwaltungsmodus" anwählen und -nach der obligatorischen Passwortabfrage- dann sinngemäß gleich weiter machen. | ||
| + | == MS-Fonts als rpm installieren == | ||
| + | Für Suse Linux (und nicht nur dafür) gibt es ein rpm-Paket, welches die MS-Fonts enthält: | ||
| + | * ftp://ftp.gwdg.de/pub/linux/misc/suser-jengelh/AnyDistro/noarch/MicrosoftFonts-1-jen14.noarch.rpm | ||
| + | Dieses Paket kann beispielsweise über apt mit dem folgenden Befehl installiert werden: | ||
| + | rpm -Uvh ftp://ftp.gwdg.de/pub/linux/misc/suser-jengelh/AnyDistro/noarch/MicrosoftFonts-1-jen14.noarch.rpm | ||
| + | {{Box Hinweis|| | ||
| + | Es wird an dieser Stelle ausdrücklich darauf hingewiesen, dass dieser Weg nur die MS-Fonts installiert. Verwendet man die oben beschriebenen Wege, so kann man alle erdenklichen Schriften - also auch die MS-Fonts - verfügbar machen. Es wird daher empfohlen, den oben beschriebenen Weg zu beschreiten, da durch ihn deutlich mehr Schriften verfügbar gemacht werden können.}} | ||
| − | == [[ | + | == [[Debian]] Derivate == |
=== Grundsätzliches === | === Grundsätzliches === | ||
| − | + | Bei Debian dessen Derivaten hier z.B. [[Ubuntu]] kann man zusätzliche Schriften entweder nur für einen Benutzer oder global, also für alle Benutzer, verfügbar machen. Hierzu muss man die entsprechenden TrueType Schriften in eines der nachfolgenden Verzeichnisse kopieren. | |
* Verzeichnis für einen Benutzer (muss ggf. erstellt werden): '''~/.fonts/truetype''' | * Verzeichnis für einen Benutzer (muss ggf. erstellt werden): '''~/.fonts/truetype''' | ||
* Verzeichnis zur Systemweiten Verfügbarkeit für alle Benutzer: '''/usr/share/fonts/truetype''' | * Verzeichnis zur Systemweiten Verfügbarkeit für alle Benutzer: '''/usr/share/fonts/truetype''' | ||
| − | == | + | ==Siehe auch== |
| − | + | * [[MicrosoftFonts]] | |
| − | |||
| − | |||
| − | |||
| − | |||
| − | |||
| − | |||
== Quellenangaben und weiterführende Links == | == Quellenangaben und weiterführende Links == | ||
| − | * [http://wiki.ubuntuusers.de/Schriften | + | * [http://wiki.ubuntuusers.de/Schriften Anleitung zur Schrifteninstallation unter Ubuntu aus dem Wiki von Ubuntuusers] |
Aktuelle Version vom 8. August 2008, 05:33 Uhr
| Diese Beschreibung wurde mit folgenden Distributionen getestet: |
Hier wird erklärt, wie man zusätzliche Schriften bei verschiedenen Linux Distributionen systemweit verfügbar macht.
Inhaltsverzeichnis
Einfache Installation über einen Dateimanager
Über einen Dateimanager, wie z.B. Konqueror (mit KDE) oder Nautilus ist die Installation zusätzlicher Schriften sehr einfach.
Zunächst gibt man Debian/openSUSE:
fonts:/
Ubuntu:
fonts:///
in die Adresszeile des Dateimanagers ein.
Anschließend kann man die TrueType Schriften (.ttf) per Drag&Drop in diesen Ordner kopieren.
Ab openSUSE 10.2
Bei Suse 10.2 liegen die Schriften in einem anderen Verzeichnis. Abgesehen von diesem anderen Verzeichnis ist jedoch der gleiche Weg zu beschreiten, wie früher.
Schritt 1:
Man besorgt sich die gewünschten Schriftarten im .ttf-Format. Als Quelle für TTF-Schriften dient hierbei das Internet. Wer noch ein Windows installiert hat, kann auch direkt die Schriften von /windows/C/WINDOWS/Fonts einbinden.
Schritt 2:
Für die nachfolgenden Arbeiten ist es erforderlich, mit root Rechten zu arbeiten. Hierzu kann man z.B. in KDE mit dem Befehl kdesu oder in GNOME mit dem Befehl gnomesu den Dateimanager mit root Rechten starten und die nachfolgenden Arbeiten so mit root Rechten erledigen.
| Hinweis: |
|
Man sollte sich keinesfalls grafisch als root anmelden! Die Verwendung der Befehle kdesu, gnomesu und in der Konsole su ermöglichen es, als normaler User partiell mit root Rechten zu arbeiten. Die Sicherheit des Systems ist so nicht gefährdet. Eine grafische Anmeldung als root kann das System gefährden! |
Unter KDE startet man den Konqueror auf diese Weise mit root Rechten:
- Alt+F2
- kdesu konqueror
Nun erstellt man sich ein Verzeichnis für die neuen Schriften im Verzeichnis:
/usr/share/fonts
Das neue Verzeichnis könnte z.B. so aussehen:
/usr/share/fonts/meinettf
Das neue Verzeichnis wird aus Ordnungsgründen angeraten.
Ansonsten liegen die ttf-Schriften hier:
/usr/share/fonts/truetype/
Die Schriften sind in /usr/share/fonts/ nach ihrer Art in Ordnern unterteilt.
Schritt 3:
Nun öffnet man eine Konsole und meldet sich in dieser mit dem Befehl
su
und seinem root-Passwort als root an.
Jetzt muss man als root nur noch
SuSEconfig
(Groß- und Kleinschreibung beachten!) laufen lassen und die Schriften stehen systemweit zur Verfügung.
Bis Suse 10.1
Schritt 1:
Man besorgt sich die gewünschten Schriftarten im .ttf-Format. Als Quelle für TTF-Schriften dient hierbei das Internet.
Schritt 2:
Für die nachfolgenden Arbeiten ist es erforderlich, mit root Rechten zu arbeiten. Hierzu kann man z.B. in KDE mit dem Befehl kdesu oder in GNOME mit dem Befehl gnomesu den Dateimanager mit root Rechten starten und die nachfolgenden Arbeiten so mit root Rechten erledigen.
| Hinweis: |
|
Man sollte sich keinesfalls grafisch als root anmelden! Die Verwendung der Befehle kdesu, gnomesu und in der Konsole su ermöglichen es, als normaler User partiell mit root Rechten zu arbeiten. Die Sicherheit des Systems ist so nicht gefährdet. Eine grafische Anmeldung als root kann das System gefährden! |
Unter KDE startet man den Konqueror auf diese Weise mit root Rechten:
- Alt+F2
- kdesu konqueror
/usr/X11R6/lib/X11/fontsDas neue Verzeichnis könnte z.B. so aussehen:
/usr/X11R6/lib/X11/fonts/meinettf
Man kann die Schriften übrigens auch in eines der bereits dort bestehenden Verzeichnisse kopieren. Auch das würde funktionieren. Ein neues Verzeichnis wird jedoch aus Ordnungsgründen angeraten. Wer noch ein Windows installiert hat, kann auch direkt die Schriften von /windows/C/WINDOWS/Fonts einbinden.
Schritt 3:
Nun öffnet man eine Konsole und meldet sich in dieser mit dem Befehl
suund seinem root-Passwort als root an.
Jetzt muss man als root nur noch
SuSEconfig
(Groß- und Kleinschreibung beachten!) laufen lassen und die Schriften stehen systemweit zur Verfügung.
Installation über KDE Menü 'Desktop-Einstellungen'
Hier eine alternative Art der Installation, eher geeignet für Desktop-orientierte Leute oder Umsteiger von anderen Systemen:
- Schriftdateien im .ttf Format besorgen
- Schriftdateien irgendwo speichern und den Speicherort notieren
- Aufruf von "Desktop-Einstellungen" über das Start-Menü
- Menü "Systemverwaltung / Schriften-Installation" anwählen
- Menü "Schriftarten hinzufügen" anwählen
- Den o.g. Ordner ansteuern
- Die gewünschten Schriften auswählen
Dann sind die Schriften unter deinem Benutzer-Konto installiert.
Wenn eine systemweite Installation gewünscht ist, einfach im Menü "Systemverwaltung / Schriften-Installation" den "Systemverwaltungsmodus" anwählen und -nach der obligatorischen Passwortabfrage- dann sinngemäß gleich weiter machen.
MS-Fonts als rpm installieren
Für Suse Linux (und nicht nur dafür) gibt es ein rpm-Paket, welches die MS-Fonts enthält:
Dieses Paket kann beispielsweise über apt mit dem folgenden Befehl installiert werden:
rpm -Uvh ftp://ftp.gwdg.de/pub/linux/misc/suser-jengelh/AnyDistro/noarch/MicrosoftFonts-1-jen14.noarch.rpm
| Hinweis: |
|
Es wird an dieser Stelle ausdrücklich darauf hingewiesen, dass dieser Weg nur die MS-Fonts installiert. Verwendet man die oben beschriebenen Wege, so kann man alle erdenklichen Schriften - also auch die MS-Fonts - verfügbar machen. Es wird daher empfohlen, den oben beschriebenen Weg zu beschreiten, da durch ihn deutlich mehr Schriften verfügbar gemacht werden können. |
Debian Derivate
Grundsätzliches
Bei Debian dessen Derivaten hier z.B. Ubuntu kann man zusätzliche Schriften entweder nur für einen Benutzer oder global, also für alle Benutzer, verfügbar machen. Hierzu muss man die entsprechenden TrueType Schriften in eines der nachfolgenden Verzeichnisse kopieren.
- Verzeichnis für einen Benutzer (muss ggf. erstellt werden): ~/.fonts/truetype
- Verzeichnis zur Systemweiten Verfügbarkeit für alle Benutzer: /usr/share/fonts/truetype
Siehe auch
Quellenangaben und weiterführende Links