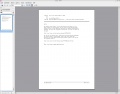Mutt: Unterschied zwischen den Versionen
(Update: Version.) |
K (→Authentifizierung) |
||
| (4 dazwischenliegende Versionen von 2 Benutzern werden nicht angezeigt) | |||
| Zeile 495: | Zeile 495: | ||
==== Authentifizierung ==== | ==== Authentifizierung ==== | ||
| − | + | Folgendes ist bei den Authentifizierungsmethoden zu beachten. | |
<pre> | <pre> | ||
| Zeile 555: | Zeile 555: | ||
==== Authentifizierung ==== | ==== Authentifizierung ==== | ||
| − | + | Folgendes ist bei den Authentifizierungsmethoden zu beachten. | |
<pre> | <pre> | ||
| Zeile 866: | Zeile 866: | ||
Wuerde den Textbrowser ''w3m'' verwenden, genau so gut koennte Opera oder ein anderer Browser eingetragen werden. | Wuerde den Textbrowser ''w3m'' verwenden, genau so gut koennte Opera oder ein anderer Browser eingetragen werden. | ||
| + | |||
| + | <br> | ||
| + | |||
| + | === Text/HTML === | ||
| + | |||
| + | Wer in mutt seine HTML Mails nicht als reinen Text/Plain sehen möchte, kann zum darstellen einen Textbrowser zur Hilfe nehmen. | ||
| + | Hier für muss nur eine kleine Zeile in unsere ~/.muttrc eingefügt werden. | ||
| + | |||
| + | <pre> | ||
| + | # Welche Mime-Typen sollen angezeigt werden | ||
| + | auto_view text/html | ||
| + | |||
| + | ########### | ||
| + | # Mailcap # | ||
| + | ########### | ||
| + | # | ||
| + | # Entweder wird selbst eine .mailcap im Home Verzeichniss erstellt und entsprechend fuer sich oder die | ||
| + | # einzelnen User angepasst. | ||
| + | # | ||
| + | # set mailcap_path="~/.mailcap" | ||
| + | # | ||
| + | # Oder es wird die vorkonfigurierte vom System verwendet welche unter /etc zu finden ist. | ||
| + | set mailcap_path="/etc/mailcap" | ||
| + | </pre> | ||
| + | |||
| + | Wer z.b. den Textbrowser w3m unter Mutt nutzen moechte, benoetigt follgenden Eintrag in der mailcap. | ||
| + | |||
| + | <pre> | ||
| + | text/html; /usr/bin/w3m -dump -T text/html '%s'; copiousoutput; description=HTML Text; nametemplate=%s.html | ||
| + | </pre> | ||
| + | |||
| + | Eventuell muss der Pfad angepasst werden. | ||
<br> | <br> | ||
Aktuelle Version vom 23. November 2010, 19:15 Uhr
 Mutt 1.5.17 Develop. | |
| Basisdaten | |
| Entwickler: | Michael Elkins |
| Aktuelle Version: | Mutt 1.5.20 |
| letzte Veröffentlichung: | January 14, 2009 |
| Betriebssystem: | Linux, BSD, MacOS, Unix, Windows |
| Kategorie: | |
| Lizenz: | GPL |
| Deutschsprachig: | ja |
| Webseite: | Mutt.org |
| Diese Beschreibung wurde mit folgenden Distributionen getestet: |
Inhaltsverzeichnis
Einleitung
Mutt ist wohl der bekannteste eMail Reader für die Konsole. Mit Hilfe von ihm ist es möglich auch ohne grafische
Oberfläche seine Mailkonten abzurufen.
Mutt kann Dank Textmodus so nicht nur auf dem eigenen, sondern auch auf anderen Rechner via SSH, TelNet etc. verwendet
werden.
Da bei Mutt keine grafische Oberfläche benötigt wird, sind auch keine besonders hohen Hardwareanforderungen vorhanden. Für die Bedienung ist keine Maus vorgesehen, per Tastenkombinationen können die erforderlichen
Funktionen und Schritte durchgeführt werden.
Nicht nur das lesen von Mails, sondern auch das Drucken ist mit Mutt möglich. GPG oder S/MIME sind ebenso
problemlos möglich. Ein kleines Adressbuch kann zur Hilfe verwendet werden sowie viel weitere nützliche
Funktionen die ich hier alle garnicht aufzählen kann.
Installation
Hier eine kurze Installationsbeschreibung für Mutt und dessen zusätzlich benötigte Programme.
Debian
apt-get update apt-get install mutt msmtp libgsasl7
Versand
Mit Mutt alleine können keine Mails versendet werden, wir benötigen hierfür ein paar zusätzliche Werkzeuge wie beispielsweisse fetchmail, Sendmail.
- Fetchmail - Holt Mails von IMAP, POP ETRN oder auch ODMR Servern und liefert sie weiter ( MailServer, Mutt, Zustellprogramme etc.)
- Sendmail - Ist ein Mail Transfer Agent (MTA), es transportiert Mails von einem zum anderen PC.
Da es recht umfangreich wäre hier auf Fetchmail und Sendmail einzugehen, verwenden wir msmtp mit dessen Hilfe es ebenfalls möglich ist Mails zu versenden, ohne grosse und mühsame Konfigurationen vorzunehmen.
Konfiguration MSMTP
Nach der Installation von msmtp muss im /home/<user>/ Verzeichniss eine Konfigurationsdatei angelegt werden. Die Konfigurationsdatei hat den namen .msmtprc und beinhaltet die Zugangsdaten vom MailServer über welchen wir unsere Mails versenden möchten.
.msmtprc
Die Konfigurationsdatei muss vollgende Daten beinhalten.
account default host server.zum.versenden # Dies kann sein "post.strato.de" etc.... from Meine@Adresse.de # Die eMail Adresse auth on # Authentication user Max # Username, Benutzername für die Anmeldung am MailServer z.B. "Max" password 1100101 # Das Passwort v. Benutzer beim MailServer z.B. "1100101"
Wichtig ist das bei dieser Datei nur der Besitzer Leserechte haben darf, da hier das Passwort steht. Wird kein Passwort mit angegeben, so wird jedesmal beim Zugriff nach diesem gefragt und es muss von Hand eingegeben werden. Bitte auch genau hinsehen, die Datei heisst .msmtprc mit einem kleinen Punkt (.) vorweg.
Hier ein kleines Beispiel fuer einen Google Mail Acount:
account default host smtp.gmail.com port 587 protocol smtp tls on tls_starttls on tls_certcheck off from Mustermann@googlemail.com auth on user Mustermann@googlemail.com password MEIN_PASSWORT
Server Info
Mit Hilfe von msmtp kann auch eine Serverinfo geholt werden um diverse Leistungsmerkmale anzeigen zu lassen.
Hier zwei Beispiele:
msmtp --host=post.strato.de --serverinfo
oder auch:
msmtp --host=smtp.web.de --serverinfo
Die Ausgabe kann dann zum Beispiel so aussehen.
Ein STRATO Server
SMTP Server auf post.strato.de (post.webmailer.de [192.67.198.79]), Port 25:
post.webmailer.de [fruni mo30] ESMTP RZmta 12.7 ready; Thu, 6 Sep 2007 23:15:42 +0200 (MEST)
Leistungsmerkmale:
SIZE 104857600:
Maximale Mailgröße ist 104857600 bytes = 100,00 MB
PIPELINING:
Unterstützung für schnelle Übertragung durch Kommandogruppierung
AUTH:
Unterstützte Authentifizierungsmethoden:
PLAIN CRAM-MD5 LOGIN
Ein WEB.DE Server
SMTP Server auf smtp.web.de (smtp-ha.web.de [217.72.192.157]), Port 25:
smtp08.web.de ESMTP WEB.DE V4.108#197 Thu, 06 Sep 2007 23:17:12 +0200
Leistungsmerkmale:
SIZE 69920427:
Maximale Mailgröße ist 69920427 bytes = 66,68 MB
PIPELINING:
Unterstützung für schnelle Übertragung durch Kommandogruppierung
STARTTLS:
Unterstützung für TLS Verschlüsselung über das STLS Kommando
AUTH:
Unterstützte Authentifizierungsmethoden:
PLAIN LOGIN
Dieser Server könnte mehr oder andere Leistungsmerkmale angeben
wenn TLS Verschlüsselung aktiviert ist.
Konfiguration MUTT
Hier möchte ich eine schnelle und einfache Konfiguration für Mutt zeigen.
.muttrc
Für die Konfiguration muss wie auch schon bei msmtp eine weitere Datei im /home/<user>/ Verzeichniss angelegt werden. Die Mutt Konfigurationsdatei heisst .muttrc wieder mit einem Punkt (.) vorweg. Es gibt nun unterschiedliche Möglichkeiten der Konfiguration. Entweder man schreibt alles in diese eine Konfigurationsdatei was sehr unübersichtlich wäre, oder man unterteilt das Ganze in mehrere einzelne Konfigurationsdateien. Ich möchte hier die unterteilte Variante verwenden, da diese auch in fast allen Anleitungen die man so im Netz findet genutzt wird.
Wir erstellen also unsere .muttrc im Homeverzeichniss mit folgendem Inhalt.
# Mail Header
# In dieser Datei werden Einstellungen zu dem Header einer Mail gemacht.
source ~/.mutt/headers
# IMAP
# Die Kontendaten der IMAP Mailkontos.
source ~/.mutt/imap
# POP
# Die Kontendaten der POP Mailkontos.
# source ~/.mutt/pop
# SSL/TLS Verschlüsselungsprotokoll
# Einstellungen Transport Layer Security
source ~/.mutt/ssl
# MSMTP
# Mutt beibringen dass MSMTP verwendet werden soll.
source ~/.mutt/msmtp
# Tree-Modus
# Einstellungen zu eine Baumansicht mit Sortierung der Mails
source ~/.mutt/tree
# Mail Ansicht
unset allow_8bit
# Datum - Zeit
# Die Art wie Datum und Zeit angezeigt werden.
source ~/.mutt/time
# Editor
# Wählt den Editor aus mit welchem Mails geschrieben werden. Beispiel: nano, vi, vim, emacs etc.
set editor="nano"
# Farben
# Stellt die verschiedenen Farben ein.
source ~/.mutt/colours
# UrlView
# Durch die Tastenkombination STRG+B koennen so alle Urls in einer Mail angebrowst werden.
# Hierzu wird das Programm "urlview" verwendet welches installiert sein muss.
source ~/.mutt/urlview
# Drucken
# Um Mails aus Mutt drucken zu koennen, eignet sich das Tool "MuttPrint" hervorragend.
# Sofern es installiert ist !
source ~/.mutt/print
# Adressbuch
# Ermöglicht die verwendung eines kleinen Adressbuches bei diesem die Adressen in einer
# seperaten Datei abgespeichert werden. Ansonsten speichert Mutt die Adressen default in
# seine >.muttrc< Konfigurationsdatei.
#
# Eigene Aliasdatei verwenden
set alias_file=~/.mutt/alias
#
# Aliasdatei einlesen, damit die Adressen gleich bekannt sind
source ~/.mutt/alias
#
# Namen zu Adressen ueber die Aliasliste suchen und anzeigen
set reverse_alias
# ABOOK Adressbuch
# Wer das Textbesierte Adressbuch ''abook'' verwendet, kann von diesem aus auch beim wählen eines
# Kontaktes Mutt mit der entsprechenden eMail Adresse öffnen lassen. Hierzu den Kontakt wählen und die Taste (m) drücken.
# Zudem ist es möglich von Mutt aus mit der Suche auf die eMail Adressdaten von ''abook'' zuzugreifen.
# Hierzu sind bei paar Zeilen zu aktivieren.
#
# Wenn man in Mutt die Taste (Q) verwendet, kann man so nach Adressen in ''abook'' suchen lassen.
# Zudem lassen sich ganz einfach durch drücken von (A) die eMail Adresse einer Mail so in der ''abook'' eintragen.
#
# set query_command ="abook --mutt-query '%s'"
# macro generic,index,pager \ca "<shell-escape>abook<return>" "launch abook"
# macro index,pager A "<pipe-message>abook --add-email<return>" "add the sender address to abook"
# Signatur
# Die Signatur ist ein Text welcher automatisch beim schreiben einer Mail an deren Ende
# als Text angehaengt wird. Eine Moeglichkeit waere hier zum Beispiel: Viele Gruesse,
# Tschuess, Gruss, Bey... etc. um dieses nicht immer wieder schreiben zu muessen.
#
set signature ="~/.mutt/signatur"
# Smilies im Titel der Mail nicht als Quoteebene interpretieren
#
set smileys="(>From )|(:[-^]?[][)(><}{|/DP])"
# 6 Zeiliger Pager-Index
# Zeit sechs Zeilen des Index, und darunter wie Art Vorschau den Inhalt
# der Mails. Hierzu die ensprechende Zeile aktivieren in dem die Raute #
# entfert wird. Die Zahl kann natuerlich angepasst werden. Wie das am
# Ende auf dem Monitor ausschaut, siehe unten Screenshot.
# set pager_index_lines=6
# GPG/PGP
# Wer GPG oder PGP nutzen moechte muss hier die Rautezeichen loeschen und seine
# entsprechende Key-ID seines Schluessels eintragen.
# Zum Abrufen kann der Befehl "gpg --list-secret-key" verwendet werden.
# In der ersten Zeile "sec 1024D/52D7E7B4 2007-00-00" nehmen und im hier
# gezeigten beispiel die Key-ID so setzen "0x52D7E7B4".
#
# set pgp_encrypt_only_command
# set pgp_encrypt_sign_command
# set pgp_sign_as= >>> Key-ID <<<
#
# Zudem sollte der Pfal zur Datei "gpg.rc" angegeben werden da diese
# entsprechende Konfigurationen enthaelt. Mutt liefert meist hierzu
# auch schon eine fertige mit, jedoch sollte wenn moeglich erst geschaut
# werden ob nicht vom Distributor breits eine fuer die verwendete Mutt Version
# eine solche Datei im System vorhanden ist.
#
# Unter Debian Stand 09/2007 Testing-Lenny ist diese unter "/usr/share/doc/mutt/examples/gpg.rc"
# zufinden.
#
# Die Originale von Mutt befindet sich bei Debian Stand 09/2007 Testing-Lenny
# unter "/etc/Muttrc.d/gpg.rc"
#
# Hier also bitte entsprechend anpassen
# source /usr/share/doc/mutt/examples/gpg.rc
# IMAP Gesendet - Ordner
# Versendete Mails auf dem Server in /INBOX/Gesendet
# speichern.
# Auf dem Server kann man mit der Taste c <TAB> durch die Verzeichnisse wechseln.
# Mit (C) dann eine neue Mailbox/Ordner/Verzeichniss erstellen mit (d) diese wieder loeschen.
# Hilfe bekommt man duch (?)
#
# set record=imap://post.strato.de/INBOX/Gesendet
# IMAP Abgebrochenen - Ordner
# Geschierbene nicht abgeschickte (abgebrochene) Mails werden in
# /INBOX/Abgebrochen gespeichert.
# Auf dem Server kann man mit der Taste c <TAB> durch die Verzeichnisse wechseln.
# Mit (C) dann eine neue Mailbox/Ordner/Verzeichniss erstellen mit (d) diese wieder loeschen.
## Hilfe bekommt man duch (?)
#
# set postpone=yes
# set postponed=imap://post.strato.de/INBOX/Abgebrochen
Nachdem die .muttrc erstellt wurde, müssen wir der Verzeichniss und die aufgeteilten Konfigurationsdateien erstellen. In der .muttrc steht immer der Pfad zur Datei wie z.B. source ~/.mutt/headers was heisst, dass diese Konfigurationsdatei in /home/<user>/.mutt/headers zufinden sein sollte. Das ~/ gibt immer das Homeverzeichniss des Users an. Dort muss nun ein Unterverzeichniss erstellt werden welches .mutt heisst. Erstellen kann man dieses auf der Konsole mit
mkdir .mutt
im Homeverzeichniss. Ist dieses erstellt, so muss dort dann die Konfigurationsdatei namens headers nach dem Erstellen abgespeichert werden. Am Ende ist dann die Headers Datei z.B. bei User Paul in /home/paul/.mutt/headers zufinden.
headers
Muss erstellt werden in /home/<user>/.mutt/headers
########### # Headers # ########### # Diese zwei Zeilen zeigen dem Empfänger von wem die Mail ist, und an welche Adresse # geschrieben wird wenn die Reply Funktion im Mailclient verwendet wird. my_hdr From: Max Mustermann <MaxMustermann@mail.de> my_hdr Reply-To: Max Mustermann <MaxMustermann@mail.de> # # Diese zwei Zeilen sind frei hinzugefügt worden und können irgend welche Informationen # beinhalten die man im Header seiner Mails mit verschiecken möchte. Man sollte hier # wenn möglich etwas sinnvolles wählen. # # P.S. Man glaubt nicht was manche Leute da alles für Unfug drinn stehen haben. # # my_hdr X-URL: http://www.MaxMustermann.de # my_hdr X-PGP-Key: http://www.MaxMustermann-pgp.de.vu # # Noch drei weitere Beispiele für eigene zusätzliche Headerinformationen. # my_hdr X-PGP-Key-ID: 52D7E7B4 # my_hdr X-GPG-Fingerprint: 04AE E62C 9502 CD34 A7DA 857B D8DF 53FB 37E2 72E8 # my_hdr X-Operating-System: Debian GNU/`uname -s` `cat /etc/debian_version` (Kernel `uname -r`) # Header Edit # Mit dieser Option ist es möglich das die Mailheader beim schreiben des Mailtextes im Editor # auch von Hand editiert werden können. set edit_hdrs # Ignoierte Headereintraege # Hier werden ein paar Einträge welche sich im Header befinden können (Ignoriert). # Dies verwendet man oft wenn man zum Beispiel Mailinglisten empfängt. # Die Header können so groß und störend wirken, dass man so einen Teil von den # angezeigten Einträgen abschalten kann. # ignore envelope-to delivery-date in-reply-to x-priority precedence ignore x-envelope-sender resent-message-id resent-from x-loop ignore resent-sender resent-bcc resent-date mailing-list delivered-to # # Es könnten noch weitere hinzugefügt werden, hier sollte aber jeder selbst entscheiden # welche Informationen er sehen und welche nicht sehen möchte. # Die oberen drei Zeilen sollten i.d.R. ausreichen. # ignore x-envelope-from x-envelope-to x-delivery-time x-rzg-auth x-rzg-class-id # ignore x-url x-pgp-key reply-to # Alle Headereintraege ignorieren und nur bestimmte freischalten # Entfernt man die Raute (#) bei >ignore *< so werden sämtliche Headereinträge # ignoriert d.h. nicht angezeigt, und man kann einige explizit mit >unignore< # freischalten. # # ignore * # unignore subject to from cc date # unignore * # ignore X-Delivery-Time X-UID Message-ID MIME-Version Content-Disposition ignore X-RZG-AUTH X-RZG-CLASS-ID X-Priority X-MSMail-Priority ignore X-RZG-FWD-BY # P.S. Durch druecken der Taste (h) beim lesen einer Mail, wird einem # der komplette Header angezeigt, auch saemtliche ignorierte Eintraege # werden so auf die Schnelle sichtbar gemacht und koennen durch ein # weiteres druecken der Taste (h) wieder ausgeblendet werden.
Beispiel
Hier eine kleine Beispieldatei: /home/<user>/.mutt/headers
########### # Headers # ########### # Eigene Headerzeilen # my_hdr From: Maxi <Max-Mustermann@mail.de> my_hdr Reply-To: Maxi <Max-Mustermann@mail.de> my_hdr X-URL: http://www.Max-Mustermann.de my_hdr X-PGP-Key: http://www.Max-Mustermann-pgp.de.vu my_hdr X-PGP-Key-ID: 52D7E7B4 my_hdr X-GPG-Fingerprint: D808 0702 5C5F 3992 031C 9BA3 0D3E 0A6A 52D7 E7B4 my_hdr X-Operating-System: Debian GNU/`uname -s` `cat /etc/debian_version` (Kernel `uname -r`) # Die Headerzeilen koennen im Editor beim schreiben der Mail editirt werden. # set edit_hdrs # Alle Headereintraege ignorieren und bestimmte anschalten # # ignore * # unignore subject to from cc date # Bei meinem unignore Eintrag sollen zuerst keine Header ignoriert werden, das Sternchen (*) bedeutet (all) sind # wie jetzt in diesem Beispiel zuerst einmal nicht zu ignorieren. In der Späteren Auswahl werden dann nur # bestimmte ignoriert. # unignore * # Hier werden alle zu ignorierende Headers eingetragen. # ignore X-Delivery-Time X-UID Message-ID MIME-Version Content-Disposition ignore X-RZG-AUTH X-RZG-CLASS-ID X-Priority X-MSMail-Priority ignore X-RZG-FWD-BY X-bounce-key X-Spam-Status X-Virus-Scanned ignore X-Spam-Level X-Rc-Virus X-Rc-Spam Resent-Message-ID ignore Received X-oemPro-MsgId X-oemPro-CSID Priority thread-index ignore x-m1-userid x-m1-type x-m1-dispatchid x-m1-outboundserver ignore x-m1-objectid Precedence Delivered-To X-No-Archive ignore X-sitepackage-domain X-sitepackage-id_ausgabe ignore X-eC-messenger-email X-eC-messenger-cid ignore X-eC-messenger-mid X-eC-messenger-sender-domain ignore X-BeenThere X-List-Administrivia X-P49_CLIENT_PK ignore X-mpm X-BitDefender-Scanner X-Antivirus ignore Importance X-Broadcast-Id
imap
Muss erstellt werden in /home/<user>/.mutt/imap
##############
# IMAP Konto #
##############
# Konto
# Die Kontoeinstellungen des IMAP Kontos (Beispiel mit einem Strato Server)
#
# Der Server
set spoolfile={imap.strato.de}INBOX
#
# Fuer SSL ein /ssl beim Server mit einfuegen.
# set spoolfile={imap.strato.de/ssl}INBOX
#
# Bezueglich SSL/TLS bitte zudem die Einstellungen in /home/<user>/.mutt/ssl ansehen.
# Es kann vorkommen das man es in der einen Konfiguration on und in der anderen off hat.
#
# Inbox Folder
set folder={imap.strato.de}INBOX
#
# User oder Benutzername für die Anmeldung auf dem Mail Server
set imap_user=MaxMustermann@mail.de
#
# Passwort
set imap_pass="1100101"
#
# Check-Interval in Sekunden
set mail_check=900
Authentifizierung
Folgendes ist bei den Authentifizierungsmethoden zu beachten.
set imap_authenticators="gssapi"
Durch das hinzufügen von set imap_authenticator kann expliziet eine Authentifizierungsmethode ausgewählt werden. Das oben gezeigte Beispiel würde dafür sorgen das ausschliesslich gssapi verwendet wird. Wird dies vom Server oder dem eigenen System nicht unterstüzt, so bleibt die Anmeldung erfolglos und es wird aus Sicherheitsgründen abgebrochen. Wir haben hier verschiedene Einstellmöglichkeiten.
- gssapi
- cram-md5
- login
- plain
- digest-md5
Es ist möglich mehrere Methoden anzugeben, hierbei werden diese in der angegebenen Reihenvollge durchprobiert. Getrennt wird wie im Beispiel zu sehen durch den Duppelpunkt.
set imap_authenticators="gssapi:cram-md5:digest-md5"
Hier wird also zuerst versucht gssapi zu nutzen, und nur falls dieses nicht möglich ist wird das nächste in unserem Beispiel cram-md5 versucht.
Es ist jetzt vielleicht nicht immer ganz einfach bei den vielen Methoden die es gibt den Überblick zu behalten. Welche ist die beste oder sicherste Methode. Welche wird von meinem System und welche werden von meinem Server unterstüzt.
Mutt nimmt uns all dies ab, wird erst überhaupt keine spetzielle Konfiguration set imap_authenticators festgelegt, so sucht Mutt für uns die best mögliche Methode aus und verwendet diese. Das soll also heissen, das wir am besten überhaupt keinen Eintrag für die Authentifizierung vornehmen. Nur wer ganz genau weis was von seinem Server und dem eigenen System unterstüzt wird und eben wirklich nur über eine bestimmte Methode eine Verbindung zulassen möchte sollte sich hiermit näher beschäftigen. Die gesamte Zeile set imap_authenticators kann somit weggelassen werden wenn man die automatische Auswahl Mutt überlassen möchte.
pop
Muss erstellt werden in /home/<user>/.mutt/pop
############# # POP Konto # ############# # Konto # Die Kontoeinstellungen des POP Kontos (Beispiel mit einem Strato Server) # Nach dem Start von Mutt, kann mit (G) das Konto abgerufen werden. # # Den Server ageben set pop_host="post.strato.de" # # Den Benutzernamen zum anmelden beim Mail Server set pop_user="Benutzername" # # Das Passwort vom Mailkonto set pop_pass="Passwort" # # Check-Interval in Sekunden set pop_checkinterval=900 # # Soll nach einer verlohrenen Verbindung ein erneuter Versuch unternommen werden. set pop_reconnect=yes
Authentifizierung
Folgendes ist bei den Authentifizierungsmethoden zu beachten.
set pop_authenticators="gssapi"
Durch das hinzufügen von set pop_authenticator kann expliziet eine Authentifizierungsmethode ausgewählt werden. Das oben gezeigte Beispiel würde dafür sorgen das ausschliesslich gssapi verwendet wird. Wird dies vom Server oder dem eigenen System nicht unterstüzt, so bleibt die Anmeldung erfolglos und es wird aus Sicherheitsgründen abgebrochen. Wir haben hier verschiedene Einstellmöglichkeiten.
- gssapi
- cram-md5
- login
- plain
- digest-md5
Es ist möglich mehrere Methoden anzugeben, hierbei werden diese in der angegebenen Reihenvollge durchprobiert. Getrennt wird wie im Beispiel zu sehen durch den Duppelpunkt.
set pop_authenticators="gssapi:cram-md5:digest-md5"
Hier wird also zuerst versucht gssapi zu nutzen, und nur falls dieses nicht möglich ist wird das nächste in unserem Beispiel cram-md5 versucht.
Es ist jetzt vielleicht nicht immer ganz einfach bei den vielen Methoden die es gibt den Überblick zu behalten. Welche ist die beste oder sicherste Methode. Welche wird von meinem System und welche werden von meinem Server unterstüzt.
Mutt nimmt uns all dies ab, wird erst überhaupt keine spetzielle Konfiguration set pop_authenticators festgelegt, so sucht Mutt für uns die best mögliche Methode aus und verwendet diese. Das soll also heissen, das wir am besten überhaupt keinen Eintrag für die Authentifizierung vornehmen. Nur wer ganz genau weis was von seinem Server und dem eigenen System unterstüzt wird und eben wirklich nur über eine bestimmte Methode eine Verbindung zulassen möchte sollte sich hiermit näher beschäftigen. Die gesamte Zeile set pop_authenticators kann somit weggelassen werden wenn man die automatische Auswahl Mutt überlassen möchte.
Duch vollgende Zeile wird Mutt versuchen alle verfügbaren Authentifizierungsmethoden zu versuchen.
set pop_auth_try_all=yes
Sollten hierbei alle fehlschlagen, so wird die Verbindung abgebrochen.
ssl / tls
Muss erstellt werden in /home/<user>/.mutt/ssl
########### # SSL/TLS # ########### # Grundeinstellungen fuer Mutt # Es soll immer versucht werden SSL/TLS zu verwenden. # set ssl_starttls=yes # Wuerde beim entfernen der Raute (#) eine bestimmte Version verwenden. # # TLS v.1 # set ssl_use_tlsv1=yes # # SSL v.2 # set ssl_use_sslv2=yes # # SSL v.3 # set ssl_use_sslv3=yes
# Wuerde SSL/TLS auf jeden Fall abschalten. set ssl_starttls=no
msmtp
Muss erstellt werden in /home/<user>/.mutt/msmtp
###################### # Mail Versand MSMTP # ###################### # Anstelle von Fetch.- Send.- Mail wird MSMTP verwendet. # Hier wird Mutt also anstelle dem Sendmail Pfad, der zu MSMTP angegeben. # # Eventuell muss dieser Pfad entsprechend angepasst werden, unter Debian sollte er wie hier # gezeigt richtig sein. ( Stand 9/2007 Lenny/Testing ) # set sendmail="/usr/bin/msmtp"
tree
Muss erstellt werden in /home/<user>/.mutt/tree
############## # Tree-Modus # ############## # Tree-Modus wird eingeschaltet. # Das ist die Art Baumansicht der Mails mit Reply Mails etc. # set sort=threads # Sortierte Darstellung nach Datum # set sort_aux=date-sent
time
Muss erstellt werden in /home/<user>/.mutt/time
################ # Datum - Zeit # ################ # Setzt das Datumsformat # set date_format="%a, %b %d %H:%M" # Datumsformat im Index # set index_format="%4C %Z %D %-22.22F (%?l?%4l&%4c?) %s" # Datumsformat für Folder # set folder_format="%2C %8s %d %t %N %f"
colours
Muss erstellt werden in /home/<user>/.mutt/colours
########## # Farben # ########## # black (schwarz) # blue (blau) # cyan (cyan) # green (gruen) # magenta (violett) # red (rot) # white (weiss) # yellow (gelb) # # default = Ist die Standardfarbe # Bei einem Vordergrund kann bright (hell) vorangstellt werden. z.B. brightred # Farben vom Mail Header # Weiss auf Schwarz # color header white black ^From: color header white black ^Reply-To: color header white black ^To: color header white black ^Cc: color header white black ^Subject: color header white black ^Date: # # Wer auch diese beiden in weiss haben möchte, einfach die Rauten (#) entfernen. # Weiss auf Schwarz # # color header white black ^X-URL: # color header white black ^X-PGP-Key: # Alle Header Eintraege auf einmal eine Farbe geben würde so funktionieren. # Fettes Cyan auf Schwarz # # color header brightcyan black . # URLs # Kommen in der Mail URLs, HTTP(S), FTP etc. vor, so werden diese Adressen in Gelb eingefärbt. # color body yellow black (http|ftp|news|telnet|finger|ip|https)://[_a-zA-Z0-9\./~\-]+ # Mailto-Links # Kommen Mailto-Links in der Mail vor, so wird dies in Gelb eingefärbt. # color body yellow black "mailto:[-a-z_0-9.]+@[-a-z_0-9.]+" # E-Mail Adressen # Mailadressen im Text werden ebenfalls Gelb dargestellt. # color body yellow black "[-a-z_0-9.%$]+@[-a-z_0-9.]+\\.[-a-z][-a-z]+" # Gequoteten Texte # Gequoteter Text d.h. Reply > wird in Blau gezeigt. # color quoted blue black # Treemodus Farbe # In der Baumansicht ist der Tree/Baum in der Farbe Hellrot dargestellt. # color tree brightred black # Farben der Statusleiste oben und unten # Die zwei Leisten sind Blaum mit weisser Schrift. # color status white blue # Indicatorleiste # Coursorleiste ist Rot und der gewählte Eintrag zeigt Hellweisse Schrift. # color indicator brightwhite red # Mailanhaenge # Anhänge wie Bilder Text Dateien etc. wird in roter Farbe darauf hingewiessen. # color attachment red black # Signatur # Wird in normaler weisser Schrift dargestellt. # color signature white black # GPG/PGP # # Sollte GPG oder PGP verwendet werden, so werden hier entsprechende Zeilen eingefaerbt. # Signatur good = gruen # Signatur erstellt = gelb # Signatur schlecht = magenta # Signatur konnte nicht ueberprueft werden = magenta # Anfang u. Ende der Signatur sind rot wie Mailanhaenge # color body green black "^gpg: Good signature.*" color body yellow black "^gpg: Signature made.*" color body magenta black "^gpg: BAD signature.*" color body magenta black "^gpg: Can't check signature.*" # Fehlermeldungen # Rote Schrift # color error red black
alias
Muss erstellt werden in /home/<user>/.mutt/alias
############## # Adressbuch # ############## # Hier befinden sich die Einträge der Kontakte. # # Aliasname | Name | eMailAdresse | # # Das Adressbuch wird in Mutt mit der Taste (a) aufgerufen, dort können Adressen eingetragen # werden, oder man editiert diese Datei von Hand. # Zum schreiben einer neuen Mail Taste (m) drücken und bei der Angabe der Adresse entweder den # kürzeren Aliasnamen aus dem Adressbuch wählen oder die TAB-Taste drücken um durchs Adressbuch # zu scrollen # alias Maxi Max Mustermann <MaxMustermann@mail.de> alias SuSE Susi Mustermann <SusiMustermann@mail.de>
signatur
Muss erstellt werden in /home/<user>/.mutt/signatur
--- Viele Gruesse...
urlview
Muss erstellt werden in /home/<user>/.mutt/urlview
########### # UrlView # ########### # Mit Hilfe von UrlView koennen die Urls in einer Mail direkt aus Mutt mit einem Browser seiner # Wahl angesurft werden. Hierzu muss das Programm "urlview" natuerlich installiert und funktionsfaehig sein. # Mit der Tastenkombination STRG+B kann dann in der geoeffneten Mail eine Liste mit saemtlichen Urls # in dieser Mail angezeigt und durch Auswahl mit den Coursertasten und Enter besucht werden. macro index \cb "|urlview\n" macro pager \cb "|urlview\n"
.urlview
Wird das Tool Urlview verwendet, so sollte fuer dieses eine Konfigurationsdatei im Home Verzeichniss erstellt werden. In diese ist dann der gewuenschte Browser welcher zum oeffnen der Links verwendet werden soll einzutragen.
Muss erstellt werden in /home/<user>/.urlview
COMMAND w3m %s
Wuerde den Textbrowser w3m verwenden, genau so gut koennte Opera oder ein anderer Browser eingetragen werden.
Text/HTML
Wer in mutt seine HTML Mails nicht als reinen Text/Plain sehen möchte, kann zum darstellen einen Textbrowser zur Hilfe nehmen. Hier für muss nur eine kleine Zeile in unsere ~/.muttrc eingefügt werden.
# Welche Mime-Typen sollen angezeigt werden auto_view text/html ########### # Mailcap # ########### # # Entweder wird selbst eine .mailcap im Home Verzeichniss erstellt und entsprechend fuer sich oder die # einzelnen User angepasst. # # set mailcap_path="~/.mailcap" # # Oder es wird die vorkonfigurierte vom System verwendet welche unter /etc zu finden ist. set mailcap_path="/etc/mailcap"
Wer z.b. den Textbrowser w3m unter Mutt nutzen moechte, benoetigt follgenden Eintrag in der mailcap.
text/html; /usr/bin/w3m -dump -T text/html '%s'; copiousoutput; description=HTML Text; nametemplate=%s.html
Eventuell muss der Pfad angepasst werden.
Muss erstellt werden in /home/<user>/.mutt/print
########### # Printer # ########### # Nach entsprechender Konfiguration kann mit der Taste (p) in Mutt gedruckt werden. # Drucken mit Hilfe von MuttPrint dessen Systemweite Konfiguration # unter /etc/muttprintrc zu finden ist. # User spezifische Konfigurationen muessen im Home Verzeichniss des # Users liegen. /home/ ~ /.muttprintrc # set print_command="muttprint" set print="yes" set print_split # Es sollen alle Headereintraege an den Druckdienst geschickt werden. # Hierzu sind diese 2 Macros zustaendig. # macro index p "<display-toggle-weed> <print-message> <display-toggle-weed> <exit>" macro pager p "<display-toggle-weed> <print-message> <display-toggle-weed>"
.muttprintrc
Entweder man stellt MuttPrint systemweit in der Datei /etc/muttprintrc ein oder für jeden Benutzer seperat unter /home/<user>/.muttprintrc
############################# # MuttPrintRc Konfiguration # ############################# # Hier wird der eigentliche Durcker konfigureirt. # In diesem Beispiel werden die Mail in eine PostScript Datei gedruck # anstelle direkt zum Drucker geschickt. So kann die PS Datei vor dem # Druck nochmals betrachtet werden und mit den ueblichen Befehlen an den # Drucker geschickt werden. # # PRINTER="lpr" # PRINTER="TO_FILE:/home/tobi/mutt.ps" # Hier kann das Druckkommando angegeben werden # $PRINTER wird automatisch durch die PRINTER- # Variable ersetzt. # CUPS: Entweder "CUPS" oder beliebiges Kommando mit # $CUPS_OPTIONS, was dann durch die Optionen ersetzt wird # # PRINT_COMMAND="lpr -P$PRINTER" # PRINT_COMMAND="lpr" # Hier kann der Pfad zur Pinguingrafik angegeben werden welche bei jeder Mail # als kleines Bild mit gedruckt wird. # PENGUIN="on" # # Damit diese Option funktioniert, muessen die Grafiken vorhanden sein. # Es gibt Mailheader welche ein XFACE beinhalten, dies sind kleine Bilder welche # hinzugefuegt werden koennen. ( Ist kein Standart ) # Mit vollgender Option koennen diese auf Wunsch mit gedruckt werden. # XFACE="on" # Bei PostScript-Duplexdrucker dies hier auf off setzen. # DUPLEX="off" # Um Papier zu sparen koennen beim einschalten dieser Option zwei # Seiten auf ein Blatt gedruckt werden. # PAPERSAVE="off" # Wie schnell soll ein Blatt gedruckt werden. # SPEED="30" # Hier kann die Schriftart welche verwendet werden soll gewaehlt werden. # # - Latex (EC-Fonts) # - Latex-bright (CM-bright) # - Times # - Utopia # - Palatino # - Charter # - Bookman # FONT="Latex" # Hier kann das Aussehen der ersten Mailseite bestimmt werden. # # - plain no rules # - border rule after the headers # - Border Bold rule after the headers # - fbox simple box around the mailheaders # - shadowbox shadowbox around the header # - ovalbox box with rounded corners around the header (thin lines) # - Ovalbox same as "ovalbox" but thicker lines # - doublebox box with double lines around the header # - grey grey background behind the headers # - greybox same as "grey" but with a additional black box # FRONTSTYLE="border" # # Durch die Option border werden um Name, Absender, Betreff, Datum etc ein Rahmen gezogen. # Es wird nach der Kopfzeile der weiteren Seiten eine Linie gedruckt. # HEADRULE="on" # Es wird bei jeder Fusszeile eine Linke gedruckt. # FOOTRULE="on" # Das Papierformat ist hier DIN A4. # - A4 # - letter # PAPER="A4" # Soll die Signatur mit gedruckt werden. # REM_SIG="on" # how does a signature look like. # SIG_REGEXP="^-- $" # Soll quoting (RE:) Text gedruckt werden. # REM_QUOTE="on" # Headerzeilen sollen entsprechend dargestellt werden. # Getrennt wird mit einem "_" # /Header/ : Kursive # *Header* : Fett # PRINTED_HEADERS="Date_To_From_CC_Newsgroups_Subject" # Sollen Fehler in /tmp/muttprint.log geschrieben werden. # DEBUG="0" # Moegliche Schriftgroessen welche verwendet werden koennen. # 10pt, 11pt oder 12pt # FONTSIZE="10pt" # Die Max. Zeilenlaenge einer Zeile. # WRAPMARGIN="72" # Randeinstellungen # TOPMARGIN="19" BOTTOMMARGIN="22" LEFTMARGIN="20" RIGHTMARGIN="20" # Die originale Datumsanzeige soll verwendet werden. # DATE="original" # Das Format der Datumsanzeige. # DATE_FORMAT="%c" # Formatierung des Mailtextes. # VERBATIMNORMAL="" VERBATIMSIG="fontshape=it" # Formatierung der Adressdarstellung. # ADDRESSFORMAT=%r (%a) # Hier kann LaTeX Code mit eingefuegt werden um seinen Text weiter # zu gestallten. # LATEXCODE="" LATEXCODE1="" LATEXCODE2="" LATEXCODE3="" LATEXCODE4="" LATEXCODE5=""
Screenshot
Links
Unter den Links sind viele Konfigurationsdateien zu finden welche als Beispiel für Farben, Einstellungen etc. dienen.
- MuttPrint Manual PDF