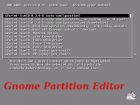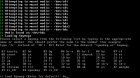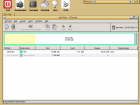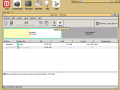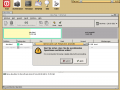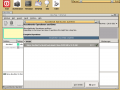GParted LiveCD: Unterschied zwischen den Versionen
Gehrke (Diskussion | Beiträge) K (Kategorie:Partitionen) |
Robi (Diskussion | Beiträge) K (intern verlinkt) |
||
| (2 dazwischenliegende Versionen von einem anderen Benutzer werden nicht angezeigt) | |||
| Zeile 65: | Zeile 65: | ||
Zuerst sollte sichergestellt werden, dass der Rechner auch vom CD/DVD-Laufwerk bootet (bzw. überhaupt booten kann).<br/> | Zuerst sollte sichergestellt werden, dass der Rechner auch vom CD/DVD-Laufwerk bootet (bzw. überhaupt booten kann).<br/> | ||
| − | Dazu im BIOS die bootreihenfolge umstellen.<br/> | + | Dazu im [[BIOS]] die bootreihenfolge umstellen.<br/> |
Neuere boards bieten auch die Möglichkeit zu Beginn des Bootvorgangs mit den Tasten '''<F8>''' oder '''<F12>''' ein Bootmenü aufzurufen in welchem das Boot-Device ausgewählt werden kann ohne dafür extra ins BIOS wechseln zu müssen.<br/> | Neuere boards bieten auch die Möglichkeit zu Beginn des Bootvorgangs mit den Tasten '''<F8>''' oder '''<F12>''' ein Bootmenü aufzurufen in welchem das Boot-Device ausgewählt werden kann ohne dafür extra ins BIOS wechseln zu müssen.<br/> | ||
Bei Problemen bitte das Handbuch des jeweiligen Mainboard-Herstellers zu rate ziehen.<br/> | Bei Problemen bitte das Handbuch des jeweiligen Mainboard-Herstellers zu rate ziehen.<br/> | ||
| Zeile 161: | Zeile 161: | ||
*[http://www.withopf.com/tools/hdiskdefrag/ HDiskDefrag] | *[http://www.withopf.com/tools/hdiskdefrag/ HDiskDefrag] | ||
*[http://www.oo-software.com/home/en/products/oodefrag/ O&O Defrag] | *[http://www.oo-software.com/home/en/products/oodefrag/ O&O Defrag] | ||
| − | + | *[http://gparted.org/livecd.php Gnome Partition Editor]{{englisch}} | |
| − | + | *[[Partitionen vergrößern (GParted)]] | |
Aktuelle Version vom 5. September 2015, 20:18 Uhr
Inhaltsverzeichnis
Allgemein
Diese Anleitung beschreibt die Verkleinerung einer bestehenden NTFS-Partition mit Hilfe der GParted-LiveCD um Platz für eine Linux-Installation zu schaffen.
Vorbereitungen
GParted herunterladen
Zuerst muss von hier das ISO-Image für die LiveCD heruntergeladen werden.
| Hinweis: |
|
Das ISO bitte via Bittorrent herunterladen, um die FTP-Server zu entlasten. |
MD5SUM prüfen
Nach dem Herunterladen des ISOs sollte unbedingt die MD5Sum des Images überprüft werden, um festzustellen, ob die Datei fehlerfrei heruntergeladen wurde.
Für Windows benötigt man dazu ein externes Programm wie z.B. winMd5Sum
Zuerst muss das heruntergeladene ISO-Image ausgewählt und mit "Calculate" die Prüfsumme für die Datei berechnet werden.
Anschließend die Prüfsumme aus der MD5SUMS-Datei auf dem FTP-Server in das Feld Compare kopieren und die beiden Summen mit "Compare" vergleichen lassen.
Nur wenn beide Prüfsummen überein stimmen, sollte das Image gebrannt werden.
Auf CD brennen
Beim Brennen auf CD/DVD die Option "Image brennen" auswählen - alle gängigen Brennprogramme sollten diese (oder eine ähnliche) Option mitbringen - und die heruntergeladene ISO-Datei auswählen.
Einige Packprogramme (z.B. WinRAR) unter Windows zeigen diese Image-Datei als Archiv an - das ISO sollte aber auf keinen Fall entpackt werden.
Windows-Partition defragmentieren
Bevor nun die Windows-Partition verkleinert wird um Platz für Linux zu schaffen sollte diese auf jeden Fall Defragmentiert werden.
Da Windows XP unbedingt die erste Primäre Partition auf der Festplatte belegen will, wird die Festplatte von hinten beginnend verkleinert um Platz für Linux zu schaffen.
Durch das Defragmentieren der Partition werden die Daten geordnet und physikalisch (soweit wie möglich) nach Vorne verschoben.
Dadurch wird das Risiko des Datenverlustes beim Verkleinern deutlich reduziert.
Das Windowseigene Werkzeug zum Defragmentieren findet man im Startmenü unter Systemsteuerung > Verwaltung > Computerverwaltung unterhalb von Datenspeicher.
Empfehlenswert ist außerdem ein Drittprogramm für die Defragmentierung zu verwenden und die Defragmentierung mehrmals durchlaufen zu lassen.
Defragmentierprogramme wären z.B. HDiskDefrag oder O&O Defrag (Kostenpflichtig - eine Testversion ist Kostenlos erhältlich).
Windows-Partition verkleinern
Wichtig dabei ist ebenfalls, dass das Windows-System vor dem Verkleinern ordnungsgemäß heruntergefahren wurden.
Andernfalls kommt es beim Verkleinern der NTFS-Partition zu einem Fehler, da gparted das Journal des NTFS-Dateisystems nicht korrekt lesen kann.
Live-CD booten
Zuerst sollte sichergestellt werden, dass der Rechner auch vom CD/DVD-Laufwerk bootet (bzw. überhaupt booten kann).
Dazu im BIOS die bootreihenfolge umstellen.
Neuere boards bieten auch die Möglichkeit zu Beginn des Bootvorgangs mit den Tasten <F8> oder <F12> ein Bootmenü aufzurufen in welchem das Boot-Device ausgewählt werden kann ohne dafür extra ins BIOS wechseln zu müssen.
Bei Problemen bitte das Handbuch des jeweiligen Mainboard-Herstellers zu rate ziehen.
Bootmenü
Im Bootmenü der LiveCD die Standardeinstellung (auto-configuration) auswählen und mit Return bestätigen.
Tastaturlayout
Das gewünschte Tastaturlayout (keymap) mit dem entsprechendem Kürzel auswählen.
10
bzw.
de
steht dabei für ein deutsches Layout.
Sprache
Die gewünschte Sprache (language settings) ebenfalls mit dem jeweiligen Kürzel auswählen.
10
stellt Deutsch als Sprache ein.
| Offensichtlich ist die deutsche Übersetzung der LiveCD noch nicht ganz vollständig. Daher sind einige Schaltflächen - trotzdem Deutsch als Sprache gewählt wurde - immer noch in Englisch gehalten. |
GParted
Nach dem Start des X-Servers wird das Partitionierungsprogramm (gparted) automatisch mit dem Windowmanager (Fluxbox) gestartet.
Verkleinern der NTFS-Partition:
- Entsprechende Partition auswählen (Linksklick)
- Kontextmenü öffenen (Rechtsklick auf die jeweilige Partition) > Größe ändern/Verschieben (Resize/Move)
- Alternative: Menü > Partition > Größe ändern/Verschieben (Resize/Move)
- Neue Größe der NTFS-Partition festlegen:
- Dazu einfach in das Feld Free Space Following die Größe der zuküftigen Linux-Installation eintragen.
- Die Windows-Partition wird dann automatisch um diesen Wert verkleinert.
- Wichtig: Der freie Platz muss hinter der NTFS-Partition geschaffen werden, damit sich Windows weiterhin auf der ersten Primären Partition wiederfindet.
|
Die Root-Partition (Systempartition) einer aktuellen Linux-Distribution sollte mindestens 6GB - besser 8GB bis 12GB - groß sein. |
- Mit Anwenden (Apply) bestätigen
| Hinweis: |
|
Die Änderungen werden nicht sofort angewendet. |
- Im Hauptfenster des Partitionierungsprogramms auf Anwenden (Apply) klicken um die Änderungen auf die Partitionstabelle anzuwenden.
- Erst nach der Bestätigung im Dialog "Operationen auf Festplatte anwenden" wird die NTFS-Partition verkleinert.
- Nach der erfolgreichen Größenänderung den Zusammenfassungs-Dialog schließen (Close)
- Größenänderung der NTFS-Partition
|
Der frei gewordene Platz braucht nicht weiter partitioniert werden. |
Beenden
Nachdem die NTFS-Partition erfolgreich verkleinert wurde, kann die LiveCD heruntergefahren werden.
- Doppelklick auf den Exit-Button
- Im Exit-Dialog "Exit" auswählen
- Mit "OK" bestätigen
Troubleshooting
Links
- GParted Projekt
- winMd5Sum
- HDiskDefrag
- O&O Defrag
- Gnome Partition Editor

- Partitionen vergrößern (GParted)