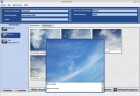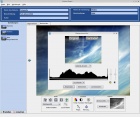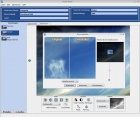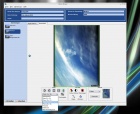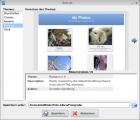Album Shaper: Unterschied zwischen den Versionen
| Zeile 42: | Zeile 42: | ||
==== Pegel ==== | ==== Pegel ==== | ||
| − | Wie auf dem Screenshot ( Bild 2 ) zu sehen, erhält man eine geteilte Ansicht mit dem ( Vorher & Nachher ) Bild | + | Wie auf dem Screenshot ( Bild 2 ) zu sehen, erhält man eine geteilte Ansicht mit dem <br> |
| − | oder auch Vorschau genannt. <br> | + | ( Vorher & Nachher ) Bild oder auch Vorschau genannt. <br> |
Hinter der Option "Pegel" kann zum Beispiel die Leuchtkraft des gesamten bildes oder der einzelnen Farben ( Rot, Grün,Blau ) eingestellt werden. <br> | Hinter der Option "Pegel" kann zum Beispiel die Leuchtkraft des gesamten bildes oder der einzelnen Farben ( Rot, Grün,Blau ) eingestellt werden. <br> | ||
Hierbei kann der Kontrast wie auch die Hellichkeit den eigenen wünschen angepasst werden. | Hierbei kann der Kontrast wie auch die Hellichkeit den eigenen wünschen angepasst werden. | ||
Version vom 1. Mai 2007, 08:39 Uhr
| Album Shaper | |
|---|---|
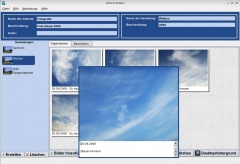 Album Shaper v.2.1 | |
| Basisdaten | |
| Entwickler: | Album Shaper Team |
| Aktuelle Version: | v.2.1 |
| letzte Veröffentlichung: | 4. November 2005 |
| Betriebssystem: | Linux, Unix, BSD, MacOSX, Windows |
| Kategorie: | Grafik |
| Lizenz: | GNU General Public License |
| Deutschsprachig: | ja |
| Webseite: | Album Shaper |
Inhaltsverzeichnis
Allgemein
Album Shaper ist eine Foto Album Software welche sehr viel Wert auf die Benutzerfreundlichkeit sowie einfach Bedienung legt.
Es soll helfen Fotos zu organisieren, kommentieren, gestalten um sie später als Album bereitzustellen, oder einfach nur zu verwalten.
Das arbeiten mit Formaten wie JPEG, XSLT und XML ist hierbei problemlos möglich.
Verfügbarkeit
Album Shaper ist auf deren Web Seite als *.DEB wie auch als *.RPM verfügbar.
Die Software gibt es für das MacOSX im *.DMG wie auch fuer BSD Systeme als *.TGZ.
Download
Funktionen
Album Shaper bietet eine Menge an nützlichen funktionen:
Bildkommentare
Kommentare zu Bildern können nach dem Hinzufügen eines Bildes bequem hinterlegt werden.
Hierzu mit der Maus über das entsprechende Bild gehen und den kleinen blauen Info Knopf drücken.
Das Bild zoom ein Stück in den Vordergrund, und in das weisse Textfeld kann nun ein beliebiger Info Text eingeschrieben werden. ( Bild 1 )
Info: Dieser Text wird nicht in dem Bild selbst bei den EXIF oder MetaDaten gespeichert.
Bildbearbeitung
Album Shaper bitet die Möglichkeit kleine Bildbearbeitungen direkt vorzunehmen, ohne ein ständiges wechseln in andere Grafikprogramme.
Pegel
Wie auf dem Screenshot ( Bild 2 ) zu sehen, erhält man eine geteilte Ansicht mit dem
( Vorher & Nachher ) Bild oder auch Vorschau genannt.
Hinter der Option "Pegel" kann zum Beispiel die Leuchtkraft des gesamten bildes oder der einzelnen Farben ( Rot, Grün,Blau ) eingestellt werden.
Hierbei kann der Kontrast wie auch die Hellichkeit den eigenen wünschen angepasst werden.
Körnung
Auch hier wieder auf einem Screenshot zu sehen, ein Bild des Körnungseditors von Album Shaper.
Es gibt wieder die Möglichkeit einer geteilten Ansicht d.h. der Vorher & Nachher Effekt.
Möglich wäre aber auch nur das Original oder veränderte Bild sich im Fenster anzeigen zu lassen.
Wie auf dem Bild zu sehen, befindet sich auf der rechten Seite ein Fenster für die Deteilansicht wie auch der Regler
um die Schärfe und das Weichzeichnen zu nutzen.
Effekte
Im unteren rechten Bereich ist zudem die Option für div. Effekte zu sehen. Im Screenshot der S/W Effekt. Es sind zudem noch weitere möglich:
- Schwarz / Weiss
- Sepia
- Inventrieren
- Prägen
- Mosaik
- Ölgemälde
Motiv
Mit den Optionen welche uns im Bereich "Motiv" zu verfügung stehen können wir unser Bild drehen und wenden:
- Im Uhrzeigersinn drehen
- Gegen den Uhrzeigersinn drehen
- Horizontal spiegeln
- Vertikal spiegeln
- Schieflage korrigieren
Zuschneiden
Das Zuschneiden auf die richtige Grösse geht ganz leicht von der Hand mit ein paar Maus Klicks.
Wir haben hier div. voreingestellte Möglichkeiten unser Bild zuzuschneiden wie auch auf dem Screenshot ( Bild 4 ) zu sehen.
- Foto 9 x 13 cm
- Foto 10 x 15 cm
- Foto 13 x 18 cm
- Foto 20 x 30 cm
- Postkarte
- Brieftasche
- Bildschirmhintergund
- Selbsgewählt
Bei der Option selbstgewählt, kann mit der Maus ein Rahmen im Bild gezogen werden bei diesem die Masse in Pixel angezeigt werden. ( Bild 5 )
Statistik
Selbst an eine kleine Album Statistik wurde gedacht wie auf ( Bild 6 ) zu sehen.
Export Web-Album
Ebenfalls wurde an eine Exportfunktion gedacht, mit der man ein Web-Album für seine Homepage erstellen kann. ( Bild 7 )
Es werden einem sogar verschiedene Themen für das zu erstellende Web-Album angeboten:
- Blue Shifted
- Classic
- Metallic
- Rediant
- Slick
Hilfe
Zuallem bietet Album Shaper noch eine kleine gut dargestellte Hilfefunktion. ( Bild 8 )