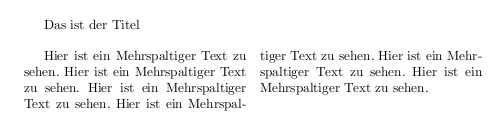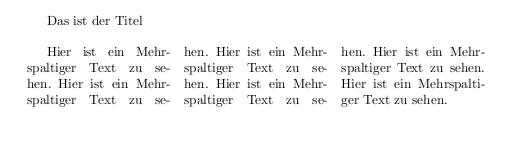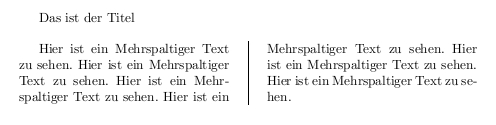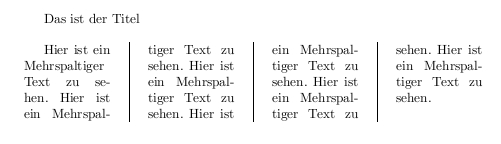LaTeX/Grundlagen 2: Unterschied zwischen den Versionen
(→Beispiel) |
(→Beispiel Vierspaltig) |
||
| Zeile 373: | Zeile 373: | ||
| − | + | Es geht natürlich genauso bei noch mehr Spalten: | |
<pre> | <pre> | ||
Version vom 19. Mai 2007, 09:23 Uhr
| LaTeX: (1.) Einleitung - (2.) Schnellkurs - (3.) Teil 1 - Grundlagen - (4.) Teil 2 - Grundlagen - (5.) Fortgeschrittene - (6.) Literaturverzeichnisse - (7.) Zeichen und Symbole - (8.) LaTeX Distributionen - (9.) LaTeX Links |
Inhaltsverzeichnis
Grundlagen Teil 2
Die Vorführung des ersten teiles.
Weiteres Seitenlayout
Als Layout bezeichnet man eine Gesamterscheinung eines Medienproduktes.
Titel
Zum definieren eines Titels verwenden wir:
\begin{document}
\begin{titlepage} LaTeX \end{titlepage}
\end{document}
Dies würde eine zusätzliche Seite in unserem Dokument erstellen auf dessen der angegebene Titel in diesem falle LaTeX zu sehen ist.
Titel, Autor, Datum
Eine weitere bequeme Möglichkeit für
- Titel
- Autor
- Datum
\documentclass[a4paper,10pt]{article}
\usepackage[ngerman]{babel}
\title{LaTeX \\ Artikel}
\author{Linux-Club.de}
\date{12.11.2005}
\begin{document}
\maketitle
Hier wäre nun der eigentliche Text unseres Dokumentes zu finden...
\end{document}
Die Titelseite wird an der Stelle erstellt an welcher der Befehl \maketitle im Dokument steht. Aussehen könnte dies dann so wie im Beispiel:
Neue Seite
Eine neue Seite kann ganz simpel mit dem Befehl:
\newpage
erstellt werden.
Seitennummerierung
Bei der Paginierung oder Seitennummerierung besteht die Möglichkeit der Abschaltung von Seitenzahlen, was aber nicht immer zu empfehlen ist. Besonders bei der Verwendung eines Inhaltverzeichnisses. Hier wird gezeigt wie es geht:
\pagenumbering{empty}
Würde die Seitenzahlen deaktivieren und muss in die Präambel geschrieben werden.
Römische Seitenzahlen
Anstelle unserer üblichen Seitenzahlen, können auch Römische Zahlen verwendet werden, dazu folgendes in die Präambel schreiben.
\pagenumbering{roman}
Seitenzahl in Buchstaben
Wem es gefällt oder wer es benötigt kann anstelle von Seitenzahlen auch Buchstaben verwenden. Dazu diesen Eintrag in die Präambel mit aufnehmen.
\pagenumbering{Alph}
Auflistungen
Bei einer Auflistung haben wir verschiedene Möglichkeiten der Darstellung.
Punkt Auflistung
Der entscheidende Punkt ist hier itemize.
\begin{document}
\begin{itemize}
\item Zucker
\item Salz
\item Mehl
\end{itemize}
\end{document}
Zahlen Auflistung
Der wichtige Punkt ist hier enumerate, ansonsten bleibt alles beim alten.
\begin{document}
\begin{enumerate}
\item Zucker
\item Salz
\item Mehl
\end{enumerate}
\end{document}
Schlagwort Auflistung
Bei description kann das Schlagwort selbst bestimmt werden, in diesem Falle ( Punkt 1 bis Punkt 3 ).
\begin{document}
\begin{description}
\item [Punkt 1] Zucker
\item [Punkt 2] Salz
\item [Punkt 3] Mehl
\end{description}
\end{document}
Fußnoten
Es ist recht simpel mit dem Befehl \footnote eine Fußnote einzufügen. Hierbei sollte allerdings beachtet werden, das bei:
- Report
- Book
die Fußnoten nicht komplett durchnummeriert werden, sondern Kapitelweise.
\begin{document}
Hier schreibe ich jetzt mal einen kleinen Text \footnote{Damit ist dieser Text gemeint}
bei dem ich eine Randnotiz einfügen möchte. Wie man nun sehen kann wurde
die Fußnote ganz unten auf dieser Seite eingefügt.
\end{document}
Randnotiz
Sollte mal ein Text verfasst werden bei dem es nötig sein sollte eine Randnotizen hinzuzufügen so kann dies mit \marginpar bewerkstelligt werden.
\begin{document}
\noindent
Hier schreibe ich jetzt mal einen kleinen Text \marginpar{Notiz} bei dem ich eine
Randnotiz einfügen möchte. Wie man nun sehen kann wurde das Wort \textbf{Notiz}
als Randnotiz am Rechten Rand eingefügt.
\end{document}
Zitate
Wer einen Text mit einem Zitat verfasst, kein Problem. Auf beiden Seiten eingerückte Zitate können ganz einfach geschrieben werden.
Beispiel:
\begin{document}
Ein Zitat bedeutet, das ich einen Text oder eine entsprechende Textstelle von irgend wo anders übernehme.
\begin{quote}
Dies ist nun das Zitat.
\end{quote}
Ein Zitat wäre also ein expliziter Hinweis auf einen anderen Autoren. Man sollte aus Anstandsgrüden bei einem Zitat die Quelle oder ein Literaturnachweis angeben.
\end{document}
Literaturverzeichnis
Das einfügen von Literaturverzeichnissen ist ein bisschen aufwändiger, aber deshalb nicht schwerer. Wir müssen lediglich erst eine Umgebung für das Literaturverzeichnis schaffen.
\begin{document}
\begin{thebibliography}{------}
\end{thebibliography}
\end{document}
Mit den 6 Minuszeichen in den geschweiften Klammer, wird die spätere Breite des labels bestimmt, was natürlich entsprechend angepasst werden kann. Im Gesamten kann dies dann so aussehen:
\begin{document}
\begin{thebibliography}{------}
\bibitem[Tux]{Tux}
Linus Benedict Torvalds.
{\em Software is like sex. Its better when its free.}
17. September 1991
\end{thebibliography}
\end{document}
Abstände
Man kann unter LaTeX bei Texten oder auch Bildern bestimmte Abstände einfügen. Hier hat man dann die Wahl zwischen:
- mm
- cm
- pt
Abstand horizontal
Wir machen uns hierzu \hspace zunutze:
\begin{document}
Das ist mein Text in dem jetzt \hspace{3 cm} ein drei cm Abstand ist.
\end{document}
Die Maßeinheit ist hier cm.
Abstand vertikal
Beim vertikalen einfügen eines Abstandes verwenden wir den Befehl: \vspace.
\begin{document}
Das ist mein Text in dem jetzt
\vspace{1 cm}
ein ein cm Abstand ist.
\end{document}
Die Maßeinheit ist hier cm.
| LaTeX: (1.) Einleitung - (2.) Schnellkurs - (3.) Teil 1 - Grundlagen - (4.) Teil 2 - Grundlagen - (5.) Fortgeschrittene - (6.) Literaturverzeichnisse - (7.) Zeichen und Symbole - (8.) LaTeX Distributionen - (9.) LaTeX Links |
Mehrspaltiger Text
Für einen Mehrspaltigen Text müssen wir zuerst ein weiteres Paket mit in die Präambel aufnehmen um dieses zu laden, der entsprechende Befehl heisst:
\usepackage{multicol}
Das Kommande zur Verwendung ist dann so aufgebaut:
\begin{multicols}{spaltenzahl}[titel]
\end{multicols}
Zwei Spalten
\begin{document}
\begin{multicols}{2}[Das ist der Titel]
Hier ist ein Mehrspaltiger Text zu sehen.
Hier ist ein Mehrspaltiger Text zu sehen.
Hier ist ein Mehrspaltiger Text zu sehen.
Hier ist ein Mehrspaltiger Text zu sehen.
Hier ist ein Mehrspaltiger Text zu sehen.
Hier ist ein Mehrspaltiger Text zu sehen.
\end{multicols}
\end{document}
Drei Spalten
\begin{document}
\begin{multicols}{3}[Das ist der Titel]
Hier ist ein Mehrspaltiger Text zu sehen.
Hier ist ein Mehrspaltiger Text zu sehen.
Hier ist ein Mehrspaltiger Text zu sehen.
Hier ist ein Mehrspaltiger Text zu sehen.
Hier ist ein Mehrspaltiger Text zu sehen.
Hier ist ein Mehrspaltiger Text zu sehen.
\end{multicols}
\end{document}
Weiteres
Weitere Möglichkeiten die wir haben sind zum Beispiel die Verwendung eines Striches zwischen den Spalten, genauso kann der Abstand zwischen diesen Spalten bestimmt werden oder die dicke des Trennstriches zwischen den Spalten.
Spaltenabstand
Hier wird zuerst angegeben in welchem Abstand wir unsere Spalten möchten.
\setlength{\columnsep}{1cm}
Strichdicke
HIer wird unsere Strichdicke in der Masseinheit pt angegeben.
\setlength{\columnseprule}{0.5pt}
Beispiel Zweispaltig
\begin{document}
\setlength{\columnsep}{1cm}
\setlength{\columnseprule}{0.5pt}
\begin{multicols}{2}[Das ist der Titel]
Hier ist ein Mehrspaltiger Text zu sehen.
Hier ist ein Mehrspaltiger Text zu sehen.
Hier ist ein Mehrspaltiger Text zu sehen.
Hier ist ein Mehrspaltiger Text zu sehen.
Hier ist ein Mehrspaltiger Text zu sehen.
Hier ist ein Mehrspaltiger Text zu sehen.
\end{multicols}
\end{document}
Beispiel Vierspaltig
Es geht natürlich genauso bei noch mehr Spalten:
\begin{document}
\setlength{\columnsep}{1cm}
\setlength{\columnseprule}{0.5pt}
\begin{multicols}{4}[Das ist der Titel]
Hier ist ein Mehrspaltiger Text zu sehen.
Hier ist ein Mehrspaltiger Text zu sehen.
Hier ist ein Mehrspaltiger Text zu sehen.
Hier ist ein Mehrspaltiger Text zu sehen.
Hier ist ein Mehrspaltiger Text zu sehen.
Hier ist ein Mehrspaltiger Text zu sehen.
\end{multicols}
\end{document}