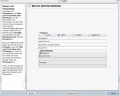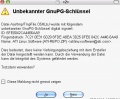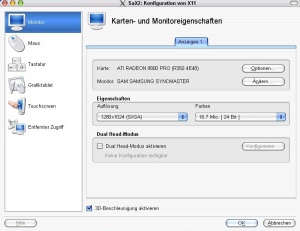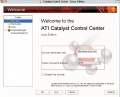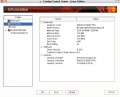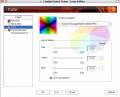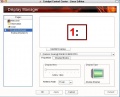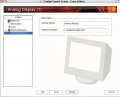Fglrx: Unterschied zwischen den Versionen
(→ATI Catalyst Controlcenter: siehe diskussion) |
(ein paar änderungen) |
||
| Zeile 1: | Zeile 1: | ||
<noinclude>{{ATI Wikibook Titel}}</noinclude>Verwendete Karten mit dieser Anleitung: Radeon 9800 Pro 128 MB, | <noinclude>{{ATI Wikibook Titel}}</noinclude>Verwendete Karten mit dieser Anleitung: Radeon 9800 Pro 128 MB, | ||
| − | + | = Vorbereitung = | |
Durch dieses Repository kann man für SuSE-10.2 mit aktuellem Kernel die ATI Treiber ganz einfach per [[APT]], [[smart]] oder [[YaST]]installieren. | Durch dieses Repository kann man für SuSE-10.2 mit aktuellem Kernel die ATI Treiber ganz einfach per [[APT]], [[smart]] oder [[YaST]]installieren. | ||
| Zeile 25: | Zeile 25: | ||
{{Achtung|'''Anmerkung''' - Bei älteren SuSE-Versionen muss der Treiber manuell installiert werden. Siehe: [[Fglrx - Manuelle Installation]]}} | {{Achtung|'''Anmerkung''' - Bei älteren SuSE-Versionen muss der Treiber manuell installiert werden. Siehe: [[Fglrx - Manuelle Installation]]}} | ||
| − | + | = Installation = | |
| − | + | == Installtion mit APT == | |
Nach dem einfügen und abspeichern der sources.list, mmuss noch die [[APT#rpm-key_installieren| rpm-key]] installiert werden, und nicht vergessen ein "apt -update" auszufühen.<br /> | Nach dem einfügen und abspeichern der sources.list, mmuss noch die [[APT#rpm-key_installieren| rpm-key]] installiert werden, und nicht vergessen ein "apt -update" auszufühen.<br /> | ||
| Zeile 39: | Zeile 39: | ||
In der Regel ist das entweder default oder smp.--> | In der Regel ist das entweder default oder smp.--> | ||
| − | + | == Installtion mit smart == | |
Bitte zwecks die [[Smart#Signaturprüfung|Signaturprüfung]] unter [[Smart]] lesen, und ausführen. | Bitte zwecks die [[Smart#Signaturprüfung|Signaturprüfung]] unter [[Smart]] lesen, und ausführen. | ||
smart install x11-video-fglrxG01 ati-fglrx-kmp-default | smart install x11-video-fglrxG01 ati-fglrx-kmp-default | ||
| − | + | == Installation mit YaST == | |
<gallery> | <gallery> | ||
Bild:YaST2 ati.jpg|Installationsquelle hinzufügen | Bild:YaST2 ati.jpg|Installationsquelle hinzufügen | ||
| Zeile 52: | Zeile 52: | ||
Jetzt unter Software installieren fglrx eingeben. Mit anklicken von der aktuellsten ati-fglrx-kmp-default wird auch x11-video-fglrxG01 angekreuzt, und dann installiert. | Jetzt unter Software installieren fglrx eingeben. Mit anklicken von der aktuellsten ati-fglrx-kmp-default wird auch x11-video-fglrxG01 angekreuzt, und dann installiert. | ||
| − | + | = Konfiguration = | |
| − | + | Konfigration über die [[Shell]], bitte als [[root]] anmelden: | |
| − | + | Durch den Befehl | |
| − | + | <pre>sax2 -r -m 0=fglrx</pre> | |
| − | + | wird als nächstes [[openSUSE]]s '''[[Sax2]]''' zur Konfigration des [[X-Server]]s aufrufen. | |
| + | Durch die Parameterangabe '''0=fglrx''' wird nun '''frglrx''' standardmäßig als Grafiktreiber verwendet. | ||
[[Bild:Sax2 ATI.jpg|thumb|300px|center|Hier muss nur OK gedrückt werden. Bitte keinen Test machen!!!]] | [[Bild:Sax2 ATI.jpg|thumb|300px|center|Hier muss nur OK gedrückt werden. Bitte keinen Test machen!!!]] | ||
| − | Nach der | + | {{Hinweis|'''Hinweis''': Das Feld "3D aktivieren" muss nicht ausgewählt werden.}} |
| + | |||
| + | Nach der Konfiguration kann der X-Server nun mit der Tastenkombination | ||
<pre>STRG ALT BACKSPACE</pre> | <pre>STRG ALT BACKSPACE</pre> | ||
| − | + | neugestartet werden. Alternativ kann man mit | |
<pre>shutdown -r now</pre> | <pre>shutdown -r now</pre> | ||
| − | neu starten. | + | den Rechner neu starten. |
| + | |||
| + | = Testen auf Funktionalität = | ||
| + | |||
| + | Nun gilt es die korrekte Funktion des Treibers zu überprüfen. | ||
| + | Möglichkeiten hierzu findet man im Abschnitt [[ATI-Treiberbuch/Prüfen_der_Installation]]. | ||
| + | |||
| + | |||
| + | = Zusätzliche Hinweise = | ||
| + | *''' Einschränkungen des fglrx-Treibers''' | ||
| + | ** Der Treiber unterstützt nicht die Composite-Extension. Daher wird bspw. die AIGLX-Erweiterung neuerer X-Server nicht funktionieren. | ||
| + | *'''Optional: Beryl/XGL und 3D Anwendungen''' | ||
| + | **Tips, wie man nach erfolgreicher Installation des ATI-Treibers Beryl oder Compiz mit XGL in Verbindung mit weiteren 3D Applikationen verwendet, finden sich hier: [[3D_Spiele/Anwendungen_unter_Beryl/XGL_verwenden]] | ||
| + | |||
== ATI Catalyst Controlcenter == | == ATI Catalyst Controlcenter == | ||
| Zeile 84: | Zeile 100: | ||
</gallery> | </gallery> | ||
| − | + | ||
| + | = siehe auch = | ||
* [[Opensuse-xgl-settings]] | * [[Opensuse-xgl-settings]] | ||
| + | |||
| + | |||
<noinclude> | <noinclude> | ||
Version vom 13. Juli 2007, 00:12 Uhr
| ATI: Einleitung - Radeon - RadeonHD - fglrx -> Installationsvoraussetzungen - Installation - Manuelle Installation - Installationprüfung - Problemlösungen - SaX2 - FAQ - ATI Schluss |
Verwendete Karten mit dieser Anleitung: Radeon 9800 Pro 128 MB,
Inhaltsverzeichnis
Vorbereitung
Durch dieses Repository kann man für SuSE-10.2 mit aktuellem Kernel die ATI Treiber ganz einfach per APT, smart oder YaSTinstallieren. Die Modul-Version im Repository MUSS zum aktuell installierten Kernel passen! Also vorher checken mit dem Befehl
uname -r
Zum Einsatz mit APT benötigt man ein repomd-fähiges apt dazu. Folgendes Repository muss zu den Paketquellen des entsprechenden Paketmanagers z.B. APT, Smart oder YaST hinzugefügt werden.
openSUSE: 10.2
|
SUSE Linux: 10.1
|
SUSE Linux: Enterprise Server/Desktop 10
|
| Anmerkung - Bei älteren SuSE-Versionen muss der Treiber manuell installiert werden. Siehe: Fglrx - Manuelle Installation |
Installation
Installtion mit APT
Nach dem einfügen und abspeichern der sources.list, mmuss noch die rpm-key installiert werden, und nicht vergessen ein "apt -update" auszufühen.
Auf einer Konsole mit root-Rechten ("su -" + Passwort)
apt install x11-video-fglrxG01 ati-fglrx-kmp-default
Installtion mit smart
Bitte zwecks die Signaturprüfung unter Smart lesen, und ausführen.
smart install x11-video-fglrxG01 ati-fglrx-kmp-default
Installation mit YaST
Jetzt unter Software installieren fglrx eingeben. Mit anklicken von der aktuellsten ati-fglrx-kmp-default wird auch x11-video-fglrxG01 angekreuzt, und dann installiert.
Konfiguration
Konfigration über die Shell, bitte als root anmelden:
Durch den Befehl
sax2 -r -m 0=fglrx
wird als nächstes openSUSEs Sax2 zur Konfigration des X-Servers aufrufen. Durch die Parameterangabe 0=fglrx wird nun frglrx standardmäßig als Grafiktreiber verwendet.
| Hinweis: Das Feld "3D aktivieren" muss nicht ausgewählt werden. |
Nach der Konfiguration kann der X-Server nun mit der Tastenkombination
STRG ALT BACKSPACE
neugestartet werden. Alternativ kann man mit
shutdown -r now
den Rechner neu starten.
Testen auf Funktionalität
Nun gilt es die korrekte Funktion des Treibers zu überprüfen. Möglichkeiten hierzu findet man im Abschnitt ATI-Treiberbuch/Prüfen_der_Installation.
Zusätzliche Hinweise
- Einschränkungen des fglrx-Treibers
- Der Treiber unterstützt nicht die Composite-Extension. Daher wird bspw. die AIGLX-Erweiterung neuerer X-Server nicht funktionieren.
- Optional: Beryl/XGL und 3D Anwendungen
- Tips, wie man nach erfolgreicher Installation des ATI-Treibers Beryl oder Compiz mit XGL in Verbindung mit weiteren 3D Applikationen verwendet, finden sich hier: 3D_Spiele/Anwendungen_unter_Beryl/XGL_verwenden
ATI Catalyst Controlcenter
Unter KDE => System Konfiguration => ATI Control
siehe auch
| ATI: Einleitung - Radeon - RadeonHD - fglrx -> Installationsvoraussetzungen - Installation - Manuelle Installation - Installationprüfung - Problemlösungen - SaX2 - FAQ - ATI Schluss |