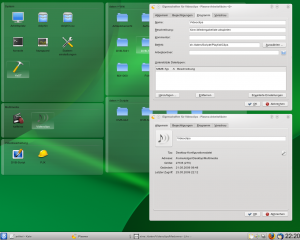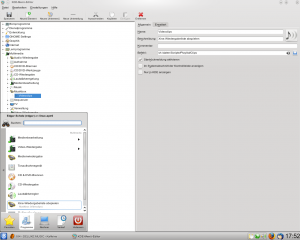K-Menü und die Desktop-Dateien: Unterschied zwischen den Versionen
Escho (Diskussion | Beiträge) (Weitere Beispiele) |
Escho (Diskussion | Beiträge) (Punkte 1.2.3 und 1.2.4 überarbeitet) |
||
| Zeile 74: | Zeile 74: | ||
====<font color="gray"> Zwischenbemerkung </font>==== | ====<font color="gray"> Zwischenbemerkung </font>==== | ||
[[bild:Desktop-Datei.png|thumb|right|Bild 1]] | [[bild:Desktop-Datei.png|thumb|right|Bild 1]] | ||
| − | Bevor wir weitermachen, möchte ich euch die Arbeitsoberfläche des Systems zeigen, auf dem ich diesen Artikel geschrieben habe. | + | Bevor wir weitermachen, möchte ich euch die Arbeitsoberfläche des Systems zeigen, auf dem ich diesen Artikel geschrieben habe. Links in Bild 1 sehen wir die drei Ordner "System", "Multimedia" und "Videobearbeitung. Diese drei Ordner befinden sich in Wirklichkeit in folgendem Verzeichnis: |
| + | ~/Desktop | ||
| + | Aus diesem Verzeichnis habe ich die Ordner mit der Maus auf die Arbeitsoberfläche gezogen (kopiert). Da ich dabei die "Ordner-Ansicht" ausgewählt habe (da wirst du beim Kopieren danach gefragt), ist der Inhalt dieser Ordner auf dem Bildschirm zu sehen. Und diese Ordner enthalten nichts anderes als Desktop-Dateien, die ich aus K-Menü dorthin kopiert habe. | ||
| − | + | Als Beispiel für unsere weiteren Erörterungen wird eine dieser Desktop-Dateien dienen, nämlich die Datei "Videoclips" aus dem Ordner "Multimedia". Ein Mausklick auf diese Desktop-Datei startet ein Bashscript, dessen Aufbau ich im Wiki-Artikel [[Playlist]] beschrieben habe. | |
| − | |||
| − | Als Beispiel für unsere weiteren Erörterungen wird | ||
====<font color="gray"> Eigenschaften einer Desktop-Datei </font>==== | ====<font color="gray"> Eigenschaften einer Desktop-Datei </font>==== | ||
| − | + | Schauen wir uns also nun die Eigenschaften der Desktop-Datei ''Videoclips'' an. Dazu betrachten wir noch einmal das Bild 1. | |
| − | + | Rechts im Screenshot sind zwei Eigenschaftsfenster dieser Datei zu sehen. Und die enthalten alles, was notwendig ist, um in KDE (und übrigens auch in Gnome) ein Programm zu starten. <br> | |
| − | + | Im unteren Eigenschalts-Fenster ist eigentlich nur die "Musiknote" interessant. Klickt man darauf, kann ein Icon ausgewählt werden. Die Startdatei erscheint unter diesem Icon auf dem Bildschirm. <br> | |
| − | Im unteren Fenster ist eigentlich nur die "Musiknote" interessant. Klickt man darauf, kann ein Icon ausgewählt werden | + | Da ich mit dieser Desktop-Datei das Abspielen meiner Musikvideos starte, habe ich mir die ''Musiknote'' eingestellt (jaque a son gout). |
Das obere Fenster zeigt den Reiter ''Programm'' der Eigenschaften. Hier wird es interessenter: | Das obere Fenster zeigt den Reiter ''Programm'' der Eigenschaften. Hier wird es interessenter: | ||
| − | |||
* Name: Unter diesem Namen erscheint das Programm in K-Menü | * Name: Unter diesem Namen erscheint das Programm in K-Menü | ||
* Beschreibung: Auch das wird in K-Menü angezeigt | * Beschreibung: Auch das wird in K-Menü angezeigt | ||
* Befehl: Damit wird das Programm, in diesem Fall das Bash-Script gestartet | * Befehl: Damit wird das Programm, in diesem Fall das Bash-Script gestartet | ||
| − | + | Ihr werdet es nicht glauben, aber das war's eigentlich schon. Weiterführende Infos können im Manual von K-Menü-Editor nachgelesen werden, welches über die Hilfe-Funktion des Editors erreicht werden kann. | |
=== K-Menü-Editor === | === K-Menü-Editor === | ||
Version vom 14. Juni 2009, 20:08 Uhr
Eine gängige Methode, in KDE4 Programme zu starten, ist die Benutzung von K-Menü. Dieser Artikel zeigt, wie dieser KDE-Anwendungs-Starter um neue Einträge erweitert werden kann. Und es wird erklärt, was es mit diesen ominösen Desktop-Dateien auf sich hat.
Inhaltsverzeichnis
Start von Programmen
Es gibt viele Möglichkeiten, ein Programm zu starten. Wir wollen uns hier auf zwei dieser Möglichkeiten beschränken:
- K-Menü
- Desktop-Dateien
Einen dritten Begriff möchte ich gleich noch in den Raum stellen:
- K-Menü-Editor
Damit lassen sich neue Einträge in K-Menü erzeugen.
K-Menü
Wie K-Menü funktioniert
K-Menü ist der Knopf links unten auf der Kontrollleiste. Wenn wir da drauf drücken, dann öffnet sich ein Menü (Bild 2 links unten). Hier können wir uns zu dem Programm durchhangeln, das wir starten wollen. Ein Klick auf den gewünschten Menüpunkt ruft dann eine sogenannte Desktop-Datei auf, die dafür sorgt, daß die Anwendung loslegt.
K-Menü kann auch durch die Tastenkombination ALT + F1 aufgerufen werden.
Wenn K-Menü nicht zu finden ist
K-Menü ist ein Plasmoid, also ein Plasma-Miniprogramm. Sollte es in der Kontrollleiste nicht vorhanden sein, kann es hinzugefügt werden:
- Rechtsklick auf die Kontrollleiste: Miniprogramme entsperren
- Rechtsklick auf die Kontrollleiste: Miniprogramme hinzufügen
- K-Menü hinzufügen
Nun wird sich das Plasmoid rechts auf der Kontrolleiste befinden. Schieben wir es nun, einer alten Gewohnheit folgend, ganz nach links:
- Rechtsklick auf die Kontrollleiste: Kontrollleisten-Einstellungen
- Symbol mit der Maus nach links schieben
Zum Schluß folgt noch ein:
- Rechtsklick auf den Bildschirm: Miniprogramme sperren
Es ist zu beachten, daß der Rechtsklick jeweils auf eine leere Stelle der Kontrollleiste bzw. des Bildschirms zu erfolgen hat. Aber nicht täuschen lassen. Nicht jede Stelle auf der Kontrollleiste ist wirklich leer, auch wenn es manchmal den Anschein hat.
Desktop-Dateien
In einer Desktop-Datei steht all das drin, was notwendig ist, um eine Anwendung zum Laufen zu bekommen.
Desktop-Dateien auf dem Desktop anzeigen
Der Name Desktop-Datei impliziert die Vermutung, daß diese Datei auf dem Desktop zu sehen sein sollte. Tja, wie das mit Vermutungen nun einmal oft so ist: Das kann sein, muß aber nicht.
Wenn wir diese Start-Datei auf dem Bildschirm sehen wollen, dann müssen wir sie auch dorthin kopieren. Das ist aber nicht besonders schwer:
- Miniprogramme entsperren
- Das gewünschte Programm aus K-Menü mit der Maus auf den Desktop ziehen
- Miniprogramme sperren
oder
- Miniprogramme entsperren
- Rechtsklick auf das Programm in K-Menü
- zur Arbeitsfläche hinzufügen
- Miniprogramme sperren
Die Dateien können übrigens auch in einen Desktop-Ordner gezogen wereden (zum Beispiel in den Desktop-Folder)
Desktop-Dateien in der Kontrollleiste anzeigen
Möchte man den Start-Knopf in der Kontrollleiste haben, dann können wir es so realisieren:
- Miniprogramme entsperren
- Rechtsklick auf das Programm in K-Menü
- zur Kontrollleiste hinzufügen
- Miniprogramme sperren
Bitte das Programm nicht mit der Maus in die Kontrollleiste schieben. Das kann zu unerwünschten und mitunter auch unangenehmen Reaktionen von Plasma führen.
Zwischenbemerkung
Bevor wir weitermachen, möchte ich euch die Arbeitsoberfläche des Systems zeigen, auf dem ich diesen Artikel geschrieben habe. Links in Bild 1 sehen wir die drei Ordner "System", "Multimedia" und "Videobearbeitung. Diese drei Ordner befinden sich in Wirklichkeit in folgendem Verzeichnis:
~/Desktop
Aus diesem Verzeichnis habe ich die Ordner mit der Maus auf die Arbeitsoberfläche gezogen (kopiert). Da ich dabei die "Ordner-Ansicht" ausgewählt habe (da wirst du beim Kopieren danach gefragt), ist der Inhalt dieser Ordner auf dem Bildschirm zu sehen. Und diese Ordner enthalten nichts anderes als Desktop-Dateien, die ich aus K-Menü dorthin kopiert habe.
Als Beispiel für unsere weiteren Erörterungen wird eine dieser Desktop-Dateien dienen, nämlich die Datei "Videoclips" aus dem Ordner "Multimedia". Ein Mausklick auf diese Desktop-Datei startet ein Bashscript, dessen Aufbau ich im Wiki-Artikel Playlist beschrieben habe.
Eigenschaften einer Desktop-Datei
Schauen wir uns also nun die Eigenschaften der Desktop-Datei Videoclips an. Dazu betrachten wir noch einmal das Bild 1.
Rechts im Screenshot sind zwei Eigenschaftsfenster dieser Datei zu sehen. Und die enthalten alles, was notwendig ist, um in KDE (und übrigens auch in Gnome) ein Programm zu starten.
Im unteren Eigenschalts-Fenster ist eigentlich nur die "Musiknote" interessant. Klickt man darauf, kann ein Icon ausgewählt werden. Die Startdatei erscheint unter diesem Icon auf dem Bildschirm.
Da ich mit dieser Desktop-Datei das Abspielen meiner Musikvideos starte, habe ich mir die Musiknote eingestellt (jaque a son gout).
Das obere Fenster zeigt den Reiter Programm der Eigenschaften. Hier wird es interessenter:
- Name: Unter diesem Namen erscheint das Programm in K-Menü
- Beschreibung: Auch das wird in K-Menü angezeigt
- Befehl: Damit wird das Programm, in diesem Fall das Bash-Script gestartet
Ihr werdet es nicht glauben, aber das war's eigentlich schon. Weiterführende Infos können im Manual von K-Menü-Editor nachgelesen werden, welches über die Hilfe-Funktion des Editors erreicht werden kann.
K-Menü-Editor
Der K-Menü-Editor kann über das K-Menü gestartet werden (Rechtsklick). Alternativ kann man in krunner (ALT + F2) oder in einer Konsole folgenden Befehl eingeben:
kmenuedit
Schauen wir uns Bild 2 an (K-Menü links unten im Bild vergessen wir):
Der KDE-Menü-Editor zeigt uns eine vorgefertigte Menü-Struktur an. K-Menü zeigt von dieser Struktur nur das an, was wirklich Startdateien enthält. Arbeite ich zum Beispiel mit KDE, so ist das Verzeichnis GNOME Settings wahrscheinlich leer und wird demnach nicht in K-Menü angezeigt.
Möchte ich ein noch nicht existierendes Verzeichnis haben, dann kann ich das mit Neues Untermenü erreichen. Möchte ich dagegen eine Startdatei eingeben, so markiere ich das Verzeichnis, in dem die Datei erscheinen soll und wähle anschließend neues Element`` aus. Und genau das habe ich mit meiner Playlist getan.
Ich wollte, daß die Playlist im Menü-Verzeichnis Musikbox erscheint. Also habe ich die Musikbox markiert und dann im Formular die notwendigen Eintragungen gemacht (Das haben wir ja bei den Desktop-Dateien schon gesehen). Ein Linksklick auf Speichern und die Sache ist gegessen.
Ich zeige in Bild 2 noch K-Menü. Dort sieht man den eben erstellten Eintrag.
Wie zu erkennen ist, wird das Untermenü Musikbox nicht als seperater Menü-Punkt angezeigt. Das hat seinen Grund darin, daß die Musikbox nur einen einzigen Eintrag enthält, nämlich unsere Videoclips.
Und noch etwas fällt auf:
Das Icon der Videoclips in K-Menü ist das Icon der Musikbox, also der Lautsprecher und nicht, wie es eigentlich gewollt war, die Musiknote. Das ist in KDE etwas unglücklich gelöst, wie ich finde. Kopiere ich die Startdatei allerdings in einen Desktop-Ordner, so wird dort das korrekte Icon, so wie ich es eingegeben habe, angezeigt.
Weiterführende Informationen
Ja, das ist möglich, nur wird die Startdatei dann nicht in K-Menü erscheinen. Und das geht so:
- Rechtklick in einen Desktop-Ordner - Neu erstellen - Verknüpfung zu Programm...
Und schon erscheint der uns bereits bekannte Konfigurations-Dialog für eine Desktop-Datei.
Desktop-Dateien als Text-Dateien bearbeiten
Öffnet man eine Desktop-Datei mit einem Texteditor, so wird man feststellen, daß man eine textbasierende Konfigurationsdatei vor sich hat. Man kann diese Datei demnach auch mit dem Texteditor erstllen / bearbeiten.
Der Aufbau der Datei ist hier beschrieben: http://standards.freedesktop.org/menu-spec/menu-spec-1.0.html
Wo sind die Desktop-Dateien gespeichert?
Im obigen Link findet man auch die Orte im Dateisystem, an denen die Desktop-Dateien zu gespeichert sind. Beispiel:
- Globale Desktop-Dateien: /usr/share/applications
- Lokale Desktop-Dateien: ~/.local/share/applications
Die lokalen Desktop-Dateien sind die Startdateien, die vom user selbst erzeugt wurden und auch nur von ihm benutzt werden können.
Auch die Verzeichnispfade der Menü-Struktur sind in Dateien gespeichert. Sie haben die Endung .menu. Beispiel:
- Lokal erstellte Verzeichnisse: ~/.config/menus/applications-kmenuedit.menu
Beispiele
Hier folgen nun noch einige (Beispiels-) Desktop-Dateien aus meiner "Sammlung". Ich zeige dabei nur den Befehl, mit dem das jeweilige Programm / Script aufgerufen werden kann. Für den Namen, die Beschreibung, das Icon usw. ist eure Phantasie gefordert. Man wird bei der ganzen Sache feststellen, daß es sich eigentlich nur um die Konsolen-Befehle handelt, mit denen das Programm gestartet wird. Also:
ProjectX
Die Basisversion von ProjectX wird bei der Installation (mit Yast) in das Start-Menü eingetragen und kann bei Bedarf, wie beschrieben, auf den Bildschirm gezogen werden.
Für die von mir empfohlene CVS-Version muß erst noch ein Eintrag ins Startmenü erstellt werden, wenn man das denn will. Der entsprechende Befehl könnte so aussehen:
java -jar ~/Project-X/ProjectX.jar
Da es sich um ein Java-Programm handelt muß es mit java -jar ausgeführt werden. Der Rest ist der Pfad zu der Java-Datei von PJX.
Bedienoberfläche zum DVB-Script
Diese Bedienoberfläche habe ich mit Hilfe von Kommander gebaut. Der Startbefehl sieht bei mir so aus:
kmdr-executor /daten/Scripte/DVB-GUI/kmdr-Programm/aktuell/gui.kmdr
DVB-Script
Das DVB-Script ist ein Bash-Programm. Demnach sieht der Aufruf so aus:
sh /daten/Scripte/DVB-Script/aktuell/dvb_wiki_script
Dieses Script ist so konzipiert, daß es (wegen der Betriebsmeldungen) in einer Konsole ausgeführt werden sollte. Das wird in der Desktop-Datei dadurch realisiert, daß im K-Menü-Editor im Reiter "Erweitert" die Einstellung "im Terminal ausführen" angekreuzt wird. Diese Einstellung findet man übrigens auch in den Eigenschaften der Desktop-Datei im Reiter "Programm" unter "erweiterte Einstellungen".
Weitere Hilfe
Ich möchte jedem die Lektüre des Handbuchs zum K-Menü-Editor empfehlen.