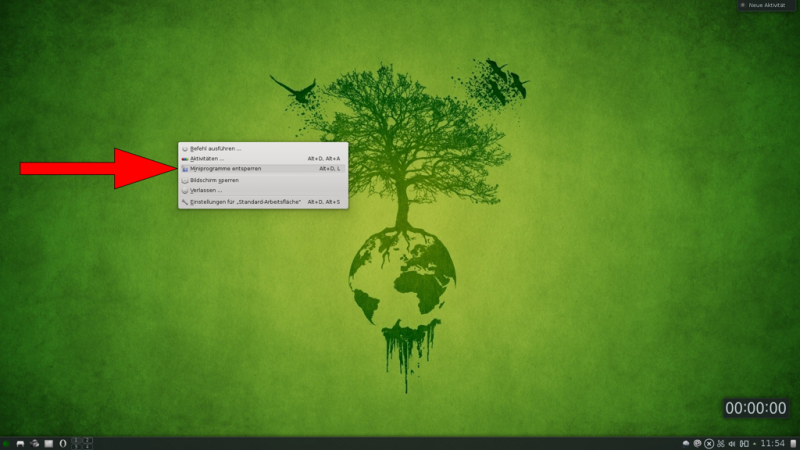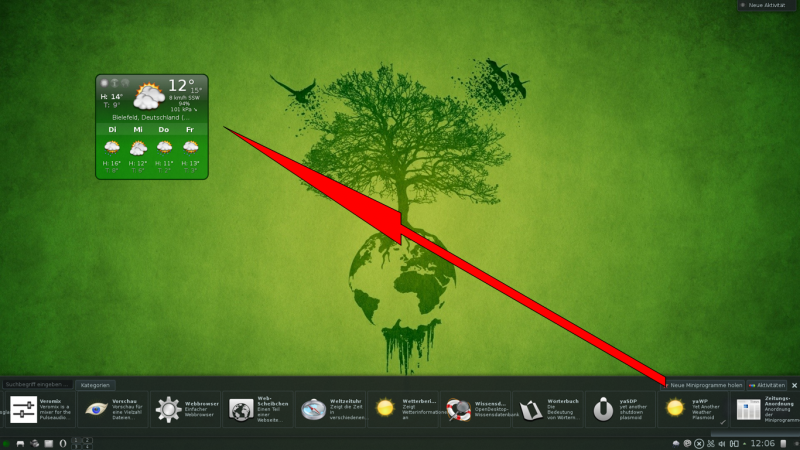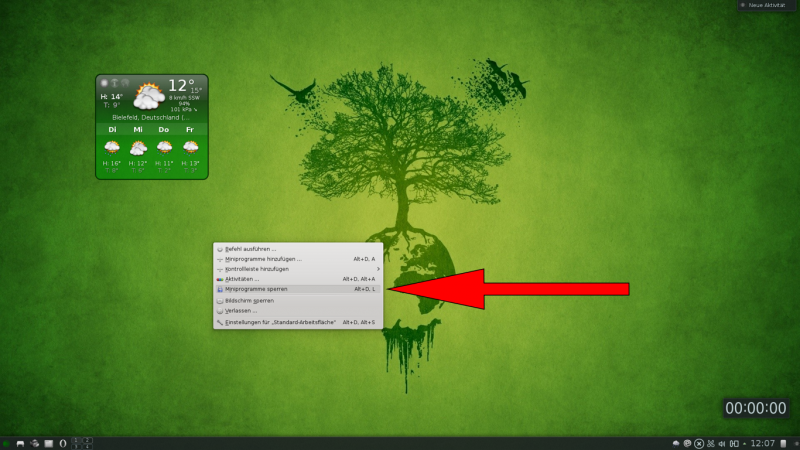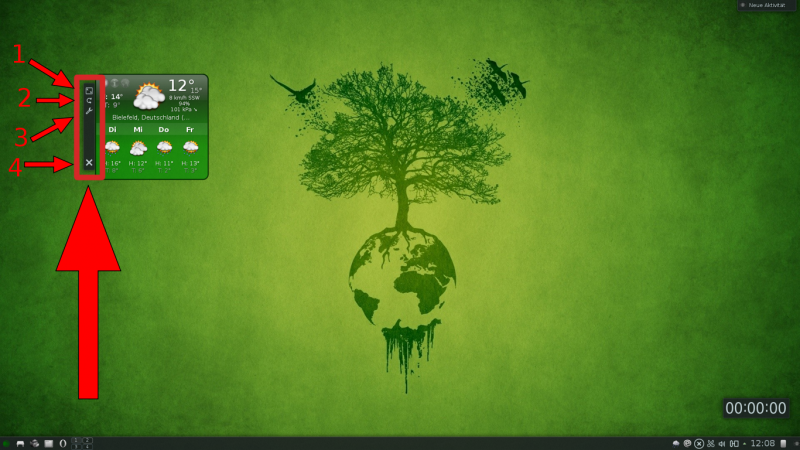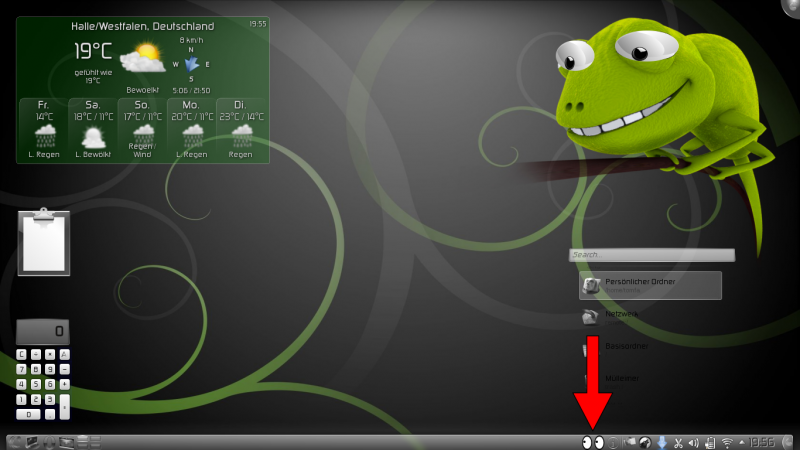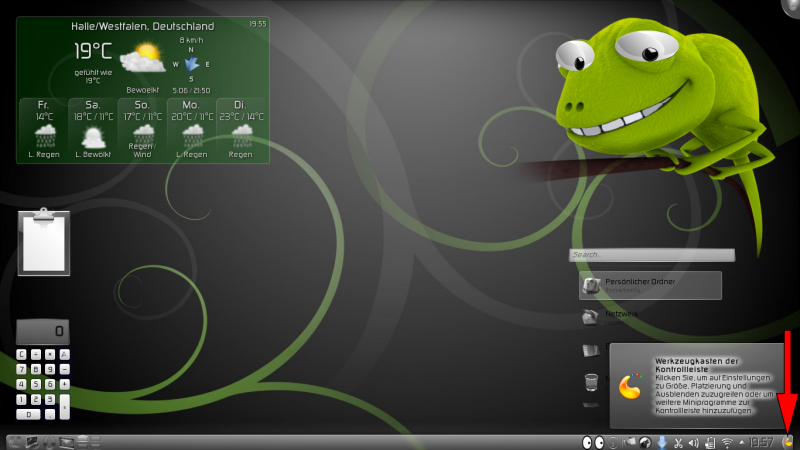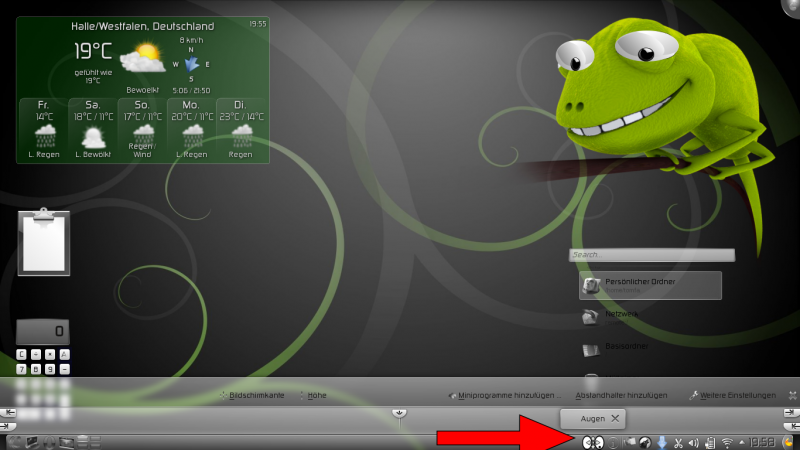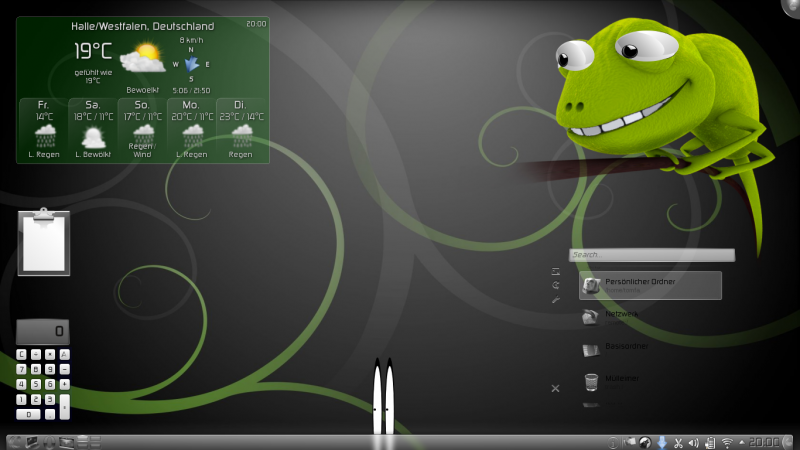Plasmoids/Plasma-Miniprogramme: Unterschied zwischen den Versionen
| Zeile 2: | Zeile 2: | ||
-- [[Benutzer:Tomm.fa|tomm.fa]] 19:33, 17. Jun. 2011 (UTC) | -- [[Benutzer:Tomm.fa|tomm.fa]] 19:33, 17. Jun. 2011 (UTC) | ||
| − | + | ||
| + | <big>Plasmoids (Miniprogramme) sind kleine Anwendungen welche unter KDE auf der Arbeitsfläche sowie in der Kontrollleiste untergebracht werden können und bestimmte Informationen anzeigen oder kleine Programme mit den nötigsten Funktionen bereitstellen (z. B. Web-Browser, Rechner, Steuerung für Musikprogramme usw.).</big> Viele Miniprogramme gibt es für openSUSE u.a. über das [http://download.opensuse.org/repositories/KDE:/Extra/ KDE:Extra Repo]. | ||
| + | |||
| + | |||
| + | =Miniprogramme zur Arbeitsfläche hinzufügen= | ||
| + | |||
| + | =====<u>Miniprogramme entsperren:</u>===== | ||
| + | Um Miniprogramme der Arbeitsfläche oder Kontrollleiste hinzuzufügen, müssen wir diese (sofern noch nicht sind) entsperren. Dazu positionieren wir den Mauszeiger auf eine freie Stelle der Arbeitsfläche und drücken die rechte Maustaste. Es sollte jetzt ein Auswahldialog (siehe folgendes Bildschirmfoto) erscheinen. Dort wählen wir (durch einen Klick der linken Maustaste) den Punkt <font color="#008000">Miniprogramme entsperren</font> aus. | ||
[[bild:Miniprogramme_entsperren.png|800px]] | [[bild:Miniprogramme_entsperren.png|800px]] | ||
| + | |||
| + | |||
| + | =====<u>Miniprogramm hinzufügen (Schritt 1):</u>===== | ||
| + | Wie zuvor positionieren wir den Mauszeiger wieder auf eine freie Stelle der Arbeitsfläche und drücken erneut die rechte Maustaste. Im folgenden Auswahldialog wählen wir diesmal <font color="#008000">Miniprogramme hinzufügen ...</font>. | ||
[[bild:Miniprogramme_hinzufügen.png|800px]] | [[bild:Miniprogramme_hinzufügen.png|800px]] | ||
| + | |||
| + | |||
| + | =====<u>Miniprogramm hinzufügen (Schritt 2):</u>===== | ||
| + | Jetzt erscheint im unteren Bereich des Bildschirms eine Leiste (siehe folgendes Bildschirmfoto) welche die zur Auswahl stehenden Miniprogramme enthält. Hier können wir das gewünschte Miniprogramm auswählen und mit gehaltener linker Maustaste auf die Arbeitsfläche ziehen (drag & drop); dieses kann auch durch Doppelklick auf das gewählt Miniprogramm erfolgen (nur steht dann offen wo dieses landet). | ||
[[bild:Miniprogramme_auswählen.png|800px]] | [[bild:Miniprogramme_auswählen.png|800px]] | ||
| + | |||
| + | |||
| + | =====<u>Miniprogramme hinzufügen (Ergebnis):</u>===== | ||
| + | Das Ergebnis sollte dann ungefähr so ausschauen: | ||
[[bild:Miniprogramme_auf_den_Bildschirm_bringen.png|800px]] | [[bild:Miniprogramme_auf_den_Bildschirm_bringen.png|800px]] | ||
| + | |||
| + | |||
| + | =====<u>Miniprogramme sperren:</u>===== | ||
| + | Zum Abschluss sollten wir, damit nicht zufällig was durcheinander gerät, die Miniprogramme wieder sperren. Dieses geschieht wieder durch einen Rechtsklick auf eine freie Stelle der Arbeitsfläche und im darauf erscheinendem Fenster durch Auswahl der Option <font color="#008000">Miniprogramme sperren</font>. | ||
[[bild:Miniprogramme_sperren.png|800px]] | [[bild:Miniprogramme_sperren.png|800px]] | ||
| − | + | =Miniprogramme Optionen= | |
[[bild:Miniprogramme_Optionen.png|800px]] | [[bild:Miniprogramme_Optionen.png|800px]] | ||
| − | + | =Sonstiges= | |
| − | ===Miniprogramm von der Kontrollleiste auf die Arbeitsfläche bringen=== | + | ====Miniprogramm von der Kontrollleiste auf die Arbeitsfläche bringen==== |
[[bild:Miniprogramme_verirrt_in_Kontrollleiste.png|800px]] | [[bild:Miniprogramme_verirrt_in_Kontrollleiste.png|800px]] | ||
Version vom 18. Juni 2011, 22:48 Uhr
| Achtung dieser Artikel ist noch in Arbeit und dient vorläufig nur als Vorlage. Dieser Beitrag zu Linux oder der Abschnitt ist in Bearbeitung. Weitere Informationen findest du hier. Der Ersteller arbeitet an dem Beitrag oder Abschnitt und entsorgt den Wartungsbaustein spätestens 3 Tage nach der letzten Bearbeitung. Änderungen außer Rechtschreibkorrekturen ohne Absprache mit dem Urspungsautor sind möglichst zu vermeiden, solange dieser Baustein noch innerhalb der genannten Frist aktiviert ist. |
-- tomm.fa 19:33, 17. Jun. 2011 (UTC)
Plasmoids (Miniprogramme) sind kleine Anwendungen welche unter KDE auf der Arbeitsfläche sowie in der Kontrollleiste untergebracht werden können und bestimmte Informationen anzeigen oder kleine Programme mit den nötigsten Funktionen bereitstellen (z. B. Web-Browser, Rechner, Steuerung für Musikprogramme usw.). Viele Miniprogramme gibt es für openSUSE u.a. über das KDE:Extra Repo.
Inhaltsverzeichnis
Miniprogramme zur Arbeitsfläche hinzufügen
Miniprogramme entsperren:
Um Miniprogramme der Arbeitsfläche oder Kontrollleiste hinzuzufügen, müssen wir diese (sofern noch nicht sind) entsperren. Dazu positionieren wir den Mauszeiger auf eine freie Stelle der Arbeitsfläche und drücken die rechte Maustaste. Es sollte jetzt ein Auswahldialog (siehe folgendes Bildschirmfoto) erscheinen. Dort wählen wir (durch einen Klick der linken Maustaste) den Punkt Miniprogramme entsperren aus.
Miniprogramm hinzufügen (Schritt 1):
Wie zuvor positionieren wir den Mauszeiger wieder auf eine freie Stelle der Arbeitsfläche und drücken erneut die rechte Maustaste. Im folgenden Auswahldialog wählen wir diesmal Miniprogramme hinzufügen ....
Miniprogramm hinzufügen (Schritt 2):
Jetzt erscheint im unteren Bereich des Bildschirms eine Leiste (siehe folgendes Bildschirmfoto) welche die zur Auswahl stehenden Miniprogramme enthält. Hier können wir das gewünschte Miniprogramm auswählen und mit gehaltener linker Maustaste auf die Arbeitsfläche ziehen (drag & drop); dieses kann auch durch Doppelklick auf das gewählt Miniprogramm erfolgen (nur steht dann offen wo dieses landet).
Miniprogramme hinzufügen (Ergebnis):
Das Ergebnis sollte dann ungefähr so ausschauen:
Miniprogramme sperren:
Zum Abschluss sollten wir, damit nicht zufällig was durcheinander gerät, die Miniprogramme wieder sperren. Dieses geschieht wieder durch einen Rechtsklick auf eine freie Stelle der Arbeitsfläche und im darauf erscheinendem Fenster durch Auswahl der Option Miniprogramme sperren.