Benutzer:B3ll3roph0n: Unterschied zwischen den Versionen
Yehudi (Diskussion | Beiträge) (→Windows-Partition lässt sich nicht verkleinern: Bitte Titel immer kurz halten, ich habe den Link angepasst) |
|||
| Zeile 326: | Zeile 326: | ||
Da Änderungen an Partitionen nicht im laufenden Betrieb erfolgen sollten, kann dazu die GParted-Live-CD benutzt werden.<br/> | Da Änderungen an Partitionen nicht im laufenden Betrieb erfolgen sollten, kann dazu die GParted-Live-CD benutzt werden.<br/> | ||
<br/> | <br/> | ||
| − | :Anleitung: [[ | + | :Anleitung: [[GParted| Anleitung: GParted-LiveCD]]<br/> |
<br/> | <br/> | ||
Anschließend kann die Installation erneut [[#Installation | geststartet werden]].<br/> | Anschließend kann die Installation erneut [[#Installation | geststartet werden]].<br/> | ||
Version vom 11. Oktober 2007, 09:01 Uhr
Inhaltsverzeichnis
- 1 Allgemein
- 2 Vorwort
- 3 Vorbereitungen
- 4 Installation
- 5 Grundkonfiguration
- 6 Systemeinrichtung
- 7 Troubleshooting
- 8 Links
Allgemein
Folgender Installationsguide beschreibt die Installation von openSUSE 10.3 parallel zu einem existierenden Windows XP-System.
Ausgangssituation:
Eine NTFS-Partition, auf der Windows XP installiert ist.
Ziele:
- openSUSE parallel zu Windows XP zu installieren.
- den Bootloader (Grub) in den MBR zu schreiben um beim Booten zwischen Linux und Windows auswählen zu können.
- Multimedia-Fähigkeiten von Linux nachrüsten.
- Schreib-Zugriff auf die NTFS-Partition zu ermöglichen.
Vorwort
Vorbereitungen
openSUSE herunterladen
Um openSUSE zu installieren muss zuerst ein entsprechendes ISO-Image heruntergeladen werden.
Zur Auswahl stehen hier die DVD-Version bzw. die Fünf CDs für die lokale Installation oder das Mini-ISO (CD: 30Mb) für die Installation übers Internet.
Vorteile der vollständigen Installationsmedien (DVD/CDs) sind:
- Schnellere Installation, da die Pakete nicht während der Installation aus dem Internet geladen werden müssen.
- Die DVD/CDs können auch für die Installation auf weiteren Rechnern genutzt werden - die Pakete bei der Online-Installation müssen jedesmal neu heruntergeladen werden.
- Die Installationsmedien können notfalls als Rettungssystem zur Reparatur genutzt werden.
| Hinweis: |
|
Die openSUSE-ISOs bitte unbedingt via Bittorrent herunterladen, um die FTP-Server zu entlasten. |
MD5SUM prüfen
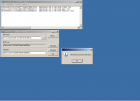
Nach dem Herunterladen des ISOs sollte unbedingt die MD5Sum des Images überprüft werden, um festzustellen, ob die Datei fehlerfrei heruntergeladen wurde.
Für Windows benötigt man dazu ein externes Programm wie z.B. winMd5Sum
Zuerst muss das heruntergeladene ISO-Image ausgewählt und mit "Calculate" die Prüfsumme für die Datei berechnet werden.
Anschließend die Prüfsumme aus der MD5SUMS-Datei auf dem FTP-Server in das Feld Compare kopieren und die beiden Summen mit "Compare" vergleichen lassen.
Nur wenn beide Prüfsummen überein stimmen, sollte das Image gebrannt werden.
Auf CD brennen
Beim Brennen auf CD/DVD die Option "Image brennen" auswählen - alle gängigen Brennprogramme sollten diese (oder eine ähnliche) Option mitbringen - und die heruntergeladene ISO-Datei auswählen.
Einige Packprogramme (z.B. WinRAR) unter Windows zeigen diese Image-Datei als Archiv an - das ISO sollte aber auf keinen Fall entpackt werden.
Backup
Vor der Installation von openSUSE bzw. dem Verkleinern der Partition sollte unbedingt ein Backup der wichtigsten Dateien angelegt werden.
Die Unterstützung für das NTFS-Dateisystem unter Linux ist noch nicht vollständig ausgereift, außerdem besteht bei Änderungen an der Partitionstabelle immer ein gewisses Risiko.
Die Wahrscheinlichkeit, dass es tatsächlich zu Datenverlust kommt ist zwar relativ gering, aber die Möglichkeit besteht.
Abgesehen davon, ist ein zusätzliches Backup niemals verkehrt.
Als Backupmedien bieten sich z.B. eine externe USB-Festplatte oder (wiederbeschreibbare) DVDs an.
Eine Umfangreiche Backuplösung ist z.B. Acronis True Image (Kostenpflichtig - eine Testversion ist Kostenlos erhältlich).
Windows-Partition defragmentieren
Bevor nun die Windows-Partition verkleinert wird um Platz für Linux zu schaffen sollte diese auf jeden Fall Defragmentiert werden.
Da Windows XP unbedingt die erste Primäre Partition auf der Festplatte belegen will, wird die Festplatte von hinten beginnend verkleinert um Platz für Linux zu schaffen.
Durch das Defragmentieren der Partition werden die Daten geordnet und physikalisch (soweit wie möglich) nach Vorne verschoben.
Dadurch wird das Risiko des Datenverlustes beim Verkleinern deutlich reduziert.
Das Windowseigene Werkzeug zum Defragmentieren findet man im Startmenü unter Systemsteuerung > Verwaltung > Computerverwaltung unterhalb von Datenspeicher.
Empfehlenswert ist außerdem ein Drittprogramm für die Defragmentierung zu verwenden und die Defragmentierung mehrmals durchlaufen zu lassen.
Defragmentierprogramme wären z.B. HDiskDefrag oder O&O Defrag (Kostenpflichtig - eine Testversion ist Kostenlos erhältlich).
Windows-Partition verkleinern
Die Verkleinerung der Windows-Partition um Platz für die neue Linux-Installation zu schaffen kann während der Installation durchgeführt werden.
Dabei kommt es allerding gelegentlich zu Fehlern die in der Regel aber nur zum Abbruch der Installation und nicht zum Datenverlust führen.
In diesem Fall kann die Partitionierung immer noch mit der GParted-Live-CD durchgeführt und die Installation erneut gestartet werden.
Alternativ bietet sich zur Verkleinerung der NTFS-Partition die GParted-Live-CD an, die das gleichnamige parted-Frontend (GParted) verwendet.
- Anleitung: Anleitung: GParted-LiveCD
Installation
Wenn alle vorbereitungen abgeschlossen sind, erfolgt nun die eigentliche Linux-Installation.
Installationssystem booten
Zuerst sollte sichergestellt werden, dass der Rechner auch vom CD/DVD-Laufwerk bootet (bzw. überhaupt booten kann).
Dazu im BIOS die bootreihenfolge umstellen.
Neuere boards bieten auch die Möglichkeit zu Beginn des Bootvorgangs mit den Tasten <F8> oder <F12> ein Bootmenü aufzurufen in welchem das Boot-Device ausgewählt werden kann ohne dafür extra ins BIOS wechseln zu müssen.
Bei Problemen bitte das Handbuch des jeweiligen Mainboard-Herstellers zu rate ziehen.
Bootmenü
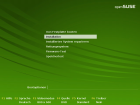
Wenn der rechner dann vom CD/DVD-laufwerk bootet erscheint das suse-bootmenü.
- mit den pfeiltasten hier "installation" auswählen.
- mit <f2> die bevorzugte sprache auswählen.
- mit <f3> die gewünschte auflösung wählen.
| Da das Installationssystem nur einen Standard VGA-Treiber verwendet, kann eine zu hoch gewählte Auflösung dazu führen, dass der Monitor kein Bild zeigt und die Meldung "Out of Range" bzw. "Auflösung wird nicht Unterstützt" ausgibt. In diesem Fall eine niedrigere Auflösung wählen. |
- Für eine Online-Installation (Mini-ISO) mit <F4> "HTTP" als Installationsquelle wählen und im folgenden Dialog den Installationsserver-Server sowie den Pfad zur Installationsquelle auf dem Server eingeben.
Beispiel: Netzwerkinstallation
|
Server: ftp.tu-chemnitz.de Pfad: pub/linux/opensuse/distribution/10.3/repo/oss
|
- Mit <Return> die Auswahl bestätigen und die Installation starten.
Sprachauswahl
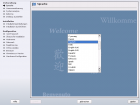
Die gewüschte Sprache auswählen.
Lizenzvereinbarungen
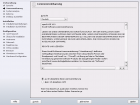
Die Lizenzvereinbarungen sollten gelesen und akzeptiert werden.
Installationsmodus
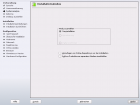
- "Neuinstallation" als Installationsmodus auswählen
- "Add-on Produkte aus separaten Medien einschließen" nicht auswählen
- "Hinzufügen von Online-Repositories vor der Installation" nicht auswählen
Uhrzeit und Zeitzone
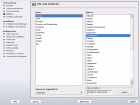
Nach dem Einlesen der Paketquellen erfolgt die Festlegung von Uhrzeit und Zeitzone.
| Da Microsoft Windows immer die lokale Zeit verwendet und Probleme bekommt, falls die Systemzeit auf UTC (Universal Time Coordinated) gesetzt ist, sollte auf Rechnern mit Dualboot (Linux und Windows) die lokale Zeit eingestellt werden. Für Linux-only-Maschinen - also Rechner mit ausschließlich Linux-Installationen - empfiehlt es sich die Systemzeit auf UTC zu setzen. |
Auswahl des Desktops
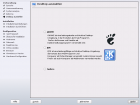
Bei der Wahl des Desktop-Environment (kurz: DE) bitte frei wählen.
Einsteiger/Linux-Anfäger sollten sich - einen entsprechend Leistungsstarken Rechner vorausgesetzt (mindestens 512MB RAM) - für eins der großen DEs (Gnome oder KDE) entscheiden.
Für ältere Rechner empfiehlt es sich zuerst ein X-Windows Grundsystem (Menüpunkt: Andere) auszuwählen und anschließend bei der Softwareauswahl ein schlankeres DE (wie XFCE) oder einen Resourcenschonenden Windowmanager (wie z.B. Fluxbox oder Windowmaker) zusätzlich auszuwählen.
Bezüglich der Vor- und Nachteile gibt es zwischen Gnome und KDE kaum Unterschiede - mit beiden Desktop-Environments lässt sich als Anfänger komfortabel arbeiten.
Installationseinstellungen
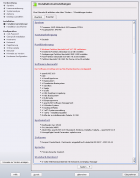
An dieser Stelle bitte auf den (Kartei-)Reiter "Experten" wechseln.
System
Hier sollte der Prozessor sowie der Arbeitsspeicher (RAM) des eingesetzten Rechners auflelistet sein.
An dieser Stelle kann die Hardware-Erkennung nocheinmal wiederholt werden.
Empfohlen: Diese Einstellung unverändert lassen.
Tastaturbelegung
Sollte nicht die gewünschte Tastaturbelegung ausgewählt sein, kann diese Einstellung hier geändert werden.
Partitionierung
YaST (das openSUSE-Setup Werkzeug) sollte hier automatisch die vorhandene Windows-Partition erkennen und anbieten diese zu verkleinern (rote Schrift).
In dem Freien Platz wird nun eine Erweiterte Partition erstellt in der wiederum drei logische Laufwerke angelegt werden:
- Eine Swap-Partition, die Linux als Auslagerungsspeicher dient und auch als Speicherort für die Option Suspend-to-Disk dient.
- Eine Root-Partition - also die Systempartition von SUSE-Linux.
- Eine Home-Partition. Hier werden die jeweiligen User-Verzeichnisse angelegt - /home entspricht also in etwa den Eigenen Dateien unter Windows.
(Der Vorteil einer separaten Home-Partition ist, dass im Falle einer Neuinstallation oder eines Updates die jeweiligen User-Einstellungen erhalten bleiben bzw. durch die pysikalische Trennung von restlichen System leichter zu sichern sind.)
| Hinweis: |
|
An dieser Stelle bitte sorgfältig darauf achten, dass hier nicht unerwünscht Partitionen gelöscht oder formatiert werden! |
Zur manuellen Partitionierung siehe: Troubleshooting
Software
Auswahl der Software für die Installation.
Hier kann zusätzliche Software zur Installation ausgewählt bzw. abgewählt werden.
Sofern nicht unbedingt nötig (z.B. wegen mangelndem Speicherplatz) sollte die vorgegebene Softwareauswahl übernommen werden.
Systemstart
Einrichtung des Bootloaders (Grub).
Hier ist normalerweise auch kein manueller Eingriff notwendig.
YaST erkennt die vorhandene Windows-Installation und fügt automatisch einen Startmenü-Eintrag für Windows hinzu.
Der Bootloader wird in den MBR (Master Boot Record) der ersten Festplatte geschrieben.
Zeitzone
Hier bitte die gewählte Zeitzone überprüfen und bei gegebenenfalls ändern.
Sprache
Sollte nicht die gewünschte (zuvor gewählte) Sprache eingestellt sein, kann dies hier geändert werden.
Standard-Runlevel
Als Standard-Runlevel sollte: 5: Voller Mehrbenutzerbetrieb mit Netzwerk und Display-Manager ausgewählt sein.
Dies ist die Standardeinstellung für Desktop-Systeme mit einer graphischen Oberfläche und sollte also nicht verändert werden.
Installation bestätigen
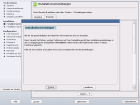
Mit dem Klicken auf die Schaltfläche Installieren wird die eigentliche Installation gestartet.
Alle zuvor getätigten Einstellungen werden jetzt auf das existierenden System angewendet.
Bitte nur Fortfahren, wenn man sicher ist, die "richtigen" Einstellungen gewählt zu haben.
- Abbruch der Verkleinerung der Windows-Partition mit einem Systemfehlercode: Troubleshooting
| Hinweis: |
|
Bis zu diesem Punkt ist ein Abbruch der Installation jederzeit - ohne Folgen - möglich. |
Festplatte vorbereiten / Paketinstallation / Abschluß der Installation
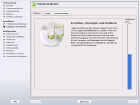
Nachdem alle Einstellungen zur Installation getätigt und die Installation bestätigt wurde, werden nun drei Partitionen erstellt:
- Die Root-Partition, auf der das eigentlich System installiert wird.
- Eine Swap-Partition, die als Auslagerungspeicher dient und für "Suspend to Disk" genutzt wird.
- Die Home-Partition, die alle Daten und Einstellungen der Benutzer enthält.
Nachdem diese Partitionen mit ihren jeweiligen Dateisystem angelegt wurden, erfolgt die eigentliche Installation des System - d.h. das Einspielen der Pakete.
Nach dem Kopieren der Pakete wird der Bootloader (Grub) installiert und das System auf den ersten Bootvorgang vorbereitet.
Anschließend erfolgt der erste Neusstart.
|
Dabei sollte unbingt das Bootmedium (die CD/DVD) aus dem Laufwerk entfernt werden bzw. die Bootreihenfolge wieder zurückgestellt werden um von der Festplatte zu booten. |
Grundkonfiguration
Nachdem die eigentliche Installation abgeschlossen istm, erfolgt nun die Grundkonfiguration des Systems.
Passwort für den Systemadministrator "root"
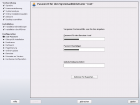
Wenn der erste Neustart nach der Installation erfolgreich verlaufen ist, muss nun ein Root-Passwort vergeben werden.
root ist der Systemverwalter eines Linux-Systems (vergleichbar mit dem Administrator unter Microsoft Windows).
Der User root wird zur Systemverwaltung und Software-Installation benötigt und besitzt sämtliche Rechte auf dem System.
Entsprechend sicher sollte also auch das Passwort gewählt werden.
|
Für die alltägliche "Arbeit" am System wird später noch ein entsprechender Hauptuser (natürlich mit einem eigenem Passwort) angelegt. |
Hostname und Domänenname
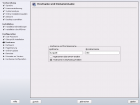
Hier sollte ein Name für euren Rechner vergeben werden.
Für "normale" Heimanwender mit einem Einzelplatzsystem oder einem kleinen Heimnetzwerk spielen der Hostname sowie der Domänenname keine besondere Rolle und könne nahezu beliebig gewählt werden.
|
Der Domainname local bzw. eine Domain mit der Endung .local sollte dabei allerdings vermieden werden, da dies eine mDNS-Toplevel-Domain ist, die u.a. von Zeroconf (Avahi), Bonjour, Rendezvous, etc. verwendet wird. Für einen Einzelplatzrecher oder ein Heimnetz bieten sich Domänennamen wie lan, site oder home an. |
- "Hostname über DHCP ändern" kann abgewählt werden um zu verhindern, dass der Rechnername z.B. vom Router bzw. dessen DHCP-Server geändert wird.
- Außerdem würde das System z.B. keinen Hostname erhalten/besitzen, falls beim Booten einmal keine Netzverbindung besteht.
- "Hostname in /etc/hosts schreiben " sollte ausgewählt werden, damit das System den eigenen Hostnamen kennt.
Netzwerkkonfiguration
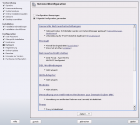
Generelle Netzwerkeinstellungen
Firewall
Netzwerkschnittstellen
DSL-Verbindungen
ISDN-Adapter
Modems
Verwaltung von entfernten Rechnern aus (remote) über VNC
Proxy
Systemeinrichtung
Paketmanager
Multimedia Unterstützung
Troubleshooting
Windows-Partition lässt sich nicht verkleinern
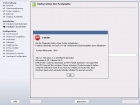
Wenn die Installation beim Verkleinern der NTFS-Partition (Vorbereiten der Festplatte) mit einem Systemfehlercode abbricht, sollte die Größenänderung der Windows-Partition manuell mit dem Programm parted vorgenommen werden.
Da Änderungen an Partitionen nicht im laufenden Betrieb erfolgen sollten, kann dazu die GParted-Live-CD benutzt werden.
- Anleitung: Anleitung: GParted-LiveCD
Anschließend kann die Installation erneut geststartet werden.
In dem unpartitionierte Bereich werden nun vom Setup (YaST) automatisch die benötigten Partitionen angelegt.
Manuelle Partitionierung (Experten)
Links