Benutzer:B3ll3roph0n: Unterschied zwischen den Versionen
| Zeile 46: | Zeile 46: | ||
=== Grafisches Terminal === | === Grafisches Terminal === | ||
| + | ==== [[Gnome]] ==== | ||
| + | |||
| + | <Alt> + <F2> | ||
| + | '''Befehl:''' gnome-terminal | ||
| + | |||
| + | Computer > Weitere Anwendungen > System > Gnome-Terminal (Befehlszeilen-Terminal) | ||
| + | |||
| + | <br clear="all" /> | ||
==== [[KDE]] ==== | ==== [[KDE]] ==== | ||
| Zeile 51: | Zeile 59: | ||
<Alt> + <F2> | <Alt> + <F2> | ||
'''Befehl:''' konsole | '''Befehl:''' konsole | ||
| − | |||
openSUSE-Menü > Favoriten > Terminalprogramm (konsole) | openSUSE-Menü > Favoriten > Terminalprogramm (konsole) | ||
| Zeile 58: | Zeile 65: | ||
openSUSE-Menü > Anwedungen > System > Terminals > Terminalprogramm (konsole) | openSUSE-Menü > Anwedungen > System > Terminals > Terminalprogramm (konsole) | ||
| + | <br clear="all" /> | ||
| − | + | === [[root]]-Rechte === | |
| − | |||
| − | |||
| − | |||
| − | |||
| − | |||
| + | Für die Systemverwaltung ist es erforderlich kurzzeitig den User zu wechseln und zum "[[Superuser]]" '''[[Root | root]]''' zu werden.<br/> | ||
| + | Dazu in einer konsole <pre>su -</pre> und das Root-Kennwort eingeben.<br/> | ||
| + | {{Hinweis|Breite=75%| | ||
| + | Bei der Eingabe des Kennwortes erfolgt keine Rückmeldung in irgendeiner Form. | ||
| + | Es werden also keine '''***''' (o.ä.) angezeigt. | ||
| + | Das Passwort einfach "''blind''" eingeben und mit '''Return''' bestätigen. | ||
| + | }} | ||
<br clear="all" /> | <br clear="all" /> | ||
| Zeile 94: | Zeile 104: | ||
=== [[Smart | smart]] === | === [[Smart | smart]] === | ||
| + | Zur Einrichtung von '''[[Smart | smart]]''' sollte zunächst eine Konsole geöffnet werden:<br/> | ||
| + | #Eine [[#Konsole | Konsole]] öffnen. | ||
| + | #Zum User '''[[#root-Rechte | root]]''' wechseln. | ||
| + | <br/> | ||
| + | ==== [[Smart | smart]] installieren ==== | ||
| + | Da '''[[Smart | smart]]''' nicht in der Standard-Paketauswahl enthalten ist, muss das Programm zuerst installiert werden um es als Paketmanager nutzen zu können.<br/><br/> | ||
| + | [[Smart | smart]] installieren:<br/> | ||
| + | <pre>zypper in -y smart smart-gui smart-ksmarttray</pre> | ||
<br/> | <br/> | ||
| − | + | ||
| − | + | ==== [[Smart-Channels für openSUSE | Channels]] einrichten ==== | |
| + | |||
| + | Zuerst sollten alle evtl. vorkonfigurierten channels entfernt werden.<br/><br/> | ||
| + | Channels löschen:<br/> | ||
| + | <pre>smart channel --remove-all -y</pre> | ||
| + | <br/> | ||
| + | |||
| + | Anschließend werden die "neuen" Repositories eingebunden.<br/><br/> | ||
| + | Channels hinzufügen:<br/> | ||
| + | # <pre>smart channel --add oss type=yast2 name="openSUSE Basis-Repository" baseurl=http://download.opensuse.org/distribution/10.3/repo/oss -y</pre> | ||
| + | # <pre>smart channel --add non-oss type=yast2 name="openSUSE Extra-Repository" baseurl=http://download.opensuse.org/distribution/10.3/repo/non-oss -y</pre> | ||
| + | # <pre>smart channel --add update type=yast2 name="openSUSE Update-Repository" baseurl=http://download.opensuse.org/update/10.3 -y</pre> | ||
| + | # <pre>smart channel --add packman type=yast2 name="Packman-Repository" baseurl=http://packman.iu-bremen.de/suse/10.3 -y</pre> | ||
| + | <br/> | ||
| + | |||
| + | ==== [[Smart-Mirrors für openSUSE | Mirrors]] einrichten ==== | ||
| + | |||
| + | |||
| + | |||
<br clear="all" /> | <br clear="all" /> | ||
| Zeile 135: | Zeile 171: | ||
==== [[YaST-Installationsquellen für openSUSE | Paketquellen]] ==== | ==== [[YaST-Installationsquellen für openSUSE | Paketquellen]] ==== | ||
| − | + | :Fehler beim Einrichten der Installationsquelle(n)? | |
| − | + | :Siehe: [[Anleitung openSUSE 10 3 Troubleshooting#Fehler beim Einrichten der Installationsquelle(n) | Troubleshooting]] | |
| − | |||
| − | |||
| − | |||
| − | |||
| − | |||
| − | |||
| − | |||
| − | |||
| − | |||
| − | |||
| − | |||
| − | |||
| − | |||
| − | |||
| − | |||
| − | |||
| − | |||
| − | |||
| − | |||
| − | |||
| − | |||
| − | |||
| − | |||
| − | |||
| − | |||
| − | |||
| − | |||
| − | |||
| − | |||
| − | |||
| − | |||
| − | |||
| − | |||
| − | |||
| − | |||
| − | |||
| − | |||
| − | |||
| − | |||
| − | |||
| − | |||
<br/> | <br/> | ||
:Weitere Installationsquellen: [[YaST-Installationsquellen für openSUSE]]<br/> | :Weitere Installationsquellen: [[YaST-Installationsquellen für openSUSE]]<br/> | ||
| − | <br/ | + | <br/> |
===== Einrichtung mit [[YaST]] ===== | ===== Einrichtung mit [[YaST]] ===== | ||
| Zeile 205: | Zeile 200: | ||
*Zuerst eine [[#Konsole | Konsole]] öffnen: | *Zuerst eine [[#Konsole | Konsole]] öffnen: | ||
| − | *Zum | + | *Zum User '''[[#root-Rechte | root]]''' wechseln: |
| − | |||
| − | |||
*Quellen einbinden: | *Quellen einbinden: | ||
*# <pre>zypper ar -t YaST http://download.opensuse.org/distribution/10.3/repo/oss oss</pre> | *# <pre>zypper ar -t YaST http://download.opensuse.org/distribution/10.3/repo/oss oss</pre> | ||
| Zeile 266: | Zeile 259: | ||
<br/> | <br/> | ||
Um eine andere Desktopumgebung als die aktuell verwendete zu installieren:<br/> | Um eine andere Desktopumgebung als die aktuell verwendete zu installieren:<br/> | ||
| + | |||
| + | |||
| + | |||
| + | |||
| + | |||
<br/> | <br/> | ||
Zuerst das YaST-Modul zur Software-Verwaltung:<br/> | Zuerst das YaST-Modul zur Software-Verwaltung:<br/> | ||
| Zeile 274: | Zeile 272: | ||
<br clear="all" /> | <br clear="all" /> | ||
| − | |||
| − | |||
| − | + | === Installation mit [[YaST]] === | |
| − | |||
| − | |||
| − | |||
| − | |||
| − | |||
=== [[Gnome]] === | === [[Gnome]] === | ||
[[Bild:Installguide-os103_os-gnome.png|right|thumb|140px|Installation [[openSUSE]] 10.3 - Gnome 2.20 Desktop]] | [[Bild:Installguide-os103_os-gnome.png|right|thumb|140px|Installation [[openSUSE]] 10.3 - Gnome 2.20 Desktop]] | ||
| + | '''Schema:''' | ||
*Gnome Basissystem | *Gnome Basissystem | ||
*Gnome Desktop-Umgebung | *Gnome Desktop-Umgebung | ||
<pre>zypper in -t pattern gnome</pre> | <pre>zypper in -t pattern gnome</pre> | ||
| + | |||
| + | <br clear="all" /> | ||
| + | |||
| + | === [[KDE]] === | ||
| + | [[Bild:Installguide-os103_os-kde.png|right|thumb|140px|Installation [[openSUSE]] 10.3 - KDE 3.5.7 Desktop]] | ||
| + | |||
| + | '''Schema:''' | ||
| + | *KDE Basissystem | ||
| + | *KDE Desktop-Umgebung | ||
| + | |||
| + | <pre>zypper in -t pattern kde</pre> | ||
<br clear="all" /> | <br clear="all" /> | ||
| Zeile 298: | Zeile 301: | ||
[[Bild:Installguide-os103_os-xfce4.png|right|thumb|140px|Installation [[openSUSE]] 10.3 - XFCE 4.4 Desktop]] | [[Bild:Installguide-os103_os-xfce4.png|right|thumb|140px|Installation [[openSUSE]] 10.3 - XFCE 4.4 Desktop]] | ||
| + | '''Schema:''' | ||
*XFCE-Desktop-Umgebung | *XFCE-Desktop-Umgebung | ||
Version vom 27. Oktober 2007, 00:19 Uhr
| openSUSE 10.3 - Installationsanleitung: Vorbereitungen - Installation - Grundkonfiguration - Grundlagen - Paketverwaltung - Systemeinrichtung - Troubleshooting - Links |
| Achtung dieser Artikel ist noch in Arbeit und dient vorläufig nur als Vorlage. Dieser Beitrag zu Linux oder der Abschnitt ist in Bearbeitung. Weitere Informationen findest du hier. Der Ersteller arbeitet an dem Beitrag oder Abschnitt und entsorgt den Wartungsbaustein spätestens 3 Tage nach der letzten Bearbeitung. Änderungen außer Rechtschreibkorrekturen ohne Absprache mit dem Urspungsautor sind möglichst zu vermeiden, solange dieser Baustein noch innerhalb der genannten Frist aktiviert ist. |
Nach der dem Abschluss der Installation kann man sich nun mit dem zuvor angelegten Benutzer am System anmelden.
Inhaltsverzeichnis
Konsole
Im weiteren Verlauf dieser Systemeinrichtung wird häufiger eine sogenannte "Konsole" verwendet.
Auch wenn es für Linux Einsteiger und Umsteiger von Microsoft Windows ungewohnt erscheint, heutzutage ein offensichtlich antiquiertes Werkzeug wie eine Kommandozeile zu verwenden, ist diese unter Linux ein unverzichtbares und mächtiges Werkzeug zur Systemverwaltung.
Graphische Frontends wie z.B. YaST sind hervorragend geeignet für die Grundkonfiguration des Systems, unterstützen aber z.T. nicht alle Funktionen der jeweiligen Kommandozeilen-Werkzeuge oder decken nicht alle Optionen der Konfigurationsdateien ab.
Spätestens bei der Installation von Treibern, der Einrichtung exotischer bzw. sehr aktueller Hardware oder der Einrichtung von Server-Diensten wird man auch als Linux Neuling nicht an der Kommandozeile vorbei kommen.
Vorteile der Konsole sind unter anderem:
- Sofortige Rückmeldung in Form von Ausgaben, Fehlermeldungen, etc.
- Konsolen-Werkzeugen verfügen i.d.R. über einen größeren bzw. den vollen Funktionsumfang als das graphische Äquivalent
- Einstellungen können (von einem geübten Anwender) z.T. wesentlich schneller vorgenommen werden
Dabei unterscheidet man zwischen zwei Arten der Konsole:
- Die "echten" Konsole (Textmodus) - erreichbar über die Tastenkürzel <Strg> + <Alt> + <F1-6>
- Eine grafische Terminalemulation wie Terminal (Gnome), Konsole (KDE), X-Term, Rxvt(-unicode), etc.
Textmodus
Als Textmodus wird auch der Runlevel 3 bezeichnet.
In diesem "Modus" werden alle Dienste bis auf den X-Server (grafische System) gestart.
In den Textmodus gelangt man auf verschiedene Arten:
- Beim Booten:
- Im Bootmenü eine
3
- als Bootoption hinzufügen.
- Aus einem anderen Runlevel umschalten:
- Mit der Tastenkombination <Strg> + <Alt> + <F1> auf eine Konsole wechseln
- Als root anmelden:
- Bei der Eingabe des Passwortes werden keine *** (o.ä.) angezeigt.
- Das Passwort einfach "blind" eingeben und mit "Return" bestätigen.
- Mit dem Befehl
init 3
- in den Runlevel 3 wechseln.
- Achtung: Alle laufenden X-Sitzungen werden dabei beendet!
Grafisches Terminal
Gnome
<Alt> + <F2> Befehl: gnome-terminal
Computer > Weitere Anwendungen > System > Gnome-Terminal (Befehlszeilen-Terminal)
KDE
<Alt> + <F2> Befehl: konsole
openSUSE-Menü > Favoriten > Terminalprogramm (konsole)
openSUSE-Menü > Anwedungen > System > Terminals > Terminalprogramm (konsole)
root-Rechte
Für die Systemverwaltung ist es erforderlich kurzzeitig den User zu wechseln und zum "Superuser" root zu werden.
Dazu in einer konsole
su -
und das Root-Kennwort eingeben.
|
Bei der Eingabe des Kennwortes erfolgt keine Rückmeldung in irgendeiner Form. Es werden also keine *** (o.ä.) angezeigt. Das Passwort einfach "blind" eingeben und mit Return bestätigen. |
Paketmanager
Um Programme komfortabel installieren zu können sollte als erstes ein Paketmanager eingerichtet werden.
Anders, als vielleicht von Windows gewohnt, läd man sich unter Linux nicht alle Programme einzeln direkt von den Hersteller-/Projekt-Seiten herunter, sondern verwendet einen Paketmanager.
Dieser verwaltet verschiedene Online-Installationsquellen (Repositories) in denen die zur jeweiligen Linux-Distribution passenden Pakete liegen.
Da Linux das Konzept der dynamischen Bibliotheken (Shared Libraries) verwendet, benötigt ein Programm i.d.R. weitere Bibliotheken.
Auch diese sogenannten Paketabhängigkeiten werden vom Paketmanager entsprechend aufgelöst.
Zuerst sollte man sich entscheiden, welche Paketverwaltung in dem neuen System zum Einsatz kommen soll:
YaST - mit dem Kommandozeilen-Frontend zypper - ist die Standard-Paketverwaltung in openSUSE.
Eine Alternative dazu ist der Paketmanager smart.
Beide Paketmanager erfüllen letztendlich den selben Zweck:
- Verwaltung von Online-Repositories
- Installation/Deinstallation von Paketen
- Auflösen der Paketabhängigkeiten
Für welche der beiden Paketverwaltung man sich entscheidet hängt eher von den persönlichen Vorlieben ab.
Als Entscheidungshilfe:
- User ohne Breitbandanbindung (also ISDN, Modem) sollten YaST verwenden
- Experimentierfreudige User, die oft Software aus vielen Quellen installieren, sollten sich für smart entscheiden
- Für Linux-Einsteiger oder Benutzer, die bezüglich der Wahl der Paketverwaltung unsicher sind, bietet sich eher YaST an
smart
Zur Einrichtung von smart sollte zunächst eine Konsole geöffnet werden:
smart installieren
Da smart nicht in der Standard-Paketauswahl enthalten ist, muss das Programm zuerst installiert werden um es als Paketmanager nutzen zu können.
smart installieren:
zypper in -y smart smart-gui smart-ksmarttray
Channels einrichten
Zuerst sollten alle evtl. vorkonfigurierten channels entfernt werden.
Channels löschen:
smart channel --remove-all -y
Anschließend werden die "neuen" Repositories eingebunden.
Channels hinzufügen:
-
smart channel --add oss type=yast2 name="openSUSE Basis-Repository" baseurl=http://download.opensuse.org/distribution/10.3/repo/oss -y
-
smart channel --add non-oss type=yast2 name="openSUSE Extra-Repository" baseurl=http://download.opensuse.org/distribution/10.3/repo/non-oss -y
-
smart channel --add update type=yast2 name="openSUSE Update-Repository" baseurl=http://download.opensuse.org/update/10.3 -y
-
smart channel --add packman type=yast2 name="Packman-Repository" baseurl=http://packman.iu-bremen.de/suse/10.3 -y
Mirrors einrichten
YaST/zypper
YaST GUI
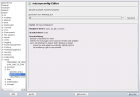
Da das neue GTK-Frontend von YaST noch nicht ganz ausgereift ist und noch nicht den vollen Funktionsumfang der QT-Version mitbringt, empfiehlt es sich komplett auf das QT-Frontend umzustellen.
Dazu in der Datei /etc/sysconfig/yast2 die Zeile WANTED_GUI="auto" in WANTED_GUI="qt" ändern.
Gnome
- Texteditor
- Tastenkürzel: <Alt> + <F2>
- Befehl: gnomesu gedit /etc/sysconfig/yast2
- Sysconfig-Editor:
KDE
- Texteditor
- Tastenkürzel: <Alt> + <F2>
- Befehl: kdesu kate /etc/sysconfig/yast2
- Sysconfig-Editor:
- YaST starten: openSUSE-Menü > Anwedungen > System > YaST
- YaST: System > Editor für /etc/sysconfig-Dateien
- Sysconfig-Editor: System > Yast2 > GUI > WANTED_GUI
Paketquellen
- Fehler beim Einrichten der Installationsquelle(n)?
- Siehe: Troubleshooting
- Weitere Installationsquellen: YaST-Installationsquellen für openSUSE
Einrichtung mit YaST
Zuerst das YaST-Modul zur Verwaltung von Paketquellen starten:
- YaST starten
- Kategorie: Software
- Punkt: Installationsquelle wechseln
Anschließend kann eine zusätzliche Quelle eingebunden werden:
- Button: Hinzufügen
- Auswahlmenü: URL angeben
- Die entsprechende URL eintragen:
-
http://download.opensuse.org/distribution/10.3/repo/oss
-
http://download.opensuse.org/distribution/10.3/repo/non-oss
-
http://download.opensuse.org/update/10.3
-
http://packman.iu-bremen.de/suse/10.3
-
- mit OK bestätigen
- Die Aktualisierung der Quelle einschalten
- Kontrollieren, ob die Quelle aktiviert ist
Einrichtung mit zypper
- Zuerst eine Konsole öffnen:
- Zum User root wechseln:
- Quellen einbinden:
-
zypper ar -t YaST http://download.opensuse.org/distribution/10.3/repo/oss oss
-
zypper ar -t YaST http://download.opensuse.org/distribution/10.3/repo/non-oss non-oss
-
zypper ar -t YUM http://download.opensuse.org/update/10.3 update
-
zypper ar -t YaST http://packman.iu-bremen.de/suse/10.3 packman
-
Online Update
Multimedia Unterstützung
Treiber
Grafikkarten
WLAN
- zd11
- rt2500/rt61/
- Madwifi
Browser
Firefox
konqueror (KDE)
Nicht benötigte Dienste abschalten
Eine andere Desktopumgebung nachinstallieren
Natürlich können auch mehrere Desktopumgebungen (Desktop-Environments) parallel installiert werden.
Welches DE beim Start geladen wird, kann am jeweiligen Anmeldemanager (Display-Manager) ausgewählt werden.
Um eine andere Desktopumgebung als die aktuell verwendete zu installieren:
Zuerst das YaST-Modul zur Software-Verwaltung:
- YaST starten
- Kategorie: Software
- Punkt: Software installieren oder löschen
- Filter: Schemata
Installation mit YaST
Gnome

Schema:
- Gnome Basissystem
- Gnome Desktop-Umgebung
zypper in -t pattern gnome
KDE

Schema:
- KDE Basissystem
- KDE Desktop-Umgebung
zypper in -t pattern kde
XFCE4
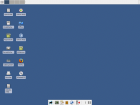
Schema:
- XFCE-Desktop-Umgebung
zypper in -t pattern xfce
SCPM
| openSUSE 10.3 - Installationsanleitung: Vorbereitungen - Installation - Grundkonfiguration - Grundlagen - Paketverwaltung - Systemeinrichtung - Troubleshooting - Links |
