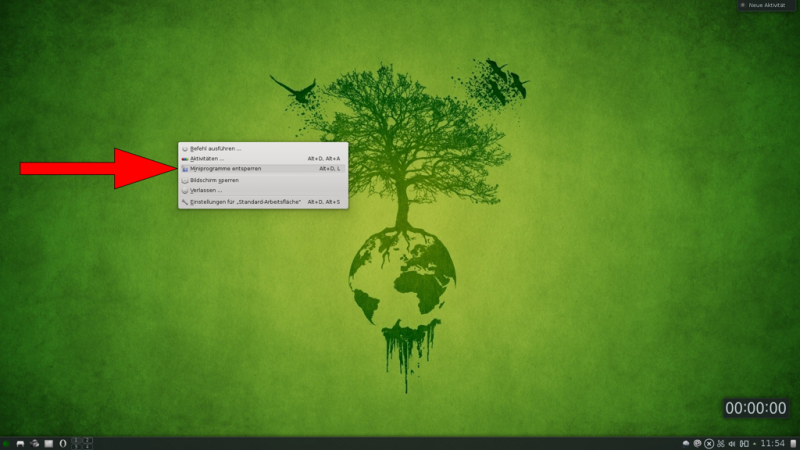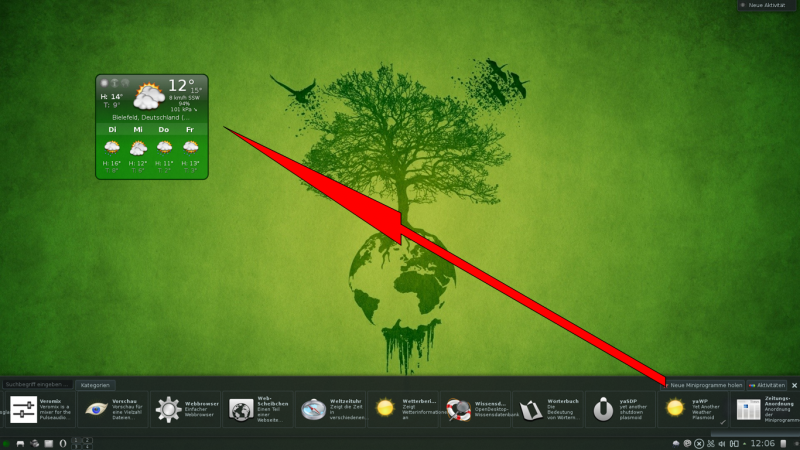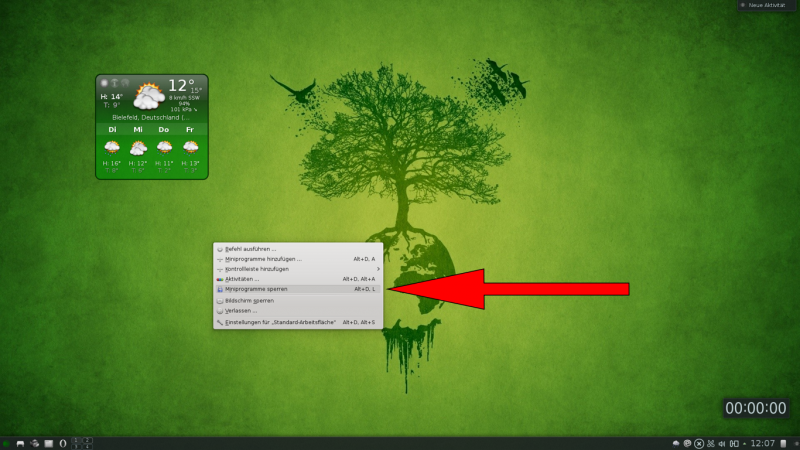Miniprogramme zur Arbeitsfläche hinzufügen: Unterschied zwischen den Versionen
(Die Seite wurde neu angelegt: „{{Plasmoids_Navigation}} ====<u>Miniprogramme entsperren</u>==== Um Miniprogramme der Arbeitsfläche oder Kontrollleiste hinzuzufügen, müssen wir diese (so…“) |
(kein Unterschied)
|
Version vom 20. Mai 2013, 18:31 Uhr
| Plasmoids/Plasma-Miniprogramme: Einleitung -- Miniprogramme zur Arbeitsfläche hinzufügen -- Miniprogramme Optionen -- Miniprogramm von der Kontrollleiste auf die Arbeitsfläche bringen -- Miniprogramme im eigenen Fenster ausführen |
Inhaltsverzeichnis
Miniprogramme entsperren
Um Miniprogramme der Arbeitsfläche oder Kontrollleiste hinzuzufügen, müssen wir diese (sofern noch nicht sind) entsperren. Dazu positionieren wir den Mauszeiger auf eine freie Stelle der Arbeitsfläche und drücken die rechte Maustaste. Es sollte jetzt ein Auswahldialog (siehe folgendes Bildschirmfoto) erscheinen. Dort wählen wir (durch einen Klick der linken Maustaste) den Punkt Miniprogramme entsperren aus.
Miniprogramme hinzufügen
Miniprogramm hinzufügen (Schritt 1)
Wie zuvor, positionieren wir den Mauszeiger wieder auf eine freie Stelle der Arbeitsfläche und drücken erneut die rechte Maustaste. Im folgenden Auswahldialog wählen wir diesmal Miniprogramme hinzufügen ....
Miniprogramm hinzufügen (Schritt 2)
Jetzt erscheint im unteren Bereich des Bildschirms eine Leiste (siehe folgendes Bildschirmfoto) welche die zur Auswahl stehenden Miniprogramme enthält. Hier können wir das gewünschte Miniprogramm auswählen und mit gehaltener linker Maustaste auf die Arbeitsfläche ziehen (drag & drop); dieses kann auch durch Doppelklick auf das gewählt Miniprogramm erfolgen (nur steht dann offen wo dieses landet).
Miniprogramme hinzufügen (Ergebnis)
Das Ergebnis sollte dann ungefähr so ausschauen:
Miniprogramme sperren
Zum Abschluss sollten wir, damit nicht zufällig was durcheinander gerät, die Miniprogramme wieder sperren. Dieses geschieht wieder durch einen Rechtsklick auf eine freie Stelle der Arbeitsfläche und im darauf erscheinendem Fenster durch Auswahl der Option Miniprogramme sperren.
| Plasmoids/Plasma-Miniprogramme: Einleitung -- Miniprogramme zur Arbeitsfläche hinzufügen -- Miniprogramme Optionen -- Miniprogramm von der Kontrollleiste auf die Arbeitsfläche bringen -- Miniprogramme im eigenen Fenster ausführen |