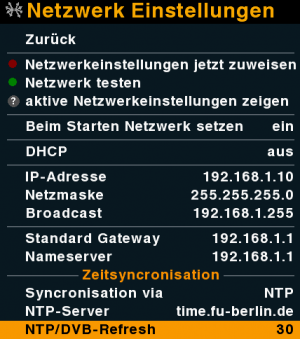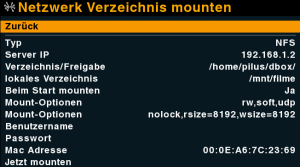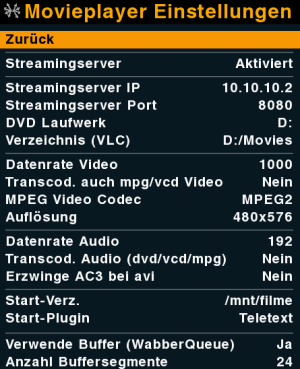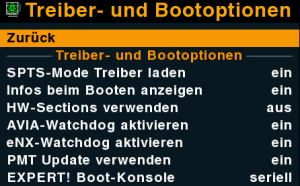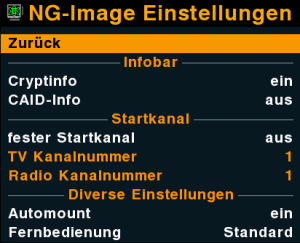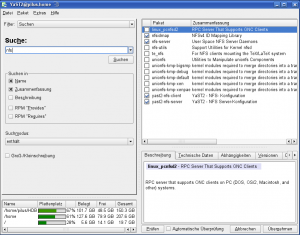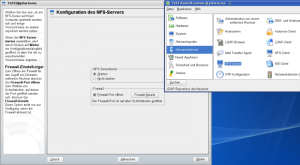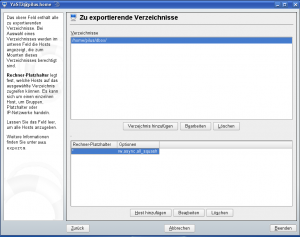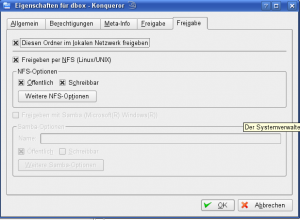Neutrino d-box
Inhaltsverzeichnis
Installation des Betriebssystems
dBox2 und Neutrino
Dieser Artikel beschreibt die Installation des Neutrino Betriebssystems auf einer Nokia dBox2. Neutrino läuft auch auf anderen Boxen und Geräten. Die Netzanbindung zu einem opensuse PC sollte gleich funktionieren. Zuvor lest bitte den allgemeinen Artikel über die dBox bei Wikipedia Leider kann man das Betriebssystem - obwohl ein Linux-Derivat - nur bequem mit einem Windows 98 oder XP Betriebssystem einspielen, da es die vorhandenen Tools nur für Windows gibt. Eine Anbindung mit einem "Nullmodem" Kabel ist nicht zwingend, aber hilfreich.
dBox und Enigma
Enigma ist das mit Neutrino verwandte Linux-Derivat, welchen auf der Dreambox läuft. Beide Systeme sind sehr ähnlich.
Vernetzung mit einem PC oder Notebook
Benötigte Software
- Schau Dir zuerst die Seiten der verschiedenen dBox-Versionen bei http://dbox.muschikrieger.de/ an. Hier ist auch eine gute Anleitung zur Installation. Es sieht schwerer aus, als es ist.
- Lade das Image herunter.
- Installiere den Flash Assistenten von Hallenberg
- Nach der Installation brauchst Du die Key- und Basisupdates
Anbindung mit Seriellem Kabel
Ein Nullmodemkabel ist nicht zwingend erforderlich. Es funktioniert auch ohne. Aber man kann mit einem Nullmodemkabel den Prozess überwachen und das ist oft sehr hilfreich und beruhigend. Wer keine Serielle Schnittstelle mehr hat, kann für 5-10€ einen serial2USB Adapter kaufen.
Verbinden mit dem PC / Notebook
- Im Gerätemanager mit der rechtem Maustaste auf die Netzwerkkarte klicken und unter Eigenschaften -> Erweitert den Duplex-Modus von Auto auf "10 halbduplex" setzen
- Im Bereich Netzwerk dem PC / Notebook eine feste IP-Adresse zuordnen. Die Adresse sollte möglichst klein sein. Bsp: IP: 192.168.1.2, Subnetmask: 255.255.255.0 und Gateaway (nur bei Verwendung mit einem Router) 192.168.1.1 (Router-IP). Besonders wichtig ist, dass alle Geräte innerhalb des Netzwerkes aus einer IP-Gruppe stammen. In diesem Beispiel ist die Netzwerkgruppe eine "1"er-Gruppe. Sie kann zwischen 0 und 255 sein. Die Gruppe eines internen Netzwerks wird nach der dritten Zahlengruppe benannt.
- Empfohlene Verbindung ist eine direkte Verbindung mit einem Nullmodemkabel UND einem Crosskabel. Es funktioniert aber auch nur mit einem Nullmodemkabel, mit 2 normalen Netzwerkkabeln und einem Hub oder Router dazwischen. Sollte man sich für die indirekte Verbindung via Hub oder Router entscheiden, so sollten wenn möglich keine anderen geräte angeschlossen sein, die manchmal stören können.
Der Debug-Modus
Die meisten Geräte lassen sich recht einfach in den Debug-Modus bringen. Das ist ein Zustand, in dem das Gerät bereit ist, eine neue Software zu empfangen. Leider ist es bei der dBox ein bisschen komplizierter, aber durchaus von einem Anfänger machbar. Die Anleitung sieht komplizierter aus, als sie es ist. Eine detaillierte Anleitung für verschiedene dBoxen findet man hier: http://dbox.muschikrieger.de/
Image aufspielen
Nachdem man die Software von Hallenberg auf den PC installiert hat, die Box im Debug-Modus und mit dem PC / Notebook wie beschrieben verbunden ist, den Hallenberg-Assistenten starten. Beim Start wird man nach dem Speicherort des Images gefragt. Bitte auch darauf achten, dass unter Punkt 2 die richtige Netzwerkkarte ausgewählt wurde!! Sollte man ein Nullmodemkabel verwenden, dann den richtigen com-Port auswählen. dBox ausschalten (stecker ziehen), auf "Start" klicken, mit "OK" den Dialog bestätigen und den Stecker der dBox einstecken. Hier spielt sich der Vorteil bei Verwendung eines Nullmodemkabels aus - denn dann kann man den Austausch von Informationen zwischen Box und PC verfolgen. Ohne Nullmodemkabel bleibt das Fenster weiss und man muss die Informationen im Display der dBox verfolgen. Wenn das Display "Fertig" anzeigt, dann kann man die Box neu starten. Der Fernseher sollte angeschlossen sein. Denn beim Neustart fragt ein Assistent im Fernsehbildschirm nach den Netzwerkeinstellungen der Box und ob es sich um eine Kabel oder Sat-Version handelt. Nach dem Assistenten sollte die dBox grundsätzlich funktionieren.
Basis Updates und Keys
Bei der dBox2 kommt man über die blaue Taste in ein Menü, wo man die Keys und ein Update des Grundsystems einfach vornehmen kann. Dazu müssen mit einem FTP-Programm die heruntergeladenen CAMS, Keys und das Basisupdate in das Verzeichnis der Box /tmp/update kopiert werden. Bitte IMMER zuerst das Basisupdate ausführen. Näheres zur FTP-Verbindung mit der Box bitte unter Netzwerkverbinung weiter unten nachlesen!
Einbindung ins Netzwerk
Allgemeine Netzwerkeinstellungen
Die IP-Adressen sind natürlich frei wählbar. Ich gebe hier nur meine Beispieleinstellungen an.
dBox und PC sollten eine fest zugewiesene IP haben!
DBox2 IP: 192.168.1.10
PC: Opensuse 10.2
PC-IP: 192.168.1.2 (setze stattdessen Deine IP des Opensuse-Rechners ein)
Router: IP: 192.168.1.1
DBOX Einstellungen
Die Folgenden Menüs erscheinen bei der dBox2 beim drücken der "dbox"-Taste. Teilweise sind dies auch Untermenüs im Bereich "Einstellungen" und "Service". Müsste aber alles leicht zu finden sein.
Netzwerk Einstellungen
| Menüpunkt | Wert |
|---|---|
| IP: | 192.168.1.10 (Deine dbox-IP) |
| Netmask | 255.255.255.0 |
| Broadcast | 192.168.1.255 |
| Standard Gateway | 192.168.1.1 (Router-IP) |
| Nameserver | 192.168.1.1 (Router-IP) |
Netzwerk Verzeichnis mounten
| Menüpunkt | Wert |
|---|---|
| Typ | NFS |
| Server-IP | 192.168.1.2 (IP des Linux-PC) |
| Verzeichnis/Freigabe | /home/USER/dbox/ |
| Lokales Verzeichnis | /mnt/filme |
| Beim Start mounten | ja |
| Mount Optionen | rw,soft,udp |
| Mount Optionen | nolock,rsize=8192,wsize=8192 |
| MAC-Adresse | 00:0E:A6:7C:23:69 (MAC des PC, kann aber auch 11:22:33:44:55:66 bleiben) |
Aufnahme Einstellungen
| Menüpunkt | Wert |
|---|---|
| Aufnahme Gerät | Direkt (Datei) |
| Playback anhalten | aus |
| Sectionsd anhalten | ein |
| Umschalten bei Ankündigung | aus |
| Aufnahme Start Korrektur | 00 |
| Aufnahme Stop Korrektur | 00 |
| In SPTS Modus aufnehmen | ein |
Direktaufnahme Einstellungen
| Menüpunkt | Wert |
|---|---|
| Aufnahme Verzeichnis | /mnt/filme |
| Max. Dateigrösse | 4048 (reicht für ca 2,5h) |
| Anz. Ringpuffer | 90 |
| Synchrones Schreiben o_sync | ein |
| Synchrones Schreiben fdatasync | ein |
| Videotext aufzeichnen | aus |
| PMT aufzeichnen | aus |
| Bei Sofortaufn. Verzeichnisauswahl | aus |
| Lange Dateinamen (mit EPG-Daten) | ein |
| Vorlage für Dateinamen | %C_%T_%d_%t |
| Verzeichnisrechte | 755 |
Movieplayer Einstellungen
| Menüpunkt | Wert |
|---|---|
| Streamingserver | aktiviert |
| Streamingserver IP | 10.10.10.2 |
| Streamingserver Port | 8080 |
| DVD Laufwerk | D: (Diese Einstellung ist falsch - ich weiss nur den richtigen Eintrag nicht) |
| Verzeichnis (VLC) | D:/Movies (Diese Einstellung ist falsch - ich weiss nur den richtigen Eintrag nicht) |
| Datenrate Video | 1000 |
| Transcod. auch mpg/vcd Video | nein |
| MPEG Video Codec | MPEG2 |
| Auflösung | 480x576 |
| Datenrate Audio | 192 |
| Transcod. Audio (DVD/VCD/MPG) | nein |
| Erzwinge AC3 bei AVI | nein |
| Start Verzeichnis | /mnt/filme (lokales dbox-Verzeichnis) |
| Start Plugin | Teletext |
Treiber und Bootoptionen
| Menüpunkt | Wert |
|---|---|
| SPTS-Mode Treiber laden | ein |
| Info beim Booten anzeigen | ein |
| HW-Sections verwenden | aus |
| AVIA Watchdog aktivieren | ein |
| eNX Watchdogaktivieren | ein |
| PMT Update verwenden | ein |
| EXPERT! Boot-Konsole | seriell |
Diverse Einstellungen
| Menüpunkt | Wert |
|---|---|
| Standbymodus | aus |
| Komplett ausschalten nach | 0 |
| Infobar Satelitenanzeige | ein |
| Unterkanalanzeige | oben rechts |
| Videotext Zwischenspeicher | aus |
| Virtual zap bei Infobar | aus |
| EPG-Cache (Tage) | 1 |
| PG verwenden nach Stunden | 1 |
| Max. Events | 2500 |
| EPG Speicherverzeichnis | |
| Wiederholungsverzögerung | 100 |
| Anfangsverzögerung | 180 |
| Verzögerter Shutdown | ein |
| Dateisystem | UTF-8 |
| Dateirechte anzeigen | ja |
| Startverzeichnis absolut | nein |
NG-Image Einstellungen
| Menüpunkt | Wert |
|---|---|
| Cryptinfo | ein |
| CAID-Info | aus |
| Fester Startkanal | aus |
| TV-Kanalnummer | 1 |
| Radio-Kanalnummer | 1 |
| Automount | ein |
| Fernbedienung | Standard |
Einbinden in OpenSuse
- Verzeichnis erstellen. BSP: /home/USER/dbox (ersetze USER durch den Benutzer im home-Verzeichnis, dbox habe ich frei gewählt)
- multimediaquellen zu YAST hinzufügen: YAST aufrufen, unter "Software" -> "Installationsquelle Wechseln" auf "Hinzufügen" klicken. Dann als Protokoll "http" auswählen und folgenden Link eingeben: packman.iu-bremen.de/suse/10.2/ (bei opensuse 10.1 muss die letzte Ziffer 10.1 heissen). Dann OK klicken und bei einer Nachfrage, ob die Schlüssel importiert werden sollen, auch mit ja bestätigen. Dann Beenden (Weiter) und die Multimediaquellen sind drin.
- Über YAST -> Software -> Software Installieren oder Löschen folgende Dinge installieren: win32codec, gcc, make, kernel-source, expat, compat-expat, kdeadmin3, MPlayer, transcode, dvdrip, divX, divx4linux, Xvid, xvid4linux
- Istalliere über YAST NFS-Server und YAST-nfs-server.
- Zum Abspielen und Transcodieren (Umwandeln in ein MPEG, DivX oder anderes Format über YAST VLC installieren (mitsamt des VLC-Browser-PlugIns)
- Zum Schneiden Und bearbeiten der Dateien über YAST ProjectX, MainActor und Avidemux installieren. Installiere alle drei und probier aus, welches Dir am besten gefällt. Hier wird nur kurz beschrieben, wie man Werbung aus einem Film schneidet.
- Unter YAST / Netzwerkdienste die Option NFS-Server erscheint, dann "NFS-Server starten" anklicken, den Pfad eintragen (/home/USER/dbox) und als option rw zufügen. WICHTIG: Im Runlevel-Editor nfsserver auf JA setzen (damit er NFS-Server gestartet wird)
- auf das Verzeichnis /home/USER/dbox mit rechter Maustaste klicken -> Freigeben und unter dem Reiter "Freigabe" "Freigeben per NFS" den ordner öffentlich und schreibbar für NFS freigeben.
- Zum testen zu Beginn Firewall erstmal abschalten. Wenns ohne Firewall klappt, kann man sie ja wieder einschalten und gegebenfalls NFS-Server samt Port freigeben.
FTP-Verbindung
einfach im Konqueror den Link zur Box eingeben: ftp://root@IP-Der-BOX Benutzername: root Passwort: dbox
Weblinks
- Diesen Artikel mit Bilder
- NG-Return Forum
- Hallenberg
- Anleitung für den Debug-Modus
- Wikipedia Artikel über dBox und Neutrino