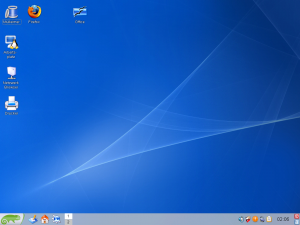OSX Desktop
| Achtung dieser Artikel ist noch in Arbeit und dient vorläufig nur als Vorlage. Dieser Beitrag zu Linux oder der Abschnitt ist in Bearbeitung. Weitere Informationen findest du hier. Der Ersteller arbeitet an dem Beitrag oder Abschnitt und entsorgt den Wartungsbaustein spätestens 3 Tage nach der letzten Bearbeitung. Änderungen außer Rechtschreibkorrekturen ohne Absprache mit dem Urspungsautor sind möglichst zu vermeiden, solange dieser Baustein noch innerhalb der genannten Frist aktiviert ist. |
Autor: Yehudi
Inhaltsverzeichnis
Voraussetzungen
- KDE 3.2 oder höher
- KDE 3.2 Developer-Dateien
- Qt 3.x Developer-Dateien
Fensterdekoration
http://img149.imageshack.us/img149/4928/kontrollzentrum5np.th.png
In KDE gibt es die Option, Fensterrahmen, Schaltflächen, Menüs und diverse Elementen seinen eigenen Vorstellungen anzupassen.
Diese Einstellungen befinden sich in KDE im Kontrollzentrum:
K-Menü in der Taskleiste --> Einstellungen --> Kontrollzentrum
http://img204.imageshack.us/img204/3458/fensterdekorationen8ue.th.png
Um das Aussehen der Fensterdekoration von OS X zu erhalten installieren wir "Baghira". Das geht am einfachsten über apt oder smart:
apt-get install baghira
oder
smart install baghira
Nach erfolgreicher Installation gehen wir in das KDE-Kontrollzentrum. --> Erscheinungsbild --> Fensterdekorationen Auf der rechten Seite können wir im Dropdownmenü "Baghira" auswählen. In dem rechten Abschnitt können wir nun aus dem Dropdown-Feld unsere bevorzugte Fensterdekoration auswählen.
Menüleiste anzeigen
http://img386.imageshack.us/img386/2916/osxmenc3bcleiste8zh.th.png
Dazu gehen wir ins Kontrollzentrum: Arbeitsfläche --> Verhalten --> Allgemein
Im Abschnitt "Menüleite am oberen Bildschirmrand" wählen wir "Menüleiste für aktuelles Programm (im Stil von Mac OS). Anschließend anwenden.
Aussehen der Schaltflächen
Menüs transparent darstellen
Das Hintergrundbild verändern
Die Icons verändern
einzelne icons verändern
Bei Suse liegen die Icons:
Für die KDE3 liegen die Icons hier:
/opt/kde3/share/icons/(icon-Themen-Ornder)/(Aufösung)/(Anwendung)/(icon)
Für die KDE4 liegen die Icons hier:
/opt/kde4/share/icons/(icon-Themen-Ornder)/(Aufösung)/(Anwendung)/(icon)
Für die Gnome liegen die Icons hier:
/opt/gnome/share/icons/(icon-Themen-Ornder)/(Aufösung)/(Anwendung)/(icon)
Bei Debian und dessen Derivaten:
/usr/share/icons/(icon-Themen-Ornder)/(Aufösung)/(Anwendung)/(icon)
Die können nach Belieben ausgetauscht werden. Es sollte jedoch darauf geachtet werden, dass die Auflösungen entsprechend einsortiert werden. Zum anderen werden. Sind icons mit dem gleichen Namen bereits vorhanden, werden die neuen nicht bei der Auswahl unter Eigenschaften angezeigt. Hier hilft ggf. eine Umbenennung. Es kann jedoch nur innerhalb der aktiven icon-Themen die Icons eingefügt oder getauscht werden.
neues icon Thema installieren
Nun kann man auf http://www.kde-look.org/ sich einen icon-Satz suchen, welcher dem eigenen Geschmack gefällt.
Für einen OS X Style werden folgende Themen angeboten:
Hier klickt ihr im rechten Teil auf »Design« und dann auf die Schaltfläche »Neues Design installieren«.
(Sicherlich gibt es noch mehr Icons im OS X Style, wer noch andere findet kann diese gerne hinzufügen)
Nun muss das KDE-Kontrollzentrum (nicht das YaST-Kontrollzentrum) geöffnet werden. Dort ist "Erscheinungsbild" auszuwählen, und dann "Symbole". Der Reiter "Design" sollte hier ausgewählt werden. Jetzt wird der Botton unten links "Neues Design installieren" ausgewählt, und wir wählen den Pfad aus, wo unsere downgeloadete OSX_icons_build.tar.gz Datei liegt, und laden diese hoch. Anschließend markieren wir das nun in der Liste neu aufgetauchte Thema, und betätigen rechts unten den Botton "Anwenden".
http://img487.imageshack.us/img487/7117/kontrollzentrumsymboleok6.th.jpg
Nun verdrängt das Thema alle Default-icons, bis auf die, welche im icon-Set nicht vorhanden sind. Werfen wir einen Blick auf den Schreibtisch/Desktop, entdecken wir bei dem hier vorgeschlagenen Icon-Set den OS X Papierkorb. Auch im KMenü sind jetzt etliche Veränderungen festzustellen.
Da für das OS X Thema nur 128 px icon vorliegen, werden kleinere Darstellungen mit falschen Icons abgebildet. Da hilft es den Ordner mehrfach zu kopieren, und auf 64x64, 48x48, ... umzubenennen, und per Script entsprechend zu skalieren. (Ich habe das unter OS X erledigt, wenn jemand ein solches Script hat, kann dieses gerne hier verlinkt werden)
Wenn diese Ordner bearbeitet dann im iconset liegen, werden diese automatisch gefunden.
Symbolleisten
Kasbar
Hauptleiste
Ksmoothdock
Installation
Die aktuelle Version von Ksmoothdock ist über apt und smart für SUSE als rpm verfügbar. In die Konsole einfach:
apt-get install ksmoothdock
oder
smart install ksmoothdock
eingeben, und schon wird es installiert. (Ein installiertes apt oder smart ist natürlich Vorraussetzung)
Die Version 4.3 ist buggy, die Icons werden durch den Dockrand abgeschnitten.
Für openSUSE 10.2 muss auf ein rpm aus der Repository von SUSE 10.1 zurückgegriffen werden, mit der Version 4.1.1
Für Debian und dessen Derivate nutzt man:
http://www.xs4all.nl/~beukrode/yamal/ksmoothdock_4.0-0-1_i386.deb
Beide Pakete habe ich getestet unter openSUSE 10.2 und Ubuntu 6.10.
Starten
Das einfachste ist, nun über das K-Menü zu gehen (Das ist da wo bei SUSE per default ein Giftgrüner Knopf mit einem Chameleon drauf ist _ Windows-User kennen dies als Startmenü) Dort gehen wir auf den 4 Punkt von unten "Befehl ausführen" Dort wird dann "ksmoothdock" (ohne Anführungsstriche) eingetippt und Enter gedrückt.
Nun öffnet sich erst mal ein Fenster für die Grundkonfiguration. Dort wählen wir den Punkt »Parabolic«-Zoom aus und klicken auf "OK". Jetzt startet das OS X ähnliche Dock.
Um ein dauerhaftes Starten des User zu ermöglichen einfach folgendes in die Konsole tippen:
ln -s /usr/bin/ksmoothdock /home/yehudi/.kde/Autostart/ksmoothdock
yehudi durch den eigenen Benutzer ersetzen. Sollte das Verzeichnis für den Autostart nicht vorhandensein, so kann dieses einfach angelegt werden.
Menülinks bearbeiten
nun muss noch die ursprüngliche KDE-Leiste ausgeblendet werden:
250px
Aussehen konfigurieren
Alternativen
- KXDocker
http://wiki.ubuntuusers.de/KXDocker
- kooldock
- gibt es nur noch als rpm für SUSE 9.1,
- Es ist nicht transparent
- reagiert aber nicht auf die virtuellen Arbeitsflächen. - Kein Wechsel zu virtuellen Arbeitsflächen möglich.
- Es ist transparaent, und setzt sich über die Applikationen hinweg.
- kiba-dock http://ubuntuforums.org/showthread.php?t=268645
- unter Ubuntu ist es auch in Apt verfügbar, bei SUSE nicht
Superkaramba
Superkaramba ist ein umfangreichs Thema, und ist im Wiki gesondert beschrieben.
So sieht der OSX Desktop mit Superkaramba aus:
http://img371.imageshack.us/img371/4143/superkarambadesktopcy5.th.png
Quellen und weiterführende Links
Docks
Superkaramba
- http://netdragon.sourceforge.net/
- http://www.kde-look.org/index.php?xcontentmode=38
- http://www.kde-look.org/content/show.php?content=6384
- http://www.kde-look.org/content/show.php?content=13166
Icons
Hintergrundbilder
Quellen
- http://www.linux-club.de/viewtopic.php?p=220728#220728
- http://www.pro-linux.de/berichte/sexy-desktop.html
- http://www.mandrivauser.de/index.php?option=com_smf&Itemid=73&expv=0&topic=7306.0
- http://www.linjection.org/sexy_desktop_artikel/
- http://wiki.ubuntuusers.de/Desklets