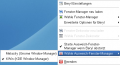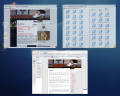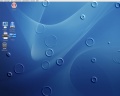Beryl
| Beryl | |
|---|---|
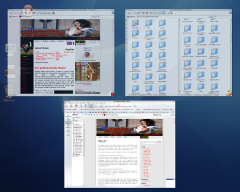 Beryl 0.2 auf openSUSE 10.2 mit OSX Desktop | |
| Basisdaten | |
| Entwickler: | Beryl-Projekt |
| Versionen in Distributionen von openSUSE und aktuellste (stabile) Version der Entwickler: |
|
| Lizenz: | GPL |
| Deutschsprachig: | teilweise |
| Web-Seite: | beryl-project.org |
Beryl ist ein kombinierter Fenster-, Überlagerungs- und Effektverwalter und als Zweig aus Compiz entstanden. Die Gründe für die Ausgliederung werden von der Entwicklergruppe im englischsprachigen Beryl-Forum erläutert. Zum einen gab es Verständigungsprobleme mit den Entwicklern von Compiz, zum anderen hatte das bis dahin noch compiz-quinn genannte Beryl-Projekt schon derart viele Neuerungen und Unterschiede im Gegensatz zu Compiz aufzuweisen, dass es im Grunde schon nur noch ein Zweig davon war.
Beryl verfügt über wesentlich mehr Erweiterungen als Compiz und über ausgereiftere Konfigurationsprogramme. Zu Beryl gesellen sich die im Aussehen veränderbaren, themenbasierten Fensterdekorateure Emerald und Aquamarine. Beryl arbeitet sowohl mit Xgl als auch mit AIGLX zusammen, darüber hinaus kann es direkt auf NV-GLX zugreifen, eine Schnittstelle der proprietären NVIDIA-Grafiktreiber. Beryl befindet sich allerdings noch, genau wie Compiz, in einem sehr frühen Entwicklungsstadium, was ab und zu noch zu Problemen führen kann. Im Großen und Ganzen läuft es aber sehr stabil und zuverlässig. Trotz der Abspaltung findet zwischen den beiden Projekten immer noch ein reger Austausch statt, wodurch nach einiger Zeit die meisten Module in beiden Projekten verfügbar sind.
Inhaltsverzeichnis
Komponenten
- Paket beryl-core.
- beryl
Die eigentliche Anwendung; für die Zusammenarbeit mit AIGLX und NV-GLX. Enthalten im Paket beryl-core. - beryl-xgl
Die eigentliche Anwendung; für die Zusammenarbeit mit Xgl.
- beryl
- beryl-settings
Ein auf GTK+ basierendes Konfigurationswerkzeug für Beryl und die Module/Plugins. - beryl-manager
Ein kleines Programm für den Systemabschnitt der Kontrollleiste, welches die verwendeten Fensterverwalter und Fensterdekorateure steuern kann. - emerald
Dies ist der themenbasierte Fensterdekorateur für Beryl, dessen Aussehen sich weitreichend anpassen lässt.- emerald-theme-manager
Ein Verwaltungswerkzeug für die Themen von Emerald. Diese können damit umfangreich angepasst werden. Neue Themen können damit direkt aus dem Internet heruntergeladen werden. Eigene Themen lassen sich exportieren und so auch anderen zur Verfügung stellen. Enthalten im Paket emerald.
- emerald-theme-manager
- aquamarine
Hierbei handelt es sich um einen Fensterdekorateur der die Fensterdekorationen von KWin verwendet. Diese werden somit auch ganz normal im Kontrollzentrum von KDE ausgewählt und konfiguriert.
Paketaufteilung
Die Pakete für openSUSE sind wie folgt aufgeteilt:
- beryl-core
Enthält die Kernkomponenten und ist ohne das folgende Paket recht nutzlos. - beryl-plugins
Hierin befinden sich die Module/PlugIns für Beryl, die es erst zu dem machen, was es ist. - beryl-vidcap
Enthält das vidcap-Modul um Videos von der Arbeitsfläche aufzunehmen. - beryl-settings
Enthält das Konfigurationsprogramm beryl-settings, mit dem sich alle Einstellungen, vor allem die der PlugIns, anpassen lassen. - beryl-manager
Enthält den Beryl-Manager, eine kleine Anwendung für den Systemabschnitt der Kontrollleiste, mit dem sich Beryl und Emerald steuern lassen. - emerald
Enthält den themenbasierten Fensterdekorateur emerald und das dazu passende Konfigurationswerkzeug emerald-theme-manager. - emerald-themes
Eine Auswahl an Themen für den Fensterdekorateur. - aquamarine
Enthält aquamarine, einen Fensterdekorateur speziell für KDE.
Module/PlugIns
Genau wie Compiz ist auch Beryl stark modular aufgebaut. Alle Funktionen, auch die grundlegenden, werden durch einzelne Module bereitgestellt, welche sich bis auf diejenigen für Grundoperationen beliebig dazu- und wegschalten lassen. Grundsätzlich sollten Sie auf jeden Fall die folgenden Module aktiviert haben: decoration, move, place, resize und settings. Die Module können mit beryl-settings ausgewählt und konfiguriert werden.
- 3d
Die Fenster "leben" in einer dreidimensionalen Welt, so heben sie sich beim Drehen des Würfels bspw. von dessen Oberfläche ab. - animation
Hiermit lassen sich Fensteroperationen wie Minimieren, Schließen usw. hübsch animieren. - annotate
Notizen und Hinweise lassen sich einfach mit der Maus auf der Oberfläche malen. - bench
Falls es Sie interessiert, wie schnell ihre Oberfläche gezeichnet wird und wie sich Operationen darauf auswirken ist diese kleine Leistungsanzeige genau das Richtige für Sie. - blurfx
Schlieren und Reflektionseffekte. - bs
Helligkeit und Farbsättigung der Fenster ändern. - clone
Dieses Modul ist zur Zeit relativ nutzlos und soll seine Fähigkeiten erst mit Unterstützung für Mehrschirmbetrieb ausspielen. cube
Die Arbeitsfläche wird auf die Seite eines drehbaren, dreidimensionalen Würfels gelegt. Die Anzahl der Würfelseiten ist einstellbar. Ober und Unterseite des Würfels können allerdings nur von Bildern belegt und nicht zum Arbeiten genutzt werden. Zum Drehen wird zusätlich das PlugIn Rotate benötigt.
- decoration
Dieses PlugIn stellt die gängigen Fensteroperationen wie, Schließen, Maximieren und Minimieren bereit. - fade
Lässt Fenster beim Erstellen und Schließen elegant herein und hinaus gleiten. - group
Fenster lassen sich gruppieren und gemeinsam bewegen, minimieren usw. - inputzoom
Sie können in die Oberfläche hineinzoomen, wobei Sie im Gegensatz zum zoom-Modul mit der Maus auch noch Aktionen ausführen können. - move
Sorgt dasfür, dass sich die Fenster bewegen lassen und ist eines der Basis-PlugIns. - neg
Hiermit lassen sich die Farbwerte eines Fensters umkehren ähnlich einem Fotonegativ. - place
Platziert die Fenster auf den Arbeitsflächen und ist eines der Basis-PlugIns. - plane
Stellt die Arbeitsfläche auf einer Plane dar, kann deshalb nicht mit cube zusammenarbeiten. - put
Die Fenster können mit der Tastatur in bestimmte Grundzonen wie Oben, Unten, Links und Rechts verschobenn werden. - resize
Sorgt dasfür, dass sich die Fenstergröße verändern lässt und ist eines der Basis-PlugIns.
- showdesktop
Schnellen Zugriff auf die Arbeitsfläche. - splash
Zeigt beim Start von Beryl kurz einen Startbild. - state
Kann Fenstereigenschaften auf Grunde verschiedener Kriterien festlegen. - screenshot
Falls Sie mal ein Bildschirmfoto schießen wollen. - switcher
Ein Fensterdurchschalter, dass, was passiert, wenn Sie Alt + Tab drücken, nur viel schöner. - trailfocus
Fenster die nicht mehr im Fokus sind können, abgedunkelt, transparent gemacht werden und vieles mehr.
- zoom
Nicht mehr ganz so gut sehende Nutzer werden es lieben, da Sie die Arbeitsfläche hiermit näher an sich heranholen können.
Beryl verwenden
Beryl wird leider noch nicht mit SUSE Linux oder openSUSE ausgeliefert, da es auch in Konkurrenz zu Compiz steht. Sie müssen es also separat herunterladen, was aber glücklicherweise kein großes Problem ist. Unter OpenSUSE 10.2 gibt es drei verschiedene Möglichkeiten, Beryl zu verwenden: mit XGL, mit den neuen nVidia Treibern oder mit AIGLX. In den meisten Fällen ist es ratsam, die XGL Lösung zu verwenden.
Beryl herunterladen und installieren
Beryl unter openSUSE 10.2 und Xgl
Dieser Abschnitt beschreibt die Installation und Einrichtung von Beryl unter Verwendung von Xgl. In den meisten Fällen wird diese Vorgehensweise empfohlen.
Voraussetzungen:
- nVidia Grafikkarte (> Geforce 4), oder
- eine kompatible Intel oder ATI Karte
1.
- nVidia Karte: Installieren Sie die proprietären nVidia Grafiktreiber. Anleitung
- ATI Karte: Installieren Sie den neuen ATI Treiber für Xorg 7.2. Anleitung
- Intel Karte: Aktivieren Sie die 3D Beschleunigung (das Häkchen bei "Aktiviere 3D Beschleunigung" sollte gesetzt sein) in:
K Menu -> Computer -> YaST. Dann: Hardware -> Grafikkarte and Monitor.
2. Fügen Sie das Beryl Repo als Installationsquelle hinzu.
- Um das Repo zu Yast hinzuzufügen. Gehen Sie unter K Menu -> Computer -> YaST. Dann: Installationsquelle wechseln:
Typ - rpm-md/repomd Protokoll - HTTP Server Name - software.opensuse.org Verzeichnis - download/X11:/XGL/openSUSE_10.2
- Um das Repo über Zypper/rug hinzuzufügen, geben Sie einfach in der Konsole ein:
Bei Rug:
su rug sa http://ftp.skynet.be/pub/software.opensuse.org/X11:/XGL/openSUSE_10.2/ beryl
Bei Zypper:
su zypper sa http://ftp.skynet.be/pub/software.opensuse.org/X11:/XGL/openSUSE_10.2/ beryl
- Um das Repo über Smart hinzuzufügen, geben Sie einfach in der Konsole ein:
su smart channel --add http://software.opensuse.org/download/X11:/XGL/openSUSE_10.2/X11:XGL.repo
| Folgende Pakete (inkl. eventueller Abhängigkeiten) müssen installiert sein: |
|
Dieser Schritt kann mit APT rug, zypper, smart oder YaST vorgenommen werden. Das Paket Compiz wird nur für einen einfachen Wechsel zu Xgl benötigt, man kann allerdings später anhand des Beryl-Managers sehr einfach zwischen Compiz und Beryl hin- und zurückwechseln.
4. Xgl aktivieren. Tippen Sie in der Konsole:
su gnome-xgl-switch --enable-xgl
Dieser Schritt ist sowohl für GNOME als auch für KDE Nutzer. Sie müssen hierbei nicht gerade unter GNOME arbeiten.
5. Starten Sie den X Server neu:
su rcxdm restart
Alternativ können Sie das System auch neustarten
6. Starten Sie beryl!
beryl-manager
Beryl unter openSUSE 10.2 mit nVidia Treiber ohne Xgl/AIGLX
Seit Xorg 6.9x können die compositing Effekte mit NVIDIA Karten ohne Xgl verwendet werden. NVIDIA benötigt dafür weder das in Xorg eingebaute AIGLX, noch Novells Xgl.
Voraussetzungen:
- NVIDIA Treiber ( ab Legacy-Treiberrelease 1.0-9625Beta aufwärts, also auch dem aktuellen Nicht-Legacy Treiber ) passend zur eingesetzten NVIDIA-Karte
1. Installieren Sie die passenden proprietären nVidia Treiber. (siehe dazu auch im NVIDIA-Wikibook)
2. Fügen Sie das Beryl Repo als Installationsquelle hinzu.
- Um das Repo zu Yast hinzuzufügen. Gehen Sie unter K Menu -> Computer -> YaST. Dann: Installationsquelle wechseln:
Typ - rpm-md/repomd Protokoll - HTTP Server Name - software.opensuse.org Verzeichnis - download/X11:/XGL/openSUSE_10.2
- Um das Repo über Zypper/rug hinzuzufügen, geben Sie einfach in der Konsole ein:
Bei Rug:
su rug sa http://ftp.skynet.be/pub/software.opensuse.org/X11:/XGL/openSUSE_10.2/ beryl
Bei Zypper:
su zypper sa http://ftp.skynet.be/pub/software.opensuse.org/X11:/XGL/openSUSE_10.2/ beryl
- Um das Repo über Smart hinzuzufügen, geben Sie einfach in der Konsole ein:
su smart channel --add http://software.opensuse.org/download/X11:/XGL/openSUSE_10.2/X11:XGL.repo
3. Installieren Sie jetzt die folgenden Pakete:
smart install beryl-core beryl-dbus beryl-plugins emerald* aquamarine beryl-settings beryl-manager
4. Aktivieren Sie die compositing Effekte in Xorg. Geben Sie hierzu in einer Konsole ein:
su nvidia-xconfig --add-argb-glx-visuals --allow-glx-with-composite --composite --render-accel
5. Starten Sie den X-Server neu:
su rcxdm restart
bei XDM Nutzung,für KDM
rckdm restart
oder GDM entsprechend
rcgdm restart
ausführen.
Alternativ starten Sie das ganze System neu.
6. Starten Sie nun beryl!
| Der folgende Absatz stammt nicht aus dem angegebenen Wikiimport. |
beryl-manager
Mit
beryl-settings
kann man diverse Einstellungen für Beryl festlegen. Sofern KDE genutzt wird beitet sich der Window-Decorator aquamarine an und für den Fall, dass GNOME zum Zuge kommt dürfte emerald die bessere Wahl für den Window-Decorator darstellen. Falls sich Beryl über den Beryl-Manager aufgerufen als instabil bezüglich der automatischen Einstellunsgerkennung erweisen sollte, so kann man Beryl auch folgendermaßen starten:
beryl --indirect-rendering --strict-binding --replace settings & aquamarine --replace &
Für emerald als Window-Decorator ersetzt man aquamarine in der Befehlssequenz schlichtweg durch emerald da die Syntax identisch ist.
Andere Versionen
Sie finden Pakete für Beryl im Build-Service von openSUSE, dort existiert ein XGL-Depot mit Beryl. Sie können die Pakete von Hand herunterladen oder die Quellen in Smart, YaST oder Yum einbinden. Das Einbinden in eine Paketverwaltung ist der komfortablere Weg, da so die Abhängigkeiten automatisch aufgelöst werden. Außerdem profitieren Sie so schneller von neuen Paketen, die teilweise täglich veröffentlicht werden und auf Grund des frühen Entwicklunsstadiums immer aktuell gehalten werden sollten. Zusätzlich zu den oben genannten Paketen sollten Sie auch die Versionen von librsvg und libwnck aus diesen Depots installieren.
Grundsätzlich sollten Sie einen Spiegelserver in ihrer Nähe verwenden. Die Serveradressen und die Pfade sind dann anzupassen. Eine Liste der Spiegelserver finden Sie hier. Wie Sie eine Paketquelle in ihren bevorzugten Paketverwalter einbinden erfahren Sie im Artikel Paketmanager.
Zur Zeit existieren im Build-Service Pakete für folgende Distributionen von openSUSE. Zusätzlich werden Pakete für SUSE Linux 10.1 mit X.Org 7.1 bereitgestellt.
SUSE Linux: 10.1
|
SUSE Linux: 10.1 X.Org 7.1
|
SUSE Linux: Factory
|
Beryl benutzen
Wenn Sie alle Pakete installiert haben und entweder AIGLX oder Xgl läuft oder Sie einen NVIDIA Linux Grafiktreiber mit NV-GLX-Schnittstelle verwenden (ab 1.0-9625), können Sie Beryl nun starten, wobei es dabei zwei verschiedene Möglichkeiten gibt. Zum einen können Sie den beryl-manager nutzen, welcher automatisch auch Beryl und einen Fensterdekorateur startet, zum anderen können Sie Beryl und den Fensterdekorateur "von Hand" starten. Grundsätzlich sollten Sie Beryl das erste mal über die Konsole starten, um etwaige Fehlermeldungen zu Gesicht zu bekommen. Es folgt nun eine kleine Erläuterung zu den Startarten, im nächsten Abschnitt geht es dann darum, Beryl automatisch beim Hochfahren der Arbeitsfläche zu starten.
- beryl-manager
Dies startet den Beryl-Manger, ein kleines Programm für den Systemabschnitt der Kontrollleiste. Es wird ihre Systemkonfiguration geprüft und daraufhin Beryl mit den passenden Einstellungen geladen. - beryl-xgl --replace settings & emerald --replace &
Auf diese Art können Sie Beryl manuell starten, wenn Sie Xgl verwenden. An Stelle von emerald können Sie unter KDE auch aquamarine mit der gleichen Syntax verwenden. - beryl --indirect-rendering --strict-binding --replace settings & emerald --replace &
Wenn Sie AIGLX oder NV-GLX verwenden sollten Sie diese Befehlssequenz zum manuellen Starten verwenden. An Stelle von emerald können Sie unter KDE auch aquamarine mit der gleichen Syntax verwenden.
Beryl und GNOME
Um Beryl automatisch beim Start von GNOME auszuführen, starten Sie gnome-session-properties. Dort wechseln Sie auf den dritten Reiter unter welchem Sie die Startprogramme verwalten können. Fügen Sie dort nun beryl-manager oder die manuellen Befehle hinzu, wobei Sie bei letzteren die beiden Befehle einzeln und ohne das &-Zeichen einfügen sollten; dabei sollte Beryl zuerst gestartet werden. Beryl wir nun beim Starten von GNOME automatisch geladen. Die zu verwendenden PlugIns und deren Einstellungen können Sie mit beryl-settings bearbeiten.
Beryl und KDE
Wenn Sie wollen, dass Beryl automatisch beim Start von KDE geladen wird, erreichen Sie das am leichtesten, indem Sie den beryl-manager nach dem Start von KDE automatisch starten. Öffnen Sie dazu die Konsole und geben dort folgenden Befehl ein:
ln -s /usr/bin/beryl-manager ~/.kde/Autostart/beryl-manager ln -s /usr/bin/beryl ~/.kde/Autostart/beryl
Hiermit erstellen Sie eine symbolische Verknüpfung von beryl und beryl-manager in ihrem KDE-Autostartverzeichnis, wodurch diese nach dem Anmelden in KDE gestartet werden. Sollten Sie nach dem Neustarten einen weißen Bildschirm vorfinden, so müssen Sie im Beryl Manager unter "Erweiterte Optionen für Beryl > Renderpfad > Copy" einstellen.
Unter KDE und Beryl kann es zu Problemen kommen und Beryl beschwert sich, dass bereits ein anderer Compositing Manager geladen sei. Falls dies auftritt, deaktivieren Sie bitte unter K Menü -> Anwendungen -> Persönliche Einstellungen, und dann: Arbeitsfläche -> Fenstereigenschaften -> Transparenz die Transparenzeffekte, indem Sie das Häkchen bei Transparenz/Schatten abwählen.
Beryl automatisch starten (KDE und Gnome)
- Erstellen Sie eine Datei xgl_beryl.desktop in /usr/share/xsessions/ mit folgendem Inhalt:
[Desktop Entry] Encoding=UTF-8 Type=XSession Exec=/usr/local/bin/startberyl.sh Name=Xgl with beryl on KDE/Gnome Comment=Start an Xgl Session with beryl on KDE/Gnome
- Erstellen Sie eine Datei /usr/local/bin/startberyl.sh mit folgendem Inhalt:
#!/bin/sh # to be safe, try to kill old running instances killall beryl-manager killall compiz-manager killall compiz killall cgwd killall beryl # start beryl-manager DISPLAY=:0 beryl-manager >~/.beryl-manager.log 2>&1 & # choose one of the following DISPLAY=:0 startkde #DISPLAY=:0 gnome
- Machen Sie /usr/local/bin/startberyl.sh ausführbar mit:
chmod +x /usr/local/bin/startberyl.sh - Beim nächsten Mal Anmleden beim grafischen Login-Screen wählen Sie den neuen Session-Typ "Xgl with beryl on KDE/Gnome"
Beryl und Emerald konfigurieren
Beryl speichert seine Einstellungen im Gegensatz zu Compiz nicht im Gconf-System ab und bringt ein umfassendes Konfigurationswerkzeug mit. Mit beryl-settings lassen sich die verwendeten PlugIns auswählen und den eigenen Bedürfnissen anpassen. Der emerald-theme-manager erlaubt es, die Fensterdekoration zu ändern und anzupassen.
Standardtastenkürzel der PlugIns
Dies sind die Standardtastenkürzel, diese können unter Umständen aber auch abweichend sein. Sie können die Tastenkürzel mit beryl-settings ihren Vorlieben anpassen.
| Effekt | Tastenkombination |
| Fenster wechseln | Alt + Tab (Alt + Umschalttaste + Tab schaltet in entgegengesetzter Reihenfolge) |
| Alle Fenster übersichtlich darstellen | Pause oder den Mauszeiger in die Bildschirmecke oben rechts bewegen, das Anklicken eines Fensters holt es in den Vordergrund. |
| Würfelseite wechseln | Strg + Alt + Pfeil links/rechts |
| Würfelseite wechseln - das aktivierte Fenster folgt | Strg + Umschalt + Alt + Pfeil links/rechts |
| Würfel mit der Maus drehen | Strg + Alt + linke Maustaste gedrückt halten oder das Mausrad auf einem freien Teil der Arbeitsfläche bewegen |
| Einmalig reinzoomen | Tuxtaste + Rechtsklick |
| Manuell reinzoomen | Tuxtaste + Mausrad hoch |
| Manuell rauszoomen | Tuxtaste + Mausrad runter |
| Fenster bewegen | Alt + linke Maustaste gedrückt halten |
| Fenstergröße verändern | Alt + mitlere Maustaste gedrückt halten |
| Zeitlupe | Umschalttaste + F10 |
| Wasser | Strg + Tuxtaste |
| Regen | Umschalttaste + F9 |
| Transparenz verändern | Alt + Mausrad hoch/runter |
| Helligkeit eines Fensters verändern | Umschalt + Mausrad hoch/runter |
| Farbsättigung eines Fensters verändern | Strg + Mausrad hoch/runter |
"Tuxtaste" meint die Win***-Taste bzw. die Linuxtaste.
Problemlösungen
Falls Sie Probleme bei der Benutzung von Beryl haben, finden Sie eventuell auf der entsprechenden Unterseite eine Lösung.
Siehe auch
- Ähnliche Anwendungen:
- Hilfe:
- Problemlösungen - Hier können Probleme mit Lösungen gepostet werden
- Opensuse-xgl-settings - fix xgl, beryl, compiz, ATI oder NVIDIA installieren. *freu*
Quellen und weiterführende Links
- Projektseite mit Forum und Wiki

- Artikel in der Wikipedia

- http://wiki.ubuntuusers.de/Beryl

- http://wiki.xglusers.de/


|
Dieser Artikel ist aus dem openSUSE.org Wiki mit der dortigen Lizenz GFDL (Wikipedia) übernommen worden. Die Quelle im openSUSE.org Wiki unter Beryl ist zum Zeitpunkt der Einfügung identisch mit dem, was in der Linupedia (dem Linux-Club Wiki) unter Beryl steht. Der Artikel kann gerne überarbeitet werden. Wenn der Artikel der Quelle im Wortlaut nicht mehr entspricht, kann der Baustein entfernt werden, es muss aber die Quellenangabe unten eingefügt werden. Zudem sollte dann der Bausteine Vorlage:GFDL eingefügt werden, da der Artikel dann unter diese Lizenz fällt. Auf openSUSE.org ist eine Liste der Autoren verfügbar. |