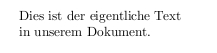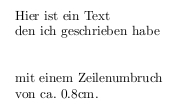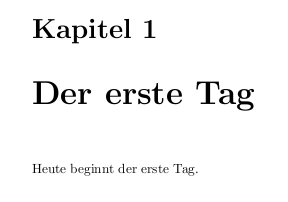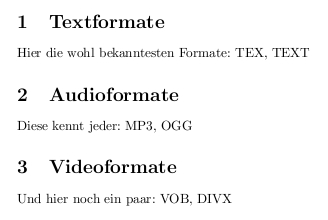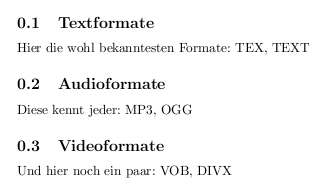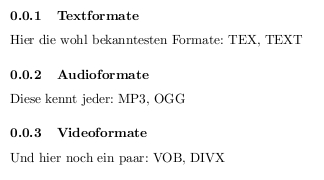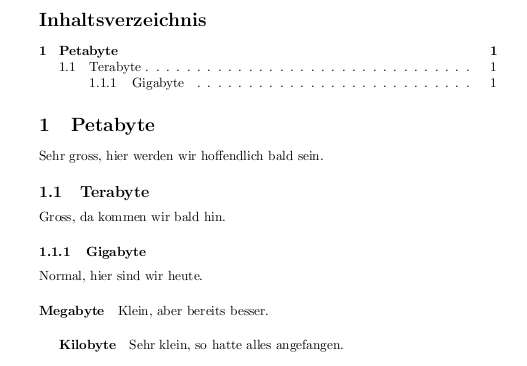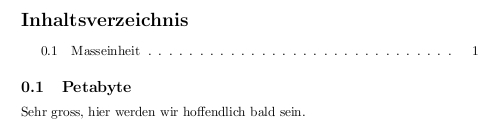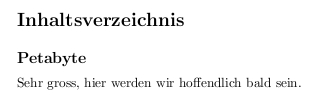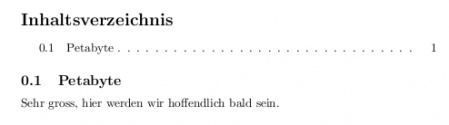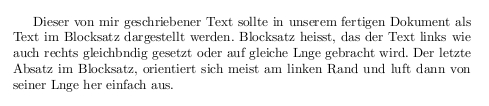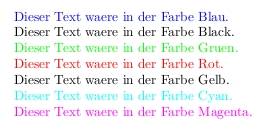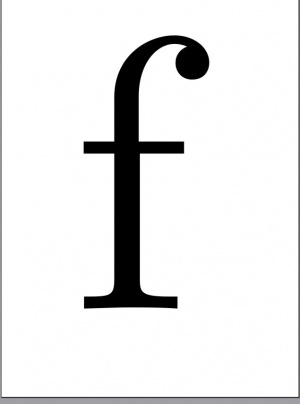LaTeX/Grundlagen
| LaTeX: (1.) Einleitung - (2.) Schnellkurs - (3.) Teil 1 - Grundlagen - (4.) Teil 2 - Grundlagen - (5.) Fortgeschrittene - (6.) Literaturverzeichnisse - (7.) Zeichen und Symbole - (8.) LaTeX Distributionen - (9.) LaTeX Links |
Inhaltsverzeichnis
Grundlagen Teil 1
Nachdem wir nun in der Lage sind ein einfaches Dokument in LaTeX zu schreiben, zu kompilieren und das Ergebnis begutachten zu können sowie zu drucken etc. wird es nun Zeit ein paar Grundlagen zu lernen. Das reine Schreiben eines Textes reicht bei weitem nicht aus um die alltäglich anfallenden Aufgaben mit LaTeX erledigen zu können. Im weiteren Verlauf wird auf die wichtigsten Befehle eingegangen welche benötigt werden um unser bereits genanntes Ziel im Einleitungsbereich erreichen zu können.
Seitenränder
Seitenränder werden in unserem Dokument mit in der Präambel eingestellt. Ich möchte hier im Beispiel eines normalen DIN A4 Blattes zeigen mit von mir angegebenen Größen für die Ränder.
\usepackage[a4paper,
left=1.8cm, right=2.0cm,
top=1.1cm, bottom=2.2cm]{geometry}
Wie im Beispiel zu sehen werden die Zahlenwerte in der Maßeinheit cm angegeben. Als Beispielpapier wurde von mir ein DIN A4 Blatt verwendet was aber auch durch z.B. ein DIN A5 getauscht werden kann. Als Paket laden wir hier {geometry}.
Rechtschreibung
Es ist sinnvoll mit anzugeben, welche Rechtschreibung wir nutzen möchten, dies bitte nicht mit einer Rechtschreibkorrektur verwechseln ! Möglichkeiten welche wir hier wählen können sind zum Beispiel:
- ngerman
- german
- french
- dutch
\usepackage[ngerman]{babel}
Hier ist also das Ergänzungspaket babel mit der Option ngerman.
ngerman
Mit ngerman erhalten wir hier die neue deutsche Rechtschreibung, was bedeutet, dass das LaTeX unsere Silben falls nötig nach den reformierten Regeln trennt.
P.S. Als wirklich neue deutsche Rechtschreibung kann man ngerman nicht sehen, wenn man sich anschaut wie oft sich in unserer Rechtschreibung etwas ändert.
Zeichensatzkodierung
Es gibt in der Zwischenzeit recht viele verschiedene Zeichensätze, man sollte sich also Gedanken machen in welchem Zeichensatz man sein Dokument erstellen möchte. In unserer Präambel hat dies dann so auszusehen:
\usepackage[latin9]{inputenc}
Hier wurde von mir der Zeichensatz latin9 gewählt.
latin9
ISO 8859-15 / IEC 8859-15 ist ein von der Internationalen Organisation für Normungen zuletzt 1999 aktualisierter Standard für die Informationstechnik zur Zeichenkodierung mit acht Bit. Die ISO 8859-15 versucht sehr viele Sonderzeichen aus dem westeuropäischen Raum abzudecken.
utf-8
Das 8-bit Unicode Transformation Format, ist die wohl am weit verbreitetste Kodierung für Unicode Zeichen. Sie bietet die meisten alphabethischen Schriftzeichensysteme welche überhaupt genutzt werden können. Dies sind lateinische Buchstaben, arabische Zahlen, griechische, koreanische wie auch thailändische Schriften. UTF-8 ist von der Internet Engineering Task Force dem Unicode Consortium und von der Internationalen Organisation für Normungen identisch definiert in den Normdokumenten RFC 3629 / SD 63 (2003) ISO 10646.
Teildokumente
Sollte einmal ein etwas groeßeres Dokument verfasst werden, welches mehrere große Teile hat, so kann es vorteilhaft sein diese einzelnen Teile oder Kapitel auch in einzelnen Dateien zu speichern und sie dann in das Hauptdokument einzubinden. Funktionieren tut dies ganz einfach, man schreibt seinen gewünschten Text in seinem Dokument und setzt an die Stelle an der der Text eines weiteren Dokumentes eingefügt werden soll folgenden Befehl:
\input{blumen.tex}
In diesem Beispiel würde nun der Text der Datei blumen.tex eingefügt werden. Wichtig bei der ganzen Geschichte ist das die Datei blumen.tex in diesem Fall keine Präambel hat. Genauso darf sie kein /begin{document} und /end{document} beinhalten. Einfach nur den reinen Text mit den entsprechenden Befehlen für die Formatierung des Textes.
\input{..}
Ist also der entsprechende Befehl welcher zu verwenden ist. Der Grund weshalb ich den Punkt Teildokumente recht weit an den Anfang der Grundlagen setzte ist der, dass man sich doch bereits im Vorfeld Gedanken darüber macht wie groß das Dokument u.U. wird um später nicht in einer *.tex Quelldatei Datei zu landen mit über 10.000 Zeilen wenn es denn auch einfacher geht die einzelnen Kapitel etc. zu verwalten, bearbeiten.
Absatz
Es gibt zwei Möglichkeiten einen Absatz zu erzeugen, entweder verwenden wir den Befehl:
\par
Oder wir fügen eine Leerzeile ein. Hier beide Beispiele:
\begin{document}
Dies ist der eigentlichen Text \par in unserem Dokument.
\end{document}
oder
\begin{document}
Dies ist der eigentlichen Text
in unserem Dokument.
\end{document}
Beide Formen würden am Ende das selbe Ergebnis bringen und in unserem fertigen Dokument so aussehen:
Eingerückter Absatz
Ob der Absatz eingerückt wird oder nicht ist von der jeweiligen Dokumentenklasse abhängig.
Mit dem Befehl \noindent kann man dem Einrücken entgegenwirken.
\noindent
Ein Beispiel möchte ich hier zeigen:
\begin{document}
Dies ist der eigentlichen Text ohne noindent in unserem Dokument. Deshalb sollte hier die erste Zeile eingerückt werden.
\end{document}
\begin{document}
\noindent
Dies ist der eigentlichen Text mit noindent in unserem Dokument. Deshalb sollte hier keine Zeile eingerückt werden.
\end{document}
Eine weitere Form wäre die dauerhafte Unterdrückung:
\parindent0pt
Durch die zusätzliche Angabe von 0pt was für null Punkte steht, werden alle nachfolgenden Absätze um Null Punkte eingerückt. D.h. es gibt keine weiteren Einrückungen bei den Absätzen.
Diese Art der Unterdrückung kann auch entsprechend den eigenen Wünschen angepasst werden, so ist es z.B. möglich durch die Angabe der Anzahl der Punkte die Weite der Einrückung zu bestimmen.
Beispiel:
\begin{document}
\parindent50pt
In diesem hier erstellten Text, sollte der Absatz durch die Angabe von 50pt im um 50 Punkte eingerückt werden.
\end{document}
Weshalb werden Absätze eigentlich eingerückt ?
Schreib man einen Text in Blocksatz, so läuft in der Regel die letzte Zeile von ihrer Länge her einfach aus. Sollte diese aber durch einen Zufall genauso lange sein wie die Zeilen des Blocksatzes, so würde man einen neu beginnenden Textabschnitt ebenfalls im Blocksatz ( z.B. beim schreiben eines Buches ) nur sehr schlecht als solchen erkennen.
Zeilenumbruch
Im Normalfall sorgt LaTeX automatisch für den Zeilenumbruch. D.h. wir können in unserer Quelldatei alles hintereinander in eine Zeile schreiben. Wem dieses vorgehen nicht gefallen sollte und LaTeX zu einem Umbruch zwingen will kann dies mit zwei \\ tun.
\\
Beispiel ohne den erzwungenen Zeilenumbruch:
\begin{document}
\noindent
Ich moechte hier und hier und auch hier einen Zeilenumbruch haben um euch diese tolle Funktion zeigen zu koennen.
\end{document}
Nun das selbe mit einem von mir erzwungenem Zeilenumbruch:
\begin{document}
\noindent
Ich moechte hier \\ und hier \\ und auch hier \\ einen Zeilenumbruch haben \\ um euch diese tolle
Funktion \\ zeigen zu können.
\end{document}
Größe des Zeilenumbruch
Wer einen gewissen Abstand zwischen einem Zeilenumbruch angeben möchte kann dies auf einfache Art und Weise tun.
Beispiel mit Angabe in der Maßeinheit cm:
\begin{document}
\noindent
Hier ist ein Text \\
den ich geschrieben habe \\[0.8cm]
mit einem Zeilenumbruch \\
von ca. 0.8cm. \\
\end{document}
Umlaute
Wie schreibe ich Umlaute um mir das lästige ae, oe und ue zu ersparen ?
Beispiel:
\begin{document}
"a, "A, "o, "O, "u, "U, "s
\end{document}
Die Ausgabe sähe dann so aus:
Akzente
Das schreiben von Akzenten wird ebenfalls ab und an mal gebraucht, meist wenn man irgend welche Namen von Personen zu schreiben hat.
\begin{document}
\^{a} \`{a} \'{a} \c{c} \~{a} \"\i{} \o
\end{document}
Würde wie folgt im späteren Dokument aussehen:
Dies sind mit Sicherheit nicht alle, aber es sind wohl die am meist verwendeten.
Textgestaltung
Jeder Text sollte nicht einfach nur nieder geschrieben werden ohne das sich der Autor ein paar Gedanken über den Aufbau macht.
Textabschnitte
Unter LaTeX ist es sehr einfach einen Textabschnitt mit einer bestimmten Ebene zu erstellen. Beim erzeugen eines solchen Textabschnittes wird die zugehörige Überschrift erstellt, wie auch einen Eintrag in das Inhaltsverzeichnis des Dokumentes ( falls vorhanden ) vorgenommen.
- Part
- Chapter
- Section
- SubSection
- SubSubSection
- Paragraph
- SubParagraph
Die hier aufgelisteten Gliederungen beginnen bei Part der höchsten und endet bei SubParagraph der kleinsten Ebene. Die zweithöchste Ebene Chapter gibt es allerdings nur bei der Verwendung von der Dokumentenklasse Book und Report.
Part
Einen Part verwendet man in der Regel nur bei sehr großen Dokumenten. Part 1 und Part 2 wären in etwa so wie wenn man ein Buch, einen Roman liest mit Teil 1 und Teil 2. In der Alltäglichen Arbeit verwendet man eigentlich als höchsten Abschnitt die Section. Dennoch möchte ich hier ein kleines Beispiel für einen Part zeigen.
\begin{document}
\part{Der erste Tag}
Dies ist der erste Tag.
\part{Der zweite Tag}
Und dies der zweite.
\end{document}
Wie hier im Beispiel des Quelltextes zu sehen erstellen wir einen Teil mit dem Titel ( Der erste Tag und einen weiteren Teil mit dem Titel ( Der zweite Tag ). Darunter steht dann der jeweilige Text für den entsprechenden Teil.
Chapter
Wie bereits erwähnt, kommt Chapter nur in Book oder Report zum Einsatz. Es ist eine Art Zwischenstufe von Part und Section.
\begin{document}
\chapter{Der erste Tag}
Heute beginnt der erste Tag.
\end{document}
Section
Eine Section ist im Normalfall die Ebene welche man als höchste in seinen alltäglichen Dokumenten verwendet. Hier ein einfaches Beispiel:
\begin{document}
\section{Textformate}
Hier die wohl bekanntesten Formate: TEX, TEXT
\section{Audioformate}
Diese kennt jeder: MP3, OGG
\section{Videoformate}
Und hier noch ein paar: VOB, DIVX
\end{document}
In diesem Beispiel sind 3 verschiedene Sectionen zu sehen. Textformate, Audioformate und Videoformate.
SubSection
Wie bei der Section hier ein weiteres Beispiel mit drei SubSectionen in einem Dokument.
\begin{document}
\subsection{Textformate}
Hier die wohl bekanntesten Formate: TEX, TEXT
\subsection{Audioformate}
Diese kennt jeder: MP3, OGG
\subsection{Videoformate}
Und hier noch ein paar: VOB, DIVX
\end{document}
Auffällig und gut zu sehen ist hier die Nummerierung vor den Überschriften. Es ist klar zu erkennen das eine Section eine höhere ( Zahl 1) in oberem Beispiel hat als eine SubSection ( Zahl 0.1 ) in diesem Beispiel.
SubSubSection
Wie bei der SubSection so ist auch hier die niedrigere Zahl ( 0.0.1 ) zu erkennen.
\begin{document}
\subsubsection{Textformate}
Hier die wohl bekanntesten Formate: TEX, TEXT
\subsubsection{Audioformate}
Diese kennt jeder: MP3, OGG
\subsubsection{Videoformate}
Und hier noch ein paar: VOB, DIVX
\end{document}
Paragraph
Der Paragraph befindet sich bereits auf einer so tiefen Ebene, das hier keine Zahlenwerte mehr angegeben werden. Wie unschwer zu erkennen, werden tiefere Ebenen mit einer kleineren Schrift und höhere mit einer größeren Schrift dargestellt.
\begin{document}
\paragraph{Textformate}
Hier die wohl bekanntesten Formate: TEX, TEXT
\paragraph{Audioformate}
Diese kennt jeder: MP3, OGG
\paragraph{Videoformate}
Und hier noch ein paar: VOB, DIVX
\end{document}
SubParagraph
Die tiefste Ebene überhaupt stellt der SubParagraph dar.
\begin{document}
\subparagraph{Textformate}
Hier die wohl bekanntesten Formate: TEX, TEXT
\subparagraph{Audioformate}
Diese kennt jeder: MP3, OGG
\subparagraph{Videoformate}
Und hier noch ein paar: VOB, DIVX
\end{document}
Textabschnitt - Beispiel
Hier möchte ich ein weiteres Beispiel zeigen von der Section bis zum SubParagraphen plus eines Inhaltverzeichnisses.
\begin{document}
\tableofcontents
\section{Petabyte}
Sehr gross, hier werden wir hoffendlich bald sein.
\subsection{Terabyte}
Gross, da kommen wir bald hin.
\subsubsection{Gigabyte}
Normal, hier sind wir heute.
\paragraph{Megabyte}
Klein, aber bereits besser.
\subparagraph{Kilobyte}
Sehr klein, so hatte alles angefangen. \\
\end{document}
Überschriften im Textabschnitt
Bei der Angabe der Textabschnitte wie Section, SubSection etc. habe wir die Möglichkeit unsere Überschrift als normalen Text oder Kurzform anzugeben.
Syntax bei Section:
\section[Kurzform]{Überschrift}
Seither haben wir in den bisherigen Beispielen immer eine Überschrift in den geschweiften Klammern angegeben. Sollte man in seinem Dokument ein Inhaltsverzeichnis aufbauen, so hat man die Möglichkeit mit der [Kurzform] eine andere Beschreibung im Inhaltsverzeichnis zu verwenden als der Name der Überschrift welcher im Normalfall dorthin mit übernommen wird. Zum besseren Verständnis folgt ein kleines Beispiel:
\begin{document}
\tableofcontents
\subsection[Masseinheit]{Petabyte}
Sehr gross, hier werden wir hoffendlich bald sein.
\end{document}
Nummerierung
Wem die Nummerierung beim erstellen der einzelnen Textabschnitte nicht gefällt, kann diese auch unterdrücken, was allerdings zudem den Effekt hat das dieser Textabschnitt nicht mehr im Inhaltsverzeichnis ( wenn vorhanden ) gelistet wird.
Die Unterdrückung funktioniert mit einem Sternchen * wie im Beispiel zu sehen.
\begin{document}
\tableofcontents
\subsection*{Petabyte}
Sehr gross, hier werden wir hoffendlich bald sein.
\end{document}
Zum Vergleich ohne die Unterdrückung.
\begin{document}
\tableofcontents
\subsection{Petabyte}
Sehr gross, hier werden wir hoffendlich bald sein.
\end{document}
Inhaltsverzeichniss
Da wir in den letzten beispielen bereits ein paar mal über das Wort Inhaltsverzeichnis gestolpert sind, möchte ich schnell die Syntax hierfür zeigen. Ein Inhaltsverzeichnis kann mit dem Befehl:
\tableofcontents
erstellt werden. Alle Textabschnitte welche nicht unterdrückt wurden, werden in der Regel hier automatisch aufgelistet und durchnummeriert. Es kann gut möglich sein das nach dem ersten Durchgang beim Kompilieren das Inhaltsverzeichnis nicht ganz so ist wie es sein sollte. D.h. nach einer Änderung z.b. einem weiteren hinzugefügtem SubSection ist dieser Eintrag noch nicht vorhanden, oder die angegebene Seitenzahl stimmt nicht. Sollte dies der Fall sein, einfach ein zweites mal durchlaufen lassen, da beim ersten Durchlauf das Inhaltsverzeichnis erzeugt ober noch nicht in die Datei geschrieben wird.
Text Typografie
Auf die üblichen Gestaltungsoptionen welche einem beim erstellen von Texten zur Verfügung stehen, muss auch unter LaTeX nicht verzichten werden.
- Blocksatz
- Mittelachsensatz
- Linksbündiger Flattersatz
- Rechtsbündiger Flattersatz
Blocksatz
Über den Blocksatz müssen wir uns keine großen Gedanken machen, einfach darauf losschreiben, da dieser default ist. Blocksatz heißt, das der Text links wie auch rechts gleichbündig gesetzt oder auf gleiche Länge gebracht wird. Der letzte Absatz im Blocksatz, orientiert sich meist am linken Rand und läuft dann von seiner Länge her einfach aus.
Verwendet wird der Blocksatz meist bei:
- Büchern
- Illustrierten
- Zeitungen
Beispiel:
\begin{document}
Dieser von mir geschriebener Text sollte in unserem fertigen Dokument als Text im Blocksatz dargestellt werden. Blocksatz bedeutet,
das der Text links wie auch rechts gleichbündig gesetzt oder auf gleiche Länge gebracht wird. Der letzte Absatz im Blocksatz, orientiert
sich meist am linken Rand und läuft dann von seiner Länge her einfach aus.
\end{document}
Mittelachsensatz
Mittelachsensatz auch als axialer, symmetrischer oder zentrierter Satz bekannt wird meist bei
- Gedichte
- Titelblätter
- Urkunden
verwendet. Zum schreiben größerer Texte ist er eher ungeeignet.
Beispiel:
\begin{document}
Hier die erste Zeile welche default im Blocksatz geschrieben wird, gefolgt von einer weiteren welche Zentriert wurde.
\begin{center}
Dies ist nun die Zentrierte Zeile.
\end{center}
Und nun geht es wieder ganz normal im Blocksatz weiter wie schon im oberen Teil mit der ersten eingerückten Zeile.
\end{document}
Linksbündiger Flattersatz
Findet Verwendung und eignet sich bei:
- Gedichten
- Kurzen texten
- Anzeigen
Beispiel:
\begin{document}
\begin{flushleft}
Dies ist ein Text welchen ich zur Demonstration hier im Beispiel als linksbuendigen Text formatiere. Unschwer zu erkennen ist der Flatterrand auf der rechten Seite.
\end{flushleft}
\end{document}
Rechtsbündiger Flattersatz
Beim Rechtsbündigen Flattersatz ist es genau andersherum wie beim linksbündigen Flattersatz.
Verwendung:
- Werbung
- Bildunterschriften
Beispiel:
\begin{document}
\begin{flushright}
Dies ist ein Text welchen ich zur Demonstration hier im Beispiel als rechtsbuendigen Text formatiere. Unschwer zu erkennen ist der Flatterrand auf der linken Seite.
\end{flushright}
\end{document}
Schriftauszeichnung
Ganze Texte oder einzelne Teile, natürlich auch nur Wörter können auf unterschiedliche Art und Weise hervorgehoben werden. Ich möchte hier schnell die bekanntesten zeigen.
Fett
Diese Option dient in der Regel dazu um einzelne wichtige Wörter eines textes hervorzuheben.
\begin{document}
Ein normaler nicht fetter Text.
\textbf{Alles was in den geschweiften Klammern steht ist fett.}
Und wieder ein normaler nicht fetter Text.
\end{document}
Geneigt
Eine geneigte oder Schräge Schrift ist zwar geneigt, allerdings nicht so sehr wie eine Kursive Schrift.
\begin{document}
Ein normaler Text.
\textsl{Alles was in den geschweiften Klammern steht ist etwas schraeg.}
Und wieder ein normaler Text.
\end{document}
Kursiv
Eine Kursive Schrift wie man sie kennt. Zum Einsatz kommen sollte eine Kursive Schrift wenn man eine bestimmte Stelle im Text hervorheben möchte wie beispielsweisse Zitate.
\begin{document}
Ein normaler Text.
\textit{Alles was in den geschweiften Klammern steht ist kursiv.}
Und wieder ein normaler Text.
\end{document}
Anstelle von
\textit{..}
kann auch
\emph{..}
verwendet werden, das Ergebnis ist das selbige.
Unterstrichen
Das unterstreichen sollte nur dann gewählt werden, wenn keine anderen Auszeichnungsmöglichkeiten genommen werden können.
\begin{document}
\underline{Alles was in den geschweiften Klammern steht ist unterstrichen.}
\end{document}
Aufrechte Schrift
Im Mathematischen Formelsatz wird Kursiv für Variablen und Aufrechte für Funktionsnamen verwendet.
\begin{document}
\textup{Alles was in den geschweiften Klammern steht ist aufrecht.}
\end{document}
Keine Interpretation
Man hat die Möglichkeit einen Text mit eventuell auch LaTeX Befehlen schreiben zu können, ohne das diese von LaTeX interpretiert werden.
\begin{document}
\verb|Dies kann man auch einen eingebetteten Programmcode nennen.|
\end{document}
Anstelle von
\verb|..|
kann man auch
\texttt{..}
verwenden.
Textschriften
Wie bei vielen anderen Officeprogrammen, so hat man auch unter LaTeX die Wahl der entsprechenden Textschrift.
Roman
Die Roman Textschrift welche uns unter LaTeX zu Verfügung steht ist eine Schrift der Computer Modern Roman Schriftfamilie. Diese Schriftsippe Computer Modern wurde von Donald E. Knuth für sein TeX entwickelt und ist in Metafont geschrieben. Roman ist eine proportionale Textschrift welche Serifen enthält. Serifen sind sehr kleine feine Linien die einen Buchstabenstrich am Ende zu seiner Grundlinie abschließen. Längere Texte werden i.d.r in einer solchen Textschrift mit Serifen gedruckt, da man hier durch die Serifen eine bessere Lesbarkeit erreicht.
\begin{document}
\rmfamily{Das ist eine Serifenschrift namens Roman.}
\end{document}
SansSerif
Die genaue Bezeichnung ist hier: Computer Modern SansSerif Sie wurde von Richard Southall entwickelt und ist eine auf den Formen der Roman basierenden serifenlose Schrift. Serifen sind sehr kleine feine Linien die einen Buchstabenstrich am Ende zu seiner Grundlinie abschließen. Derartige Schriften werden meist für sehr kurze Texte oder Überschriften eingesetzt.
\begin{document}
\sffamily{Das ist eine serifenlose Schrift namens Sansserif.}
\end{document}
Monospace
Hier lautet die genaue Bezeichnung Computer Modern Typewriter, welche eine in der Form zu Roman passende Schreibmaschinen-Schrift ist.
\begin{document}
\ttfamily{Die Monospace Schrift, aehnlich einer Schreibmaschienen Schrift.}
\end{document}
Kapitälchen
Bei Kapitälchen werden alle Kleinbuchstaben groß geschrieben und dennoch sind sie kleiner als die Großbuchstaben. Ihre Strichstärke und die Grauwerte orientieren sich an der Computer Modern Gemeinde wie auch an der Roman Textschrift. Verwendung findet Kapitälchen aktuell meist nur bei Namen oder den ersten Buchstaben bei einem neuen Absatz. In der deutschen Ligatur gilt hier übrigens das ein ß durch zwei ss dargestellt wird.
\begin{document}
\textsc{Das ist Kapitaelchen.}
\end{document}
Was sind Serifen
Hier ein Beispiel in dem man die Serifen welche leicht rot eingefärbt wurden recht gut erkennen kann.
Farben
Schriftfarben sind ein wichtiger Bestandteil der Auszeichnungsarten, so können wichtige Wörter eines Textes mit einer roten Farbe hervorgehoben werden. Wie man Farben unter LaTeX verwenden kann, möchte ich hier schnell demonstrieren.
Bevor wir Farbe in unserem Dokument verwenden können, muss ein weiteres Paket namens color geladen werden. Um dies zu tun, ist folgende Zeile in die Präambel mit aufzunehmen:
\usepackage{color}
Nun haben wir die Möglichkeit unseren Text welchen wir verfassen wie auch dessen Hintergrund farblich zu gestalten.
Schriftfarbe
Ein kleines Beispiel für einen farbigen Text.
\begin{document}
\textcolor{blue}{Dieser Text waere in der Farbe Blau.}
\end{document}
Wie unschwer zu erkennen, kann mit der Angabe in den geschweiften Klammern die Textfarbe bestimmt werden. Weitere Möglichkeiten wären:
- blue
- black
- green
- red
- yellow
- cyan
- magenta
- white
Hinweis:Der folgende Code funktioniert offenbar nicht im DVI-Betrachter.
\begin{document}
\textcolor{yellow}{Dieser Text waere in der Farbe gelb.}
\end{document}
Die Farbe gelb wird aber im Postscriptdokument und auch im PDF richtig angezeigt. Wenn man die Farbe gelb auch im DVI-Betrachter sehen will, dann kann man folgenden Code verwenden:
\begin{document}
\textcolor{rgb:yellow,1}{Dieser Text waere in der Farbe Gelb.}
\end{document}
Hierfür muß dann in der Präambel anstelle des Paketes color das Paket xcolor eingebunden werden.
\usepackage{color}
Seitenfarbe
So wie die Farbe des Textes gewählt werden kann, funktioniert es auch bei der Farbe für die Seite selbst.
\pagecolor{blue}
Würde die Blattfarbe in blau einfärben, wichtig hierbei ist das auch alle nachfolgenden Seiten in blau sind. Möchte man beispielsweise nach drei blauen wieder eine weiße Seite haben, so muss dies angegeben werden.
\pagecolor{white}
Mögliche Farben sind:
- blue
- black
- green
- red
- yellow
- cyan
- magenta
- white
Beispiel:
\begin{document}
\pagecolor{black}
\textcolor{white}{Ein schwarzer Hintergrund.}
\end{document}
Schriftmasse
Als Schriftmaß wird die Schriftgröße oder auch der Schriftgrad bezeichnet, welcher mit einem Typometer gemessen wird. Zum messen selbst wird hier die so genannte Kegelhöhe verwendet und nicht wie von vielen angenommen die Versalhöhe. Derzeit ist dies in der DIN 16507-1 vom September 1998 so festgeschrieben. Man arbeitet im Moment an einer neuen DIN 16-507-2 bei dieser nicht mehr die Kegelhöhe sondern die Versalhöhe zum bestimmen der richtigen Größe genommen werden soll. Wann genau und ob sich dies überhaupt durchsetzten wird ist abzuwarten.
Möglich sind:
- tiny
- scriptsize
- footnotesize
- small
- normalsize
- large
- Large
- LARGE
- huge
- HUGE
Hier ist es wichtig auf die korrekte Schreibweise ( gross/klein ) zu achten, es macht einen enormen Unterschied zwischen large, Large oder LARGE.
Winzig klein
\begin{document}
\begin{tiny}Das ist winzig klein\end{tiny}
\end{document}
Sehr klein
\begin{document}
\begin{scriptsize}Das ist sehr klein.\end{scriptsize}
\end{document}
Kleiner
\begin{document}
\begin{footnotesize}Das ist eine Mischung aus sehr klein und winzig klein.\end{footnotesize}
\end{document}
Klein
\begin{document}
\begin{small}Das ist eine kleine Schriftgroesse.\end{small}
\end{document}
Normal
begin{document}
\begin{normalsize}Das ist die normale Schriftgroesse.\end{normalsize}
\end{document}
Gross
\begin{document}
\begin{large}Das ist eine grosse Schriftgröße.\end{large}
\end{document}
Grösser
\begin{document}
\begin{Large}Das ist eine größere Schriftgröße.\end{Large}
\end{document}
Sehr groß
\begin{document}
\begin{LARGE}Das ist eine sehr grosse Schriftgroesse.\end{LARGE}
\end{document}
Riesig gross
\begin{document}
\begin{huge}Das ist eine riesig große Schriftgröße.\end{huge}
\end{document}
Gigantisch
\begin{document}
\begin{Huge}Das ist eine gigantisch große Schriftgröße.\end{Huge}
\end{document}
Und noch viel größer
Mit dem Befehl \scalebox{Faktor}{Text} kann man Text beliebig groß setzen. Man wird nur durch die Größe des Papieres beschränkt. Im folgenden Beispiel vergrößern wir ein f um den Faktor 78:
Beispiel: (Auf PDF eingestellt)
\documentclass[a4paper]{article}
%\usepackage[dvips]{graphicx}
\usepackage[pdftex]{graphicx}
\begin{document}
\scalebox{78}{f}
\end{document}
Hinweis 1: Dieses Beispiel funktioniert mit pdflatex. Im fertigen PDF sieht man ein f, welches das ganze Blatt ausfüllt. (Der Befehl pdflatex muß zweimal ausgeführt werden.)
Für eine Ausgabe in eine Postscriptdatei entfernt man das % vor der Zeile \usepackage[dvips]{graphicx} und setzt das % vor die darunterliegende Zeile. Anschließend kann man zweimal den Befehl latex und dann den Befehl dvips ausführen. Nun kann man das große f auch in einer Postscriptdatei sehen.
Der DVI-Betrachter kann das große f leider nicht darstellen.
Hinweis 2: Wir haben hier das Paket graphicx eingebunden. Dieses Paket wird in "Grundlagen Teil 2" behandelt. Dort geht es um Grafiken.
| LaTeX: (1.) Einleitung - (2.) Schnellkurs - (3.) Teil 1 - Grundlagen - (4.) Teil 2 - Grundlagen - (5.) Fortgeschrittene - (6.) Literaturverzeichnisse - (7.) Zeichen und Symbole - (8.) LaTeX Distributionen - (9.) LaTeX Links |