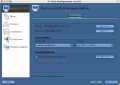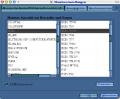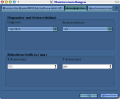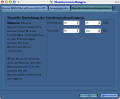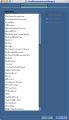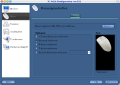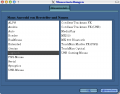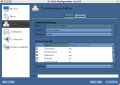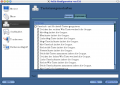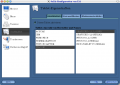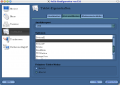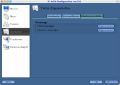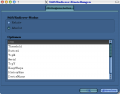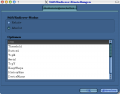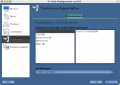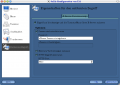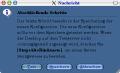NVIDIA-Wikibook/Installation nvidia Treiber
| NVIDIA: Intro - Installation - Konfiguration - 3D Desktops - Troubleshooting - Hintergrundwissen - Schlusswort |
NVIDIA-Wikibook/Installation nvidia Treiber
| Achtung: Installationsvoraussetzungen beachten |
|
Bevor man zur Installation übergeht muss man sicherstellen, dass gemäß den Installationsvoraussetzungen der richtige Treiber für die Karte ausgesucht wurde. Insbesondere die Entscheidung ob ein, und wenn ja welcher Legacy Treiber für ältere NVIDIA Karten notwendig ist, ist dort anhand der Tabelle zu klären. |
Inhaltsverzeichnis
Allgemeine Installation
Man wechselt mit STRG-ALT-F1 auf ein Terminal. Dort dann als User root anmelden. Das Passwort wird nicht zurückgegeben, einfach blind eingeben. Sodann durch Eingabe von
init 3 && rmmod nvidia
den X-Server, der die graphische Oberfläche bereitstellt, abschalten und ein etwaiges älteres nvidia-Modul entladen. Auch bitte sicherstellen, das ein eventueller VNC-Server nicht mehr läuft.
Je nach Version geben wir folgendes ein:
32bit: sh /home/USER/nvidia_treiber/NVIDIA-Linux-x86-1.0-9755-pkg1.run -q 64bit: sh /home/USER/nvidia_treiber/NVIDIA-Linux-x86_64-1.0-9755-pkg2.run -q
Bitte USER entsprechend durch den richtigen User ersetzen. Für NVIDIA-Linux-x86-1.0-9755-pkg1.run ist das jeweilige Treiberpaket zu wählen welches gemäß den Installationsvoraussetzungen heruntergeladen wurde. Die Installation ist selbsterklärend, daher kann man eigentlich immer auf OK gehen. Eine Onlineverbindung ist nicht erforderlich für die Installation. Es wird zwar versucht auf einen ftp-Server zuzugreifen, allerdings wird da nahezu nie ein passendes Modul gefunden und der Installer macht mit der Erstellung der Module nach einiger Zeit wie gewünscht weiter.
Anschließend sollte mit der Konfiguration fortgefahren werden.
Treibermodule für mehrere Kernelversionen erstellen
1. Nach obiger Anleitung den Treiber von Nvidia installieren. 2. Die Installation folgendermaßen ein weiteres Mal starten (diesmal wird aber nur die Module für den jeweils ausgewählten weiteren Kernel kompiliert):
sh NVIDIA-Linux-x86-1.0-9755-pkg1.run -a -K --kernel-name=$KERNELVERSION
$KERNELVERSION entspricht dabei der Ausgabe von
uname -r
unter der jeweiligen alternativen Kernelversion. Für NVIDIA-Linux-x86-1.0-9755-pkg1.run ist das jeweilige Treiberpaket zu wählen welches gemäß den Installationsvoraussetzungen heruntergeladen wurde.
Danach sind die Module für den jeweils erwünschten Kernel neu kompiliert. Sind noch weitere Kernel vorhanden, einfach den Punkt 2 für alle weiteren Kernel wiederholen.
Distributionsspezifische Installation
SuSE/OpenSUSE
Installation per YaST
Suse bis einschließlich 9.3:
Bei älteren SuSE Versionen bis einschließlich 9.3 besteht die Möglichkeit, die Treiber über ein Yast Online Update (you) zu beziehen. Vorteil dieser Methode ist es, dass nach einem Update des Kernels die graphische Oberfläche noch läuft und man nicht in der Konsole die Treiber installieren muss. Nachteil ist, dass nicht immer die aktuellste Treiberversion über das Update bezogen wird.
Einfach den entsprechenden Punkt im you auswählen. Der Eintrag steht recht weit unten in der Liste der möglichen Updates. Danach einmal neustarten.
Suse 10.0:
Hier funktioniert nur die allgemeine Installation. Siehe im entsprechenden Abschnitt oben.
Suse 10.1 und 10.2:
Voraussetzung ist ein System, auf dem bereits alle sonstigen Onlineupdates installiert worden sind. Insbesondere der Kernel und die xorg-Pakete müssen mindestens auf dem aktuellsten offiziellen Stand gemäß den regulären SUSE/OpenSUSE Updates sein. Dann diese URL im yast als zusätzliche Installationsquelle anlegen (Software -> Installationsquelle wechseln) und auch auf 'Aktiv' und 'Aktualisieren' setzen:
openSUSE: 10.2
|
SUSE Linux: 10.1
|
Dabei einen 'nicht verbürgten gnupg-Schlüssel' akzeptieren.
Danach in das yast-Modul 'Software installieren oder löschen' wechseln und das Paket nvidia-gfx-kmp-[KERNELTYP] sowie x11-video-nvidia installieren. Um [KERNELTYP] zu bestimmen am besten in einer Konsole den Befehl
uname -r
eingeben. Dann sieht man, ob man einen default, smp oder sonst einen Kernel hat. Bitte nur das eine zum Kernel passende Paket auswählen, nicht nach dem Motto vorgehen 'Viel hilft viel'. Nach einem Neustart sollte dann der Treiber automatisch geladen werden.
Installation per smart
Die Installation per smart folgt weitestgehend der Installation per YaST, nur das hier eben smart zum Einsatz kommt. Folgende Channels sollten dazu hinzugefügt werden (entweder die URL aus dem Kasten in smart --gui in der Channelkonfiguration zum lesen der Channeldaten aus der URL eingeben oder den Block jeweils dadrunter in eine Datei kopieren und per
smart channel --add Dateiname
in smart einfügen):
openSUSE: 10.2
|
[nvidia] type = rpm-md name = latest nVidia driver baseurl = ftp://download.nvidia.com/opensuse/10.2
openSUSE: 10.1
|
[nvidia] type = rpm-md name = latest nVidia driver baseurl = ftp://download.nvidia.com/novell disabled = no}}
openSUSE: 10.0
|
[nvidia] type = rpm-md name = latest nVidia driver baseurl = ftp://download.nvidia.com/novell disabled = no
Installation per apt
Die unter Installation per smart angegebenen Channelinformationen zum Einfügen in der smart --gui dürften auch für ein repomd fähiges apt gelten (könnte das bitte jemand überprüfen?). Die weitere Vorgehensweise dürfte der von smart bzw. YaST dann entsprechen.
Mandriva
Der 3D-Treiber kann bequem über das Mandriva-Kontrollzentrum installiert werden:
- Öffnet das Mandriva-Kontrollzentrum, wechselt auf den Reiter Hardware und ladet das Modul Grafischen Server einrichten
- Nun klickt ihr auf die erste Schaltfläche in der der Grafikkartenname angzeigt wird
- Mit einem Klick auf weiter sollte euch das System fragen, ob ihr einen propertiären Treiber verwenden wollt
- Bestätigt dies und wartet bis der Treiber heruntergeladen wurde was rund 30min dauern kann
- Die weiteren Fragen des Assistenten beantwortet ihr mit Ja/Weiter/OK
- Wenn der Assistent erfolgreich beendet wurde, solltet ihr noch mit <Strg>+<ALT>+<Backspace> die Sitzung neustarten
- Wenn nun ein nvidia-Logo erscheint, ist die Installtaion des Treibers gelungen
Fedora
Für unten im Fedora Abschnitt genannte Infos gilt es gemäß der Livna Website wohl nun für Legacy Karten folgende Änderung durchzuführen wenn bereits nvidia-Treiber älteren Datums vorhanden sind:
yum remove kmod-nvidia xorg-x11-drv-nvidia yum install kmod-nvidia-96xx xorg-x11-drv-nvidia-96xx
Grund: Der NVDIA Legacy-Treiber für Karten <GeForce 4 wurde nin in eigene RPM Pakete gepackt.
Fedora Core 3
Zuerst sollte man auf die Benutzerkennung root wechseln:
su -
Um den Treiber von Livna.org zu installieren gibt man folgenden Befehl dann ein:
yum install nvidia-glx kernel-module-nvidia-`(uname -r)`
Danach muss der Rechner neugestartet werden.
Fedora Core 4
Zuerst sollte man auf die Benutzerkennung root wechseln:
su -
Um den Treiber von Livna.org zu installieren gibt man folgenden Befehl dann ein:
yum install nvidia-glx kernel-module-nvidia-$(uname -r)
Danach muss der Rechner neugestartet werden.
Fedora Core 5
Zuerst sollte man auf die Benutzerkennung root wechseln:
su -
Um den Treiber von Livna.org zu installieren gibt man folgenden Befehl dann ein:
yum install kmod-nvidia
Besitzer eines Dual-Core-Prozessors sollten stattdessen folgendes eingeben:
yum install kmod-nvidia-smp
Zur Beseitigung des SELinux-Bug benötigt man folgenden Befehl:
setsebool -P allow_execmod=1
Dann sollte man den X-Server beenden per:
init 3
Anschießend muss man sich als Root anmelden und dann den Treiber aktivieren:
nvidia-config-display enable
Den X-Server kann man abschließend erneut starten mit:
init 5
Damit ist die Installation abgeschlossen.
Fedora Core 6
Ubuntu
Konfiguration
Allgemeine Konfiguration per xorgconfig/xorgcfg oder XF86Config/XF86Setup
Sollten keine Distributionsabhängigen Einrichtungstools für die X-Serverkonfiguration zur Verfügung stehen, so können die Bordmittel von X.org beziheungsweise XFree86 genutzt werden um die X-Serverkonfiguration zu ermöglichen. Im Falle von X.org wären dies das textbasierte xorgconfig respetive das grafische xorgcfg und im Fale von XFree86 wären dies XF86Config respektive XF86Setup. Diese stehen selbst auf nicht-Linux Systemen zur Verfügung auf denen X.org oder XFRee86 vorhanden ist (z.B. auf FreeBSD oder Solaris). Sowohl in den textbasierten als auch den grafischen Konfigurationstools kann es distributionsspezifisch dazu kommen, dass der nvidia-Treiber nicht direkt ausgwählt werden kann. In diesem Fall ist dann der nv-Treiber oder der vesa-treiber zu wählen und später entweder manuell in der xorg.conf bzw. XF86config dieser dann gegen den nvidia-Treiber zu ersetzen oder man nutzt das unten beschriebene nvidia-xconfig zu diesem Zweck.
nvidia-xconfig
Sofern man bereits eine existierende X-Konfiguration hat, die auf dem nv-Treiber oder vesa_treiber basiert, kann man auch mit dem in der allgemeinem Installationsmethode mitinstallierten Tool von NVIDIA namens nvidia-xconfig auf die Nutzung des nvidia-Treibermoduls umstellen. Der Aufruf geschieht einfach durch folgenden Befehl als user Root auf der Kommandozeile:
nvidia-xconfig
Dabei wird ein Backup der alten Konfiguration angelegt aus der man die vermutlich dann verstellten Einstellungen für die Inputdevices (Tastatur+Mouse) per Texteditor übernehmen kann. Dazu bietet sich z.B. der mc mit seinem integrierten mcedit an, da dort der Tastaturpuffer, mit dem man die Abschnitte rauskopieren kann, in über mc neugestartete Instanzen übernommen werden kann, was das Einfügen aus dem Backup sehr erleichtern kann. Weitere Optionen zu nvidia-xconfig finden sich im Kapitel über die Besonderheiten des nvidia-Treibermoduls.
Distributionsspezifische Konfiguration
SuSE/OpenSUSE
Die Konfiguration des neu installierten nvidia-Treibermoduls unter SuSE Linux/OpenSUSE Linux geschieht normalerweise mit Hilfe von Sax2. Dabei nutzt man folgende Befehlsaufrufe aus dem Runlevel 3 (=reiner Textmode) heraus:
Für Suse bis einschließlich 10.0
sax2 -m 0=nvidia
für 10.1 und 10.2
sax2 -r -m 0=nvidia
eingeben, wobei 0 eine Null ist, nicht der Buchstabe O.
Falls man ein SLI-System oder Multi-GPU-System sein eigen nennt, sollte gegebenenfalls der Parameter -c1 oder -c0 vor das -m eingefügt werden, abhängig davon, an welchem Port man nun seinen Monitor dranhängen hat. Welchen Parameter man dabei genau benötigt, lässt sich mit
sax2 -p
klären, da der Parameter -cZahl die anzusteuernde GPU angibt, deren Kennziffer man mit dem Probe aka -p Parameter von Sax2 verraten bekommt. Für Multi-GPU-Systeme kann man auch, sofern der nvidia-Treiber nicht beide GPUs sauber erkannt hat, das Laden des Moduls für beide GPUs zugleich erzwingen indem man an den Parameter -m 0=nvidia noch ein ,1=nvidia anhängt. Beispiel:
sax2 -r -c1 -m 0=nvidia,1=nvidia
Falls beim Start von sax2 der Monitor die Auflösung mit einer 'out-of-range' Meldung nicht anzeigen kann, kann mit dem Aufruf
sax2 -r -l -m 0=nvidia
sax2 mit 640x480 gestartet werden.
Bildübersicht über die Konfiguration per Sax2
Nun mit STRG-D als User root abmelden und als normaler User anmelden.
startx
lässt nun die graphische Oberfläche wieder erscheinen. Es sollte kurz ein NVIDIA-Logo zu sehen sein und die Beschleunigung funktioniert nun. Wenn man beim Herunterfahren aus der graphischen Oberfläche wieder in der Konsole auskommt mit
shutdown -r now
den Rechner rebooten. Man benötigt den Systemreboot jedoch nicht unbedingt (um es genauer zu sagen: auf den meisten Systemen ist er überflüssig) sondern nur dann, wenn der Neustart des Loginmanagers per
rckdm restart
aufgrund früherer nicht sauber entladener Module misslungen ist.
Mandriva
Fedora
Ubuntu
Überprüfen der 3D Aktivierung
Ob nun 3D Grafikbeschleunigung tatsächlich aktiviert wurde, lässt sich in einer Konsole oder einem xterm recht leicht kontrollieren (nein, Sax2 Ausgaben sollte man dabei nicht wirklich vertrauen,da dort die Angabe ob 3D aktiviert ist oder nicht nicht wirklich relevant ist für den nvidia-Treiber, da dieser 3D sowieso aktiviert hat wenn er aktiv ist) und zwar mit folgendem Befehl:
glxinfo | grep direct
Dabei sollte dann folgende Ausgabe auf dem Bildschirm zu lesen sein:
direct rendering: Yes
Im Falle eines SLI oder MultiGPU-Systems steht diese Ausgabe dann einmal pro aktiver GPU auf dem Bildschirm. Die Performance gegenüber dem vorherigen Installationsstandes des Systems kann man einigermaßen mit
glxgears
abschätzen wo nach etwa 10 Zeilen dann realistische Leistungswerte für diese Art der OpenGL Grafiknutzung zu lesen sind, die ersten paar Zeilen kann man meist nicht sinnvoll mit irgendwas anderem vergleichen, da dort noch der Programmstart bzw. die dadurch verursachte CPU und GPU Last mit reinspielt und nicht die reine GPU-Leistung im Betrieb.
| NVIDIA: Intro - Installation - Konfiguration - 3D Desktops - Troubleshooting - Hintergrundwissen - Schlusswort |