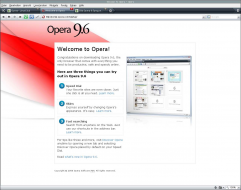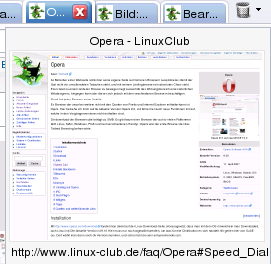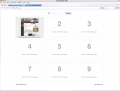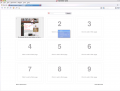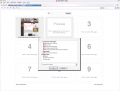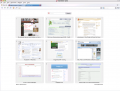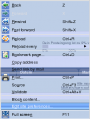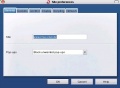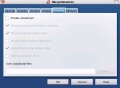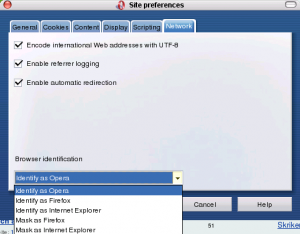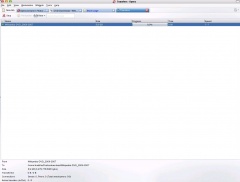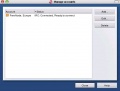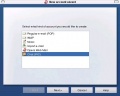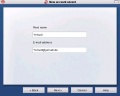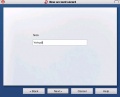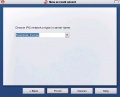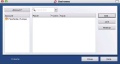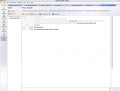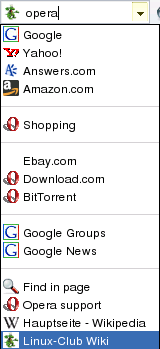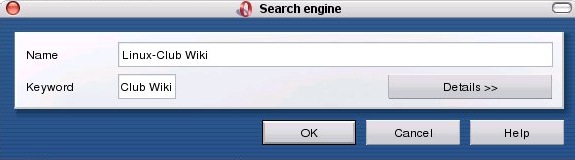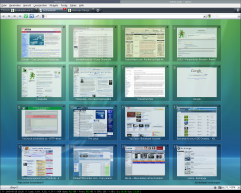Opera
| Opera | |
|---|---|
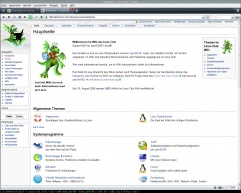 Opera 9.5 auf Debian | |
| Basisdaten | |
| Entwickler: | Opera Software ASA |
| Aktuelle Version: | 9.63 |
| letzte Veröffentlichung: | 16. Dezember 2008 |
| Betriebssystem: | Linux, Windows, Solaris, OS/2, QNX, Mac OS, FreeBSD, BeOS |
| Kategorie: | Webbrowser |
| Lizenz: | Proprietär/Freeware |
| Deutschsprachig: | ja |
| Webseite: | http://www.opera.com |
Autor: Yehudi
| Diese Beschreibung wurde mit folgenden Distributionen getestet: |
Als Betreiber einer Website sollte man seine eigene Seite auf mehreren Browsern ausprobieren, damit der Gast nicht vor unvollendeten Tatsachen steht, und mit seinem Lieblingbrowser ein absolutes Chaos sieht. Einen Gast zu einem anderen Browser zu bewegen liegt außerhalb des Wirkungsbereich eines natürlichen Webdesigners, hingegen kann aber dieser sich jedoch mit den verschiedenen Browsern beschäftigen.
Zumal hat jeder Browser seine Vorteile.
Ein Browser der zwar bei weitem nicht mit den Quoten von Firefox und Internet Explorer mithalten kann ist Opera. Hier beziehe ich mich auf die Version Opera 9.0 (die aktuelle Version 9.5 wurde nachträglich eingearbeitet bzw aktualizsiert) , und führe hier auch neue Funktionen mit auf, welche in den Vorgängerversionen nicht enthalten sind.
Der download der Browsersuite beträgt ca. 5MB. Es gibt kaum einen Browser der auf so vielen Plattformen läuft: Linux, MAC, Windows, PDA's und auf verschiedenen Handy's. Opera war der erste Browser, der das Tabbed Browsing beherrschte.
Inhaltsverzeichnis
- 1 Installation
- 2 Surfen
- 3 Download
- 4 Links
- 5 Speed Dial
- 6 Session Safer
- 7 Inhalte blockieren
- 8 Einen anderen Webbrowser vortäuschen
- 9 Notizen
- 10 Bittorrent
- 11 Div
- 12 Anonym
- 13 Umstieg auf Opera
- 14 Rechtschreibung
- 15 IRC
- 16 Such PlugIn
- 17 Multimedia
- 18 Opera verschönern
- 19 Datenaustausch
- 20 Mail
- 21 Tipps
- 22 Schnellwahl
- 23 Nachteile bei Opera
- 24 Quellen und weiterführende Links
Installation
Mit http://www.opera.com/download landet man direkt auf der Linux-Download-Seite (Vorausgesetzt, dass man mit dem OS mit welchem man Downloaded, auch Linux ist) Die aktuelle Version ist 9.20 Hier muss nur noch angewählt werden, um was für eine Distribution es sich handelt. Wir gehen hier von SuSE aus. Dort wählt man dann noch die Versionsnummer, und schon hat man sein entsprechendes rpm.
Bis SuSE 10.0 braucht man das rpm nur anklicken, und dem sich öffnenden Fenster auf "Paket mit YaST installieren" Ab openSUSE 10.2 funktioniert diese Art der Installation wieder.
Bei SuSE 10.1 ist das schneller mit der Konsole umgesetzt. Mit cd /Pfad zum Verzeichnis in das entsprechende Verzeichnis gehen, und mit rpm -Uhv opera*.rpm installieren.
oder
Es wird die Installation von APT oder Smart vorausgesetzt, welche mit der im Wiki befindlichen APT sources.list oder Smart Channels ausgeführt werden.
apt-get install opera
oder
smart install opera
Browser-Plug Ins die benötigt werden, können mit apt, smart oder YaST nachinstalliert werden, ggf. müssen weitere Quellen im Paketmanager eingefügt werden. openmotif und openmotif-libs wären hier zu empfehlen.
Surfen
Sollte opera nicht unter Internet > Webbrowser auftauchen, dann einfach Alt F2 nutzen, und in dem auftauchenden Fenster Opera eingeben. Hier müssen die Lizenzen gelesen und akzeptiert werden.
Sprachpakete
Wer lieber deutsche Menüs haben möchte, der muss auf http://www.opera.com/download/languagefiles gehen und in der Zeile "German" mit einem Rechtsklick und "Save target as..." die deutsche Sprachdatei runter laden. Nun geht man ins Menü "Tools, Preferences" und klickt bei den Spracheinstellungen auf "Details" und dann auf "Choose" um dann die heruntergeladene Sprachdatei auszuwählen. Wird die Sprachdatei gelöscht, dann startet Opera beim nächsten mal wieder mit der Version.
Tabbed Browsing
Das Tabbed Browsing funktioniert ähnlich wie beim Firefox, allerdings um einen Link, der in einem neuen Tab geöffnet werden soll zu öffnen, ist die Shift statt der strg Taste vorgesehen.
Mit einem Rechtsklick auf den Anfasser öffnet sich ein Menü, in dem man alle Tabs bis auf das aktuelle schließen kann.
Mit einem Klick der rechten Maustaste in das Suchfeld der jeweiligen Seite wird die Suchmaschine hinzugefügt, ich habe das erfolgreich für meine Seite http://www.yehudi.de und den Linux-Club gemacht. Auch die Ebaysucht in Deutschland hat Opera erkannt, und diese ist in der Suche mit eingefügt.
Beim Rüberfahren mit der Maus über die Tabs werden kleine Vorschaubilder angezeigt. Das ist gerade für Hardcore-Surfer und Internet-süchtige von großer Wichtigkeit, um bei 100 geöffneten Tab's immer noch die Übersicht zu behalten.(siehe rechts)
Widgets
Eine besonders lustige und Zeitgemäße Geschichte sind Widgets für den Opera. http://www.widgets.opera.com Diese sind nicht etwa wie man sie von OS X oder mit Superkaramba kennt über den Desktop zu nutzen sondern über den Browser selbst. Zum Zeitpunkt dieser Niederschrift habe ich es mit einem Widget probiert. Es ist easy zu installieren, dass es jeder Nicht-PC-User es im Schlaf hin bekommt.
Aktualisierung
Wenn eine Seite regelmäßig besucht wird kann man anweisen, diese von Opera in regelmäßigen Abständen zu aktualisieren. Das macht Sinn, wenn man ein Problem im Linux-Club gepostet hat, dann wird einem wie von Geisterhand plötzlich die Antwort auf einem Silbertablett präsentiert. Dazu klickt man mit der Maus per Rechtsklick auf die Seite und wählt "Automatisch laden" Hier kann ein Wert von 5 Sekunden bis 30 Minuten gewählt werden, oder man nutzt die Benutzerdefinierte Einstellung.
Schnellvorlauftaste
Wenn man die Schnellvorlauftaste nutzt öffnet Opera die nach seiner Meinung nächste Seite. Ist ein Link mit "next" versehen folgt Opera diesem. Als Webdesigner kann man das natürlich mit nutzen. Bei google ist es sehr hilfreich.
Papierkorb
Bei Tabbed Browsing passiert es gelegentlich, dass man versehentlich eine Seite schließt. Während man bei anderen Browsern sich schwer durch die History hangeln muss, bietet Opera eine Übersicht der zuletzt geschlossenen Seite. Dazu klickt man einfach auf den Papierkorb an der rechten Seite.
Download
So manch einer ist vor seinem Browser schon eingeschlafen, weil einfach die Downloads so lange dauerten, dafür hat Opera den "Schnell-Download". Bei z.B. Firefox wird man erst mal nach dem Speicherort gefragt, und muss noch mal bestätigen, das fällt weg, und in derzeit ist die Datei dann schon in dem Ordner Opera-Download im Homebereich abgelegt. Der Speicherort lässt sich selbstverständlich über Extra > Einstellungen > Erweitert > Downloads nach Belieben anpassen. Die Funktion wird über die rechte Maustaste und "Ziel speichern" vollzogen. Für den Download wird ein weiterer Tab geöffnet.
Links
Einen schnellen Zugriff auf die wichtigsten Tools bietet Opera über die Panelleiste, welche sich links befindet. Mit F4 lässt sie sich aktivieren. Man kann natürlich selbst bestimmen welche Tools in dieser Seitenschublade untergebracht werden. Dafür klickt man mit der rechten Maustaste auf die Seitenleiste, und nach einem Klick auf Anpassen, kann im öffnenden Fenster nach belieben aktiviert, und deaktiviert werden.
Links zu aktivieren ist eine geniale Sache, denn dann werden in einer weiteren Schublade alle Links dieser Seite angezeigt. Ich nutze das um mehrere Links auf einmal in TAB's öffnen zu lassen, und nicht alles einzeln anzuklicken. Auf diese Weise habe ich teilweise 40 -50 TAB's geöffnet. (Firefox nippelt da dann auch bei einigen Seiten dann schon mal ab) Die Linkliste kann geschützt werden.
Auch Websites können in das Panel eingefügt werden, wenn man eine Seite häufig besucht, wie ich z.B. www.linux-club.de und www.yehudi.de , dann zieht man das favicon icon aus der Adressleiste direkt in diese noch freie Leiste.
Natürlich lässt sich die Panele auch rechts hinlegen, oder frei stellen, dann ist sie über ein TAB verfügbar. Und weitere Möglichkeiten fürs Panel sind hier: http://my.opera.com/community/customize/panel/
Speed Dial
Mit strg+T (linux) Apple+T (OS X) öffnet sich ein Tab, der eigentlich leer ist, bei Opera 9.2 befinden sich hier Vorschaubilder, von Websites, die man über Edit (rechte Maustaste) eingeben kann, und so schnell zu seinen Lieblingsseiten serven kann.
Mit strg+1 öffnet sich die erste eingegebene Seite bei 2-9 entsprechend die folgenden Seiten.
Session Safer
File --> Sessions --> Safe this Session
Hier können komplette Sessions gesichert werden, und auch komplett jederzeit wieder aufgerufen werden.Das ist äußerst hilfreich, wenn man eine Suche über Tabs geöffnet hat, und auf diese später noch mal zugreifen will.
Inhalte blockieren
Diese Möglichkeit ist allerdings nicht auf jeder Seite zu empfehlen, da sonst einige Funktionen nicht mehr zur Verfügung stehen. Aus dem Grunde sollte man auf folgende Möglichkeit eine Datei, welche die Inhalte blockiert einzubinden zurückgreifen:
Einen anderen Webbrowser vortäuschen
Notizen
Einfach beliebigen Text auf einer Webseite makieren. Dann einen Rechtsklick machen, und auf Copy to Note gehen. Die Notize ist jetzt wie Bookmarks, unter Notes gespeichert. :-)
Bittorrent
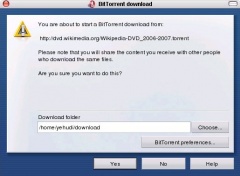
Wenn eine neue Linux Distribution zum Download angeboten wird, ist man mit Bittorrent oft schneller, und entlasstet die Server. Unkompfortabel ist jedoch, erst einmal das File mit dem Webbrowser runterzuladen, und dann in einem Bittorrenprogramm einzuladen, und dieses extra noch zu starten, damit ist bei Opera es längst vorbei. Das Bittorrentfile wird runtergeladen, und dann gleich, mit Opera als Bittorrent weitergeladen. Im Beispiel, ist dies mit der Wikipedia DVD gemacht worden, die kostenlos so vertrieben wird. Von einer illegalen Nutzung distanziert sich dieser Beitrag.
Der User sollte die Legalität der Files vorm Download prüfen, denn nicht alles was im Internet zur Verfügung gestellt wird ist legal. Das gilt natürlich auch für andere Bit Torrent Programme.
Div
Opera bietet ziemlich viele Funktionen, dass aber auch etwas aufwand mit sich bringt, aber beim Surfen . Mit Mausgesten lässt sich eine Menge erledigen. Dafür findet man eine Übersicht auf der Opera Seite. Wer aber lieber wie ich mit Tastaturbefehlen arbeitet, der wird Opera anfangen zu lieben, denn Opera ist vollständig mit Tastatur zu bedienen. www.opera.com/features/keyboard/ Allerdings sei darauf hingewiesen, dass sich manche Tastaturkomandos mit dem Betriebssystem überschneiden können, dann sind diese leider nicht anwendbar.
Anonym
Durch F12, gelangt man in die Schnelleinstellungen. Hier kann man einstellen, welche Cookies akzeptiert werden, und welche nicht.
Mit Opera 9.0 lassen sich mit einem Rechtsklick in die Seite Seitenspezifische Einstellungen machen. Damit lassen sich Cookies, und Pop-Ups individuell blockieren, oder erlauben. Wie beim Firefox lassen sich hier auch Inhalte per Rechtsklick direkt blockieren.
Mit einem Click in Extras > Internetspuren löschen befreit man sich von allen Dateien, die Aufschluss über das Serververhalten geben.
Opera unterstützt Security Socket Layer (SSL) Version 3 sowie TLS 1.0 and 1.1. Opera unterstützt zudem die 256-Bit-Verschlüsselung, die höchste Standardverschlüsselung für das Web.
Umstieg auf Opera
Als Standardbrowser lässt sich Opera unter dem KDE Kontrollzentrum einrichten. KDE Menü > Dateizuordnung Dort dann die .html Endungen suchen, und Opera an oberste Stelle setzen.
Opera kann so ziemlich alle bookmarks importieren: IE, Firefox, Konqueror, Safari, Netscape. Hierfür den Menüpunkt Import/Export wählen und Browser, und dann die entsprechende Bookmarkdatei auswählen.
Auch das Sichern von von Sitzungen ist möglich, so dass die Tabs aus einer alten Sitzung wieder aufgerufen werden können. Das Speichern ist zwar etwas aufwendig, aber dafür lassen sich viele Sitzungen speichern, und jeder Zeit wieder abrufen. Ansonsten sind die Tabs beim normalen Schließen auch wie beim Firefox mit dem Sessionsaver wieder da.
Ablage > Sitzungen > Sitzungen speichern
und unter
Ablage > Sitzungen >Sitzungen verwalten
können sie aufgerufen, gelöscht und umbenannt werden.
Rechtschreibung
Folgende Pakete müssen installiert sein (ansonsten mit apt, smart oder YaST nachinstallieren):
- aspell
- aspell_de
Bei der Eingabe dieses Befehles sollte die untere Zeile herrauskommen.
rpm -ql opera | grep spell /usr/lib/opera/9.20-20070409.6/spellcheck.so
Ist alles installiert, dann kann die Recht schreibung im Eingabefeld durch einen Rechtsklick über spellcheck gestartet werden.
IRC
Aber das ist bei weitem nicht alles, denn Opera kann auch noch mehr. Als emailprogramm, den IRC Chat, der für Linuxer des LC's ein wichtiges Kommunikationsmittel ist. Tools-->Mail & Chat Accounts
Den Quellcode überprüfen. Man kann sich seine Seite im Kleinbildmodus anschauen, Bilder und Stylesheet umschalten, den Quelltext einer geöffneten Seite bearbeiten, davon das Ergebnis anschauen, Kioskmodus, Vollbildmodus, Infopanel für eine gerade geöffnete Seite, Sprachsteuerung, Internetseiten vorlesen lassen, Passwortmanager, verbesserte Ritchtextbearbeitung.
Und wenn ich das alles einzeln erklären würde, dann wäre ein Buch unter dem Titel "Opera - Der Internetbrowser" oder so fertig. Gerne kann dies Thema ergänzt werden, oder Zwecks Bedarf würde ich auch einzelne Komponenten noch mal drauf eingehen.
Such PlugIn
Es gibt zwar ein Suchplugin für den Linux-Club, aber ein Klick ins Suchfeld und dann auf create search gehen, und dann nur noch wie in der Abbildung die Angaben machen oder korrrigieren.
Multimedia
Mplayer Plugin
Seit Opera 9.5 ist es problemlos möglich Video-Inhalte mit dem eingebetteten MPlayer-Plugin wiederzugeben. Dazu wird die Installation folgender Pakete aus dem Packman-Repository benötigt, welches man zum Paketmanager seiner Wahl (z.B. YaST, Smart, oder APT) hinzufügen muss.
| Folgende Pakete (inkl. eventueller Abhängigkeiten) müssen installiert sein: |
|
| Ältere Opera-Versionen (9.27 und kleiner) funktionieren nicht mit dem Mplayer-Plugin aus Packman. Ein Upgdate auf die neue Opera Version ist empfehlenswert! |
Um dennoch das Zusammenspiel zwischen älteren Opera-Versionen und MPlayer zu ermöglichen, muss ein speziell angepasstes RPM-Paket des Plugins verwendet werden.
Dieses Paket kann man hier herunterladen
und es anschließend z.B. mit YaST installieren. Alternativ kann man auch auf der Shell den Befehl
rpm -ihv /pfad/zur/rpmdatei.rpm
verwenden. Für diese Operation benötigt man root-Rechte
Danke an Rain_Maker für das rpm. Quelle: http://www.linux-club.de/ftopic82982.html
Version 2
Wer aber weiterhin auch über den Firefox Zugriff auf die Plugins haben will läd sich hier:
das rpm runter. Da dieses mit Opera geschiet, landet das auch im Ordner OperaDownloads, es muss lediglich der Benutzer gewechselt werden.
apt --no-checksig install /home/yehudi/OperaDownloads/mplayerplug-in-opera-3.rm.0.i586.rpm
Nun in Extras => Einstellungen => Erweitert => Inhalte => Plugin Optionen => Pfad ändern
Hier die Häckchenbis auf /usr/lib/opera/plugins entfernen. Zusätzliche Plugins müssen dann mit einem Symlink dort hineingelegt werden.
Anschließend muss Opera neugestartet werden.
Opera verschönern
Skins
Wem Opera Aussehen nicht gefällt, oder seinem Auge gelegentlich Abwechslung verschaffen will, für den gibt es über
Extras -> Erscheinungsbild -> Skins
aus dem großen Opera Fundus endlos viele Skins die sich runterlanden, und sofort installieren lassen.
Widgets
Datenaustausch
Der Datenaustausch von Opera zwischen den Betriebssystemen funktioniert nach meinen Erfahrungen auf die Browserfunktionionen problemlos.
Unter Linux befinden sich diese Daten unter
/home/Benutzer/.Opera
Bei OS X unter
/Users/Benutzer/Libary/Preferences/Opera Preferences
Zu Windows muss ich passen.
Folgende Funktionen konnten erfolgreich zwischen den OSen ausgetauscht werden
-Suchfunktion -Session -Passwörter -Styles -Speeddial -Bookmarks -Cookies
Die Daten für email befinden sich unter Linux:
/home/Benutzer/.Opera/Mail
Bei OS X unter:
/Users/yehudi/Library/Application Support/Opera/Mail/
Einfach verschieben, und nutzen.
Zu Windows kann ich nichts sagen, da ich es nicht nutze.
Da Opera Mail ein umfangreiche Thema ist setze ich das extra unter:
Opera Mail
Tipps
Opera --notrayicon
startet Opera ohne den Trayicon
Schnellwahl
Das typische Opera Schnellwahl Menue bietet einem derzeit 9 freie Plaetze an. Diese Anzahl reicht jedoch bei einigen Usern nicht ganz aus und man wuenscht sich gerne etwas mehr. Alles kein grosser Akt:
/home/<user>/.opera/speeddial.ini
Dort den ganz unteren Eintrag [size] suchen.
[Size] Rows=3 Columns=3
Hier werden die Reichen in der horizontalen wie in der vertikalen angegeben. Standart sind es 3 x 3 = 9.
[Size] Rows=4 Columns=4
Wuerde 16 Fenster fuer die Schnellwahl bereitstellen. Den Wert mit einem beliebigen Texteditor bearbeiten und abspeichern. Opera neu starten und freuen.
Nachteile bei Opera
Leider gibt es auch einige Defizite bei Opera. So funktioniert bei Ebay das bearbeiten eines eingestellten Artikels mit Bildern nicht. Beim Einstellen steht auch nur ein html Editor zur Verfügung.
In Joomla gibt es beim Editor ähnliche Probleme. In WordPress lässt sich beim Erstellen eines Artikels gar nichts ins Editoren Fesnter eingeben.
Quellen und weiterführende Links
- PC Welt Linux 3/2006
- Produkt Information zu Opera
- opera-info.de: Deutsche Opera-Community
- Die inoffizielle Opera-Fansite
- POD Cast zu Opera
- Links zu dem Thema „Opera“ aus dem Open Directory Project (Eintrag aus der Wikipedia)