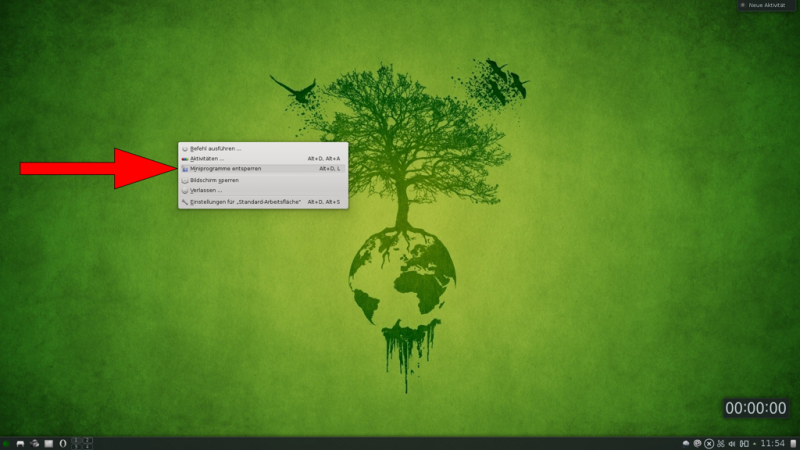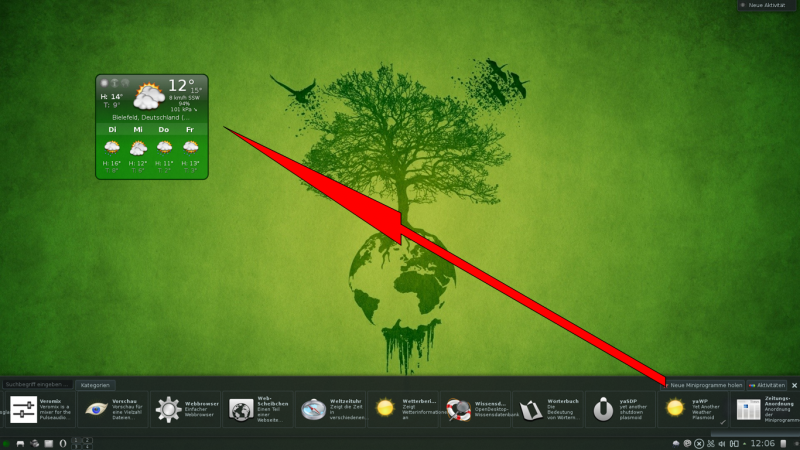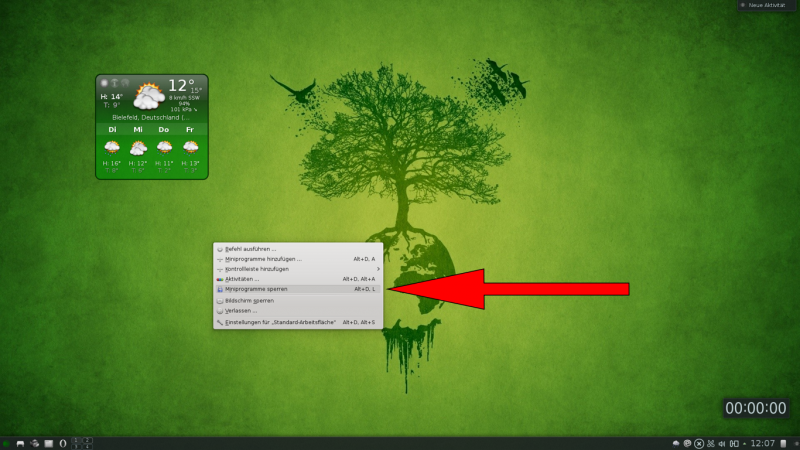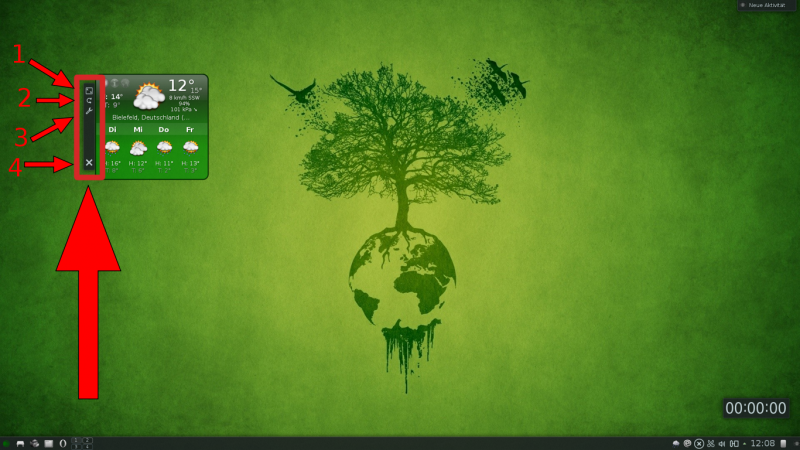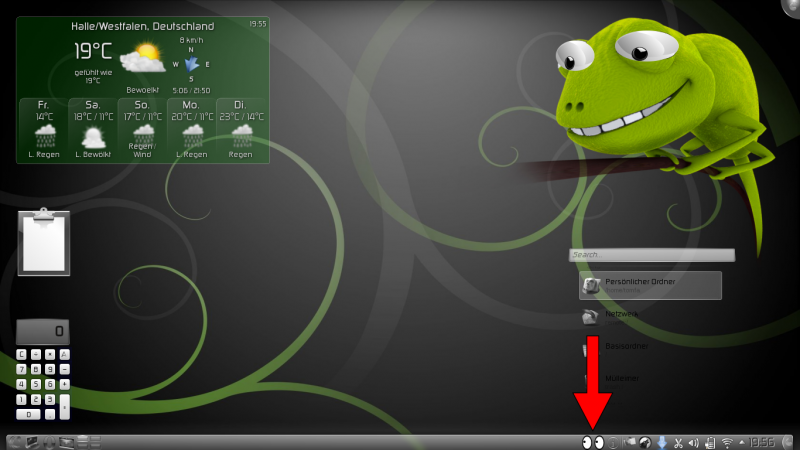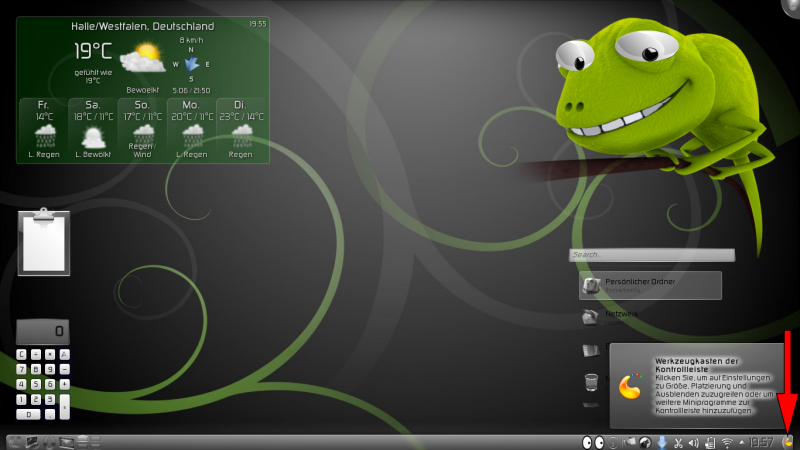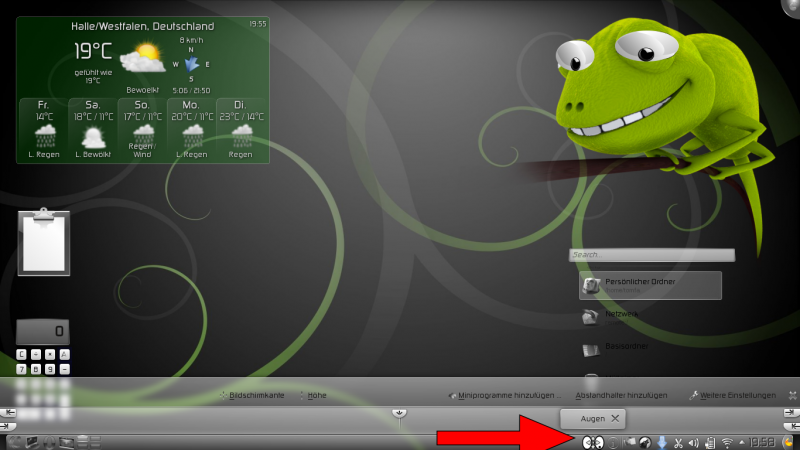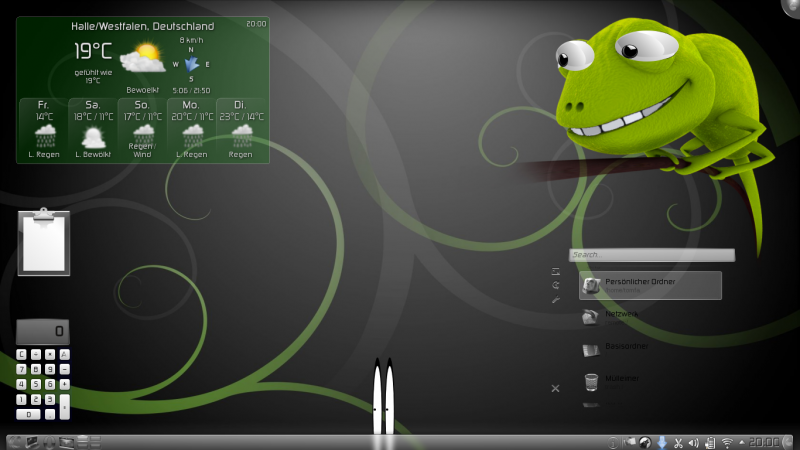Plasmoids/Plasma-Miniprogramme
Plasmoids (Miniprogramme) sind kleine Anwendungen welche unter KDE4 auf der Arbeitsfläche sowie in der Kontrollleiste untergebracht werden können und bestimmte Informationen anzeigen oder kleine Programme mit den nötigsten Funktionen bereitstellen (z. B. Web-Browser, Rechner, Steuerung für Musikprogramme usw.). Viele Miniprogramme gibt es für openSUSE u.a. über das KDE:Extra Repo.
Inhaltsverzeichnis
Miniprogramme zur Arbeitsfläche hinzufügen
Miniprogramme entsperren:
Um Miniprogramme der Arbeitsfläche oder Kontrollleiste hinzuzufügen, müssen wir diese (sofern noch nicht sind) entsperren. Dazu positionieren wir den Mauszeiger auf eine freie Stelle der Arbeitsfläche und drücken die rechte Maustaste. Es sollte jetzt ein Auswahldialog (siehe folgendes Bildschirmfoto) erscheinen. Dort wählen wir (durch einen Klick der linken Maustaste) den Punkt Miniprogramme entsperren aus.
Miniprogramm hinzufügen (Schritt 1):
Wie zuvor, positionieren wir den Mauszeiger wieder auf eine freie Stelle der Arbeitsfläche und drücken erneut die rechte Maustaste. Im folgenden Auswahldialog wählen wir diesmal Miniprogramme hinzufügen ....
Miniprogramm hinzufügen (Schritt 2):
Jetzt erscheint im unteren Bereich des Bildschirms eine Leiste (siehe folgendes Bildschirmfoto) welche die zur Auswahl stehenden Miniprogramme enthält. Hier können wir das gewünschte Miniprogramm auswählen und mit gehaltener linker Maustaste auf die Arbeitsfläche ziehen (drag & drop); dieses kann auch durch Doppelklick auf das gewählt Miniprogramm erfolgen (nur steht dann offen wo dieses landet).
Miniprogramme hinzufügen (Ergebnis):
Das Ergebnis sollte dann ungefähr so ausschauen:
Miniprogramme sperren:
Zum Abschluss sollten wir, damit nicht zufällig was durcheinander gerät, die Miniprogramme wieder sperren. Dieses geschieht wieder durch einen Rechtsklick auf eine freie Stelle der Arbeitsfläche und im darauf erscheinendem Fenster durch Auswahl der Option Miniprogramme sperren.
Miniprogramme Optionen
Wenn wir mit dem Mauszeiger über das/die nicht gesperrten Miniprogramm(e) fahren, dann erscheint seitlich eine Leiste. In dieser Leiste sind drei, oder vier (je nach Miniprogramm) Symbole zu sehen, diese stellen folgende Funktionen zur Verfügung (von oben nach unten):
- Größe verändern.
- Miniprogramm drehen.
- Einstellungen (in diesem Bild/Beispiel nicht zu sehen/vorhanden).
- Miniprogramm beenden.
Mit der Option Miniprogramm drehen lässt sich ein Miniprogramm (bei gedrückter linker Maustaste auf dieses Symbol) in eine bestimmte Position drehen; so kann es zum Beispiel auch auf den Kopf gestellt oder schräg angeordnet werden.
Das Miniprogramm lässt sich, sofern nicht gesperrt, ganz einfach verschieben. Dazu positionieren wir den Mauszeiger direkt auf das Miniprogramm (nicht mit allen Plasmoids möglich), oder auf dessen Leiste der Optionen (gilt für alle Plasmoids) und verschieben es dann mit gedrückter linker Maustaste. Achtung! Mit der zweiten Variante kann das Miniprogramm auch in die Kontrollleiste verschoben werden (mehr dazu unter Sonstiges). Achtung!
Sonstiges
Miniprogramm von der Kontrollleiste auf die Arbeitsfläche bringen
Falls wir ein Miniprogramm aus der Kontrollleiste auf die Arbeitsfläche bringen möchten (unter anderem wenn sich versehentlich eins dorthin verirrt hat), dann führen wir folgende Schritte aus:
Wir bewegen den Mauszeiger auf den Werkzeugkasten der Kontrollleiste und betätigen den linken Mausknopf (es erscheint eine Leiste mit weiteren Einstellungen, was für uns im Moment aber unwichtig ist).
Wenn wir jetzt mit dem Mauszeiger über ein Symbol in der Kontrollleiste fahren, dann sehe wir wie ein Fadenkreuz erscheint. Ist der Mauszeiger mit dem Fadenkreuz über das gewünschten Miniprogramm positioniert, halten wir die linke Mausttaste gedrückt und ziehen dieses Miniprogramm auf die Arbeitsfläche.
Das Ergebnis sollte dann ungefähr so aussehen: