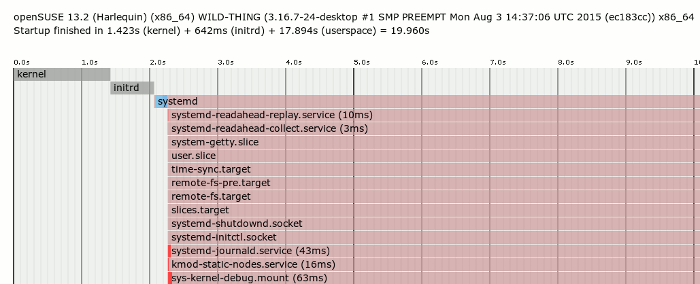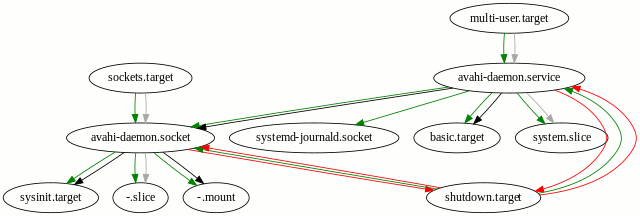Systemd
| Dieser Artikel oder Teile davon wurden mit 'Review' markiert. Das bedeutet, dass größere Arbeiten am Inhalt des Artikels abgeschlossen sind und der Autor eine Korrekturlesung durch andere User zur Qualitätssicherung für angebracht hält.
Zu sichtende Teile: Kompletter Artikel Bitte hilf LinuxClubWiki, indem du den zu sichtenden Teil überprüfst und den Artikel gegebenenfalls überarbeitest! |
| Aus technischen Gründen ist es leider nicht Möglich der korrekten Schreibweise von "systemd" in der Überschrift dieses Artikels gerecht zu werden. |
Inhaltsverzeichnis
- 1 Was ist systemd?
- 2 SUSE wechsel zu systemd
- 3 Integration in YaST
- 4 Kompatibilität
- 5 Kritik
- 6 Fähigkeiten
- 7 systemd Steuern
- 8 Umgang mit systemctl
- 9 Wo sind meine Logs hin?
- 10 Umgang mit journalctl
- 11 Umgang mit systemd-analyze
- 12 Umgang mit loginctl
- 13 Tipp: systemd-tmpfiles
- 14 Tipp: weekly trim durch systemd
- 15 Quellen / Links:
Was ist systemd?
Systemd ist ein Dienst oder Daemon und bietet einige grundlegende Werkzeuge für Linux Systeme. Er wird zur System- und Diensteverwaltung eingesetzt. Er läuft mit PID1 und startet dann alle weiteren Prozesse des Betriebssystems. Des weiteren wird er als freie Software unter der LGPL veröffentlicht und wurde in C geschrieben.
Er startet also als erstes (PID1), regelt und steuert dabei alle weiteren Dienste. Er beendet sich beim Herunterfahren als letztes. Der daemon systemd ist damit also tief im Ablauf eines Systemstarts verwurzelt.
Wichtiges dazu:
SUSE wechsel zu systemd
Mit unter liebevoll vollzieht sich der Wechsel zu systemd als Init-System in SUSE mit Sätzen, zitert aus den Releasenotes und dem Adminguide zu [SUSE Linux Enterprise Server 12], wie:
New core technologies like systemd (replacing the time honored System V based init process)
Versuchsweise frei übersetzt: Neue Kerntechnologien wie systemd (ersetzen den durch lange Dienstzeit geehrten System V basierten init prozess).
Starting with SUSE Linux Enterprise Server 12 systemd is a replacement for the popular System V init daemon. systemd is fully compatible with System V init (by supporting init scripts).
Versuchsweise frei übersetzt: Beginnend mit [SUSE Linux Enterprise Server 12] ist systemd ein Ersatz für den populären System V init daemon. Er ist voll kompatibel mit dem System V Init-Vorgang, indem er Init Skripte unterstützt.
Integration in YaST
Wie sich systemd im grafischen Konfigurationstool für openSUSE integriert, könnt ihr hier sehen: YaST2: Diensteverwaltung
Kompatibilität
Als sogenanntes "drop-in replacement". Bietet systemd Kompatibilität zu seinen Vorgängern:
- kompatibel mit LSB init Skripten
- kompatibel mit SysV
Hier gibt es zu beachten, dass systemd nicht vollständig rückwärts kompatibel ist. Einige Einschränkungen können hier nachgelesen werden: http://www.freedesktop.org/wiki/Software/systemd/Incompatibilities/
Kritik
Da ich mich hier in diesem Punkt als Autor dieses Artikels nicht sonderlich gut auskenne, und nicht unnötig falsches sagen möchte, was Kritik gegenüber systemd angeht. Und da ich nur einige Grundlagen objektiv darstellen will, kann ich dazu nicht viel sagen. Allerdings kann ich folgendes berichten:
- Bei Linux Entwicklern als auch Benutzern steht systemd im Mittelpunkt der Kritik, da es im Ansatz sehr wichtige Kernfunktionen steuert und auch das alt eingefahrene SysV-Init ersetzen kann, bzw. kompatibel ist.
- Zu diesem Thema gibt es massenweise Informationen im Internet.
Ein besonders wichtiger Punkt:
- Es gibt viele Gegner als auch Befürworter.
| Wer möchte informiert sich darüber bitte detaillierter mithilfe einer Suchmaschine eigener Wahl. |
| Das Forum würde sich hierfür als Diskussionsplatform anbieten, wer möchte. Es gibt sicher einige die an dieser Thematik interesse haben. http://forum.linux-club.de/ |
Meine Meinung zur Kritik:
(Wer mir diesen Raum nicht lassen möchte: Bitte "skipping").
Ich finde es wichtig, dass derart grundlegende Kernstrukturen im Betriebssystem kritisiert werden, solange es zielführend und im Sinne eines sicheren und korrekten Funktionierens und damit im Sinne des Endverbrauchers als auch der Entwickler ist. Was ich nicht verstehen kann, wenn Leute nur sagen "systemd ist mist ich will wieder das alte SysV-Init, weil ich mit systemd nicht umgehen kann." Deswegen möchte ich hier sagen:
"Bitte ich gebe euch Gelegenheit, euch zu informieren. Und ich hoffe dies halbwegs richtig zu machen."
Fähigkeiten
Als Verwaltungsinstrument bringt systemd einige Neuerungen und Verbesserungen, setzt dabei allerdings auch stark auf alt bewährtes. Um nur einiges an Neuerungen und Fähigen zu nennen:
- Fähigkeit zur aggressiven Parallelisierung
- Nutzt Socket und [D-Bus] Aktivierung um Prozesse zu starten
- Bietet ein "auf Bedarf"-basiertes starten von Diensten
- Überwacht Prozesse die [cgroups] verwenden
- unterstützt [Schnappschüsse] und deren Wiederherstellung
- Verwaltet mount und automount Einhängepunkte
- Implementiert abhängigkeitsbasierte Logik für Dienste
- Kann SysV-Init als drop-in ersetzen.
- uvm.
| Mit parallelisierung ist das Resultat dieser Prinzipien: [Nebenläufigkeit] bzw. [Parallele Programmierung] gemeint. |
systemd Steuern
Es gibt verschiedene Wege, wie systemd gesteuert werden kann. Einmal gibt es grafische Tools, wie die Dienste-Verwaltung in YaST. Das ehemals benannte Menü: "Runlevel-Editor" nennt sich heute bei Migration zu systemd "Dienste-Verwaltung". Dann gibt es noch die Möglichkeit mit der Shell. Eine vollständige auflistung der Steuerungsmöglichkeiten, würde den Rahmen dieser Doku total sprengen. Ich nenne hier einige aus Nutzersicht durchaus wichtige Möglichkeiten:
| systemctl | (Den System- und Dienstmanager steuern.) |
| journalctl | (Das systemd journal abfragen. Also logs.) |
| systemd-tmpfiles | (Erstellt und löscht temporäre Strukturen.) |
| systemd-analyze | (Analysiert die boot Geschwindigkeit.) |
| loginctl | (Anbindung an die Sitzungsverwaltung) |
| .. uvm. | (Alle die ich nicht nennen konnte) |
Umgang mit systemctl
Bitte zum detaillierten Umgang mit systemctl die manpage lesen. Oder beispielsweise im (Achtung externer Link): Adminguide nachschlagen.
man systemctl
Nachfolgend einige einfache Befehle, die empfehlungsweise bekannt sein sollten.
Dienste Starten und Beenden
Starten
systemctl start mein_dienst
Beenden
systemctl stop mein_dienst
Automatischen Start De-/Aktivieren
Automatischen Start aktivieren:
systemctl enable mein_dienst
Automatischen Start deaktivieren:
systemctl disable mein_dienst
Status eines Dienstes abfragen
systemctl status mein_dienst
In der Ausgabe würde das bei einem erfolgreich gestarteten und für den automatischen Start konfigurierten Dienst in etwa so aussehen:
mein_dienst.service - mein_dienst Daemon Loaded: loaded (/usr/lib/systemd/system/mein_dienst.service; enabled) Active: active (running) since Sa 2015-08-22 02:17:01 CEST; 1s ago Process: 6717 ExecStartPre=/usr/sbin/mein_dienst (code=exited, status=0/SUCCESS) Main PID: 6721 (mein_dienst)
systemd neu laden
Angenommen, es wurden beispielsweise Änderungen an mein_dienst.service Dateien vorgenommen, muss systemd neu geladen werden, damit sie sofort wirksam werden.
systemctl daemon-reload
Wo sind meine Logs hin?
| Umsteigern von SysV-Init auf systemd empfehle ich zum Thema Log´s dies: |
less /var/log/README
Darin steht in etwa (versuchsweise frei übersetzt):
Sie suchen die traditionellen text log Dateien in /var/log, und diese sind verschwunden? Hier eine erklärung, was vor sich geht: Sie betreiben ein systemd basiertes BS in dem syslog durch das Journal ersetzt wurde. Das Journal speichert die selben (und mehr) Informationen wie das klassische syslog. Um das Journal zu nutzen und auf die Logdaten zuzugreifen, führen Sie einfach "journalctl" aus, welches die Logdaten in dem identischen textbasierten Format ausgeben wird, wie es auch mit syslog der Fall war. Für weitere Details, sehen Sie bitte journalctl(1) ein. ... Thank you!
Das heisst, es bietet sich hier die Gelegenheit mit dem neuen Journal vertraut zu werden. In folgenden Abschnitten möchte ich deswegen eine kurze Einleitung zum Umgang anbieten.
Umgang mit journalctl
Der Dienst systemd beinhaltet seinen eigenen Dienst zur Systemprotokollierung. Die Sammlung all dieser Informationen wird als journal bezeichnet. Diese Instanz sammelt wichtige Informationen und stellt diese wiederum zur Abfrage bereit. Das ist insbesondere zur Systemüberwachung von Nutzen. Es kann beispielsweise mit Hilfe von journalctl ein fehlerhafter Systemstart diagnostiziert werden. Angenommen dies wäre der Fall, so wird spätestens an dieser Stelle ein gewisses Grundwissen zum Umgang mit journalctl erforderlich, wenn es darum geht konkrete Fehlermeldungen bereitzustellen.
| Generell erfolgt die Ansicht der Protokolle automatisch in einem Pager. |
Das komplette journal betrachten:
journalctl
Wenn einfach nur 'journalctl' ausgeführt wird, zeigt ein pager das komplette journal, beginnend mit dem ältesten Eintrag.
Nützliche Schalter
Es gibt viele weitere wichtige Filter. Hier einige wenige, die bekannt sein sollten:
| "-k" | dmesg betrachten |
| "-b" | Bootvorgänge |
| "-u" | Nach Unit bzw. Dienst |
| "-f" | aktualisiert den Pager mit neuen Einträgen |
Für mehr Details bitte die manpage lesen.
Das Startprotokoll
journalctl -b
Der Schalter '-b' sagt journalctl, dass das gesamte Startprotokoll gezeigt werden soll.
Das Startprotokoll filtern
Angenommen, es möchte nur ein bestimmtes Startprotokoll eingesehen werden. Etwa vom vorhergehenden Systemstart:
journalctl --list-boots
(Gibt eine Liste vorangegangener Protokolle in einer Übersicht aus). Die erste Spalte kann als Indikator herangezogen werden. Beispielausgabe:
.. ... -2 9daa81e2ec374cb1b6adba8d96896605 Sa 2015-08-29 23:26:53 CEST—Sa 2015-08-29 23:49:17 CEST -1 c430ed034607494ba2a3bc1ded4e4972 Sa 2015-08-29 23:49:35 CEST—Sa 2015-08-29 23:54:27 CEST 0 1f3a7894d0f34f4392c5517b83279c4d Sa 2015-08-29 23:54:53 CEST—So 2015-08-30 16:22:40 CEST
Das gewünschte Startprotokoll wird durch Übergabe des jeweiligen Indikator im Pager dargestellt:
journalctl -b -1
Filtern nach Unit
Angenommen es sollen nur Logeinträge zum Unit oder Dienst "sshd" in der Ausgabe angezeigt werden.
journalctl -u sshd
journalctl -xn
Wenn der Computer beispielsweise aufgrund eines Stromausfall im Emergency Mode startet, wird in der Shell statt dem grafischen Modus ein Login angeboten. Hier schlägt der Rechner oft vor, es solle die Ausgabe von 'journalctl -xn' zu Rate gezogen werden.
journalctl -xn
| "-n" | Ausgabe auf die letzten 10 Zeilen beschränken. |
| "-x" | Blendet nützliche Hilfetexte in der Ausgabe ein. |
Eigener Filter
Die Ausgabe von journalctl kann auch umgeleitet werden. So wird im folgenden Beispiel das ganze Systemprotokoll unter zuhilfenahme von 'egrep' nach Vorkommnissen von "Error" und "Failed" durchsucht. Die Ausgabe wird dann an einen Pager (less) umgeleitet:
journalctl | egrep "Error|Failed" | less
Speicherplatzbelegung
Jedes Log wird für eine gewisse Dauer aufbewahrt. Das ist besonders für Systemadministratoren von besonderer Bedeutung, da Computer oft über einen längeren Zeitraum überwacht werden müssen. Einige Daten werden also permanent auf der Festplatte abgelegt. Von Haus aus sind seitens systemd für diese Informationen 10 Prozent des betroffenen Dateisystems vorgesehen. Bei einem Dateisystem mit 1 TiB Speicherplatz wären dies also 100 GiB logdaten, die von systemd angesammelt würden. Das Journal wird allerdings auch noch komprimiert.
| "--disk-usage" | Speicherplatzbelegung des Journal auf dem Datenträger |
Wer auf die voreingestellten Limits und den dafür vorgesehenen Speicherplatz Einfluss haben möchte, kann dies in der Konfigurationsdatei tun:
/etc/systemd/journald.conf
So liesse sich beispielsweise mit diesem Schalter das Journal auf eine Größe von 100M beschränken.:
SystemMaxUse=100M
Zum Verständnis der Grössenrelation: Megabyte/Mibibyte
Und Achtung externer Link: https://de.wikipedia.org/wiki/Datenmenge
| Die Daten werden im Journal in anderer Form und komprimiert abgelegt. Dennoch, um eine Vorstellung zu haben: Eine Textdatei gefüllt mit Rautezeichen, die ein A4 Brief ausfüllen würden, hat ca. 4,1 KiB. Eine Ansammlung von 100 GiB mit solchen Dateien entspräche in etwa 261 888 249 Dokumente oder Seiten. Eine Packung Schreibmaschinenpapier hat ca 100 Blatt. |
Umgang mit systemd-analyze
Der Befehl systemd-analyze kann dazu genutzt werden, die Leistung eines Systemstarts zu messen. Beispielsweise wie lange es dauert, bis ein bestimmtes festgelegtes Ziel beim Boot erreicht wurde. Ich möchte hier nur Kleinigkeiten zeigen, damit Verständnis erlangt werden kann, was denn bei einem Systemstart von gerade mal 20 Sekunden so alles abgeht. Auch hier bitte ich darum, zu Details wieder die manpage heranzuziehen.
Wie lange hat der letzte Systemstart gedauert?
Einfach ohne Zusätzliche Schalter:
systemd-analyzeBeispielausgabe:
Startup finished in 1.433s (kernel) + 493ms (initrd) + 17.842s (userspace) = 19.769sDie Ausgabe sollte weitestgehend selbsterklärend sein. Angegebene Messwerte sind an diesem Beispiel in Sekunden und Millisekunden.
Messung grafisch darstellen
Es kann eine SVG Grafik als sog. "plot" erstellt werden, der in Details aufzeigt welche Systemdienste zu welcher Zeit gestartet wurden. Dabei wird visuell hervorgehoben, wie viel Zeit alle Dienste zur Initialisierung benötigten.
Startzeiten aller Prozesse:
Ich leite Die Ausgabe gleich in eine Datei um und öffne diese mit "gwenview": systemd-analyze plot > /tmp/plot.svg | gwenview /tmp/plot.svg
Die SVG Datei ist zwar - nur - ca. 140k groß, das darstellen dieser Grafik kann aber sehr aufwendig für den Computer sein. Nachfolgend nur ein kleiner Ausschnitt aus so einer Grafik als GIF. Hier kann man sehr schön sehen, was systemd beim Startvorgang so alles anstellen muss. Und was denn eigentlich so alles in diesen 20 Sekunden passiert bis am Beispielsystem ein vollständiger Systemstart abgeschlossen ist.
Abhängigkeit im Startvorgang darstellen:
Wer das interessant fand, möchte eventuell die Möglichkeit nutzen sich grafisch darstellen zu lassen in welchen Abhängigkeiten ein Dienst gestartet wurde.
Ich leite Die Ausgabe am Beispiel "avahi-daemon" gleich in eine Datei um und öffne diese mit "gwenview": systemd-analyze dot 'avahi-daemon.*' | dot -Tsvg > /tmp/avahi.svg | gwenview /tmp/avahi.svg
Das ist ein Einzeiler! Das Ergebnis präsentiert sich dann so (zu .gif umgewandelt):
Umgang mit loginctl
Als wichtiger Systemdienst bindet sich systemd auch an den Anmeldevorgang im Betriebssystem. Dafür stellt er einen extra Dienst "systemd-login" zur Verfügung. Der Dienst bietet an dieser Stelle ein Anbindung an die D-Bus Schnittstelle. Wichtige Grundlagen betreffend Zugriffsberechtigungen: Zugriffsrechte
Das Tool loginctl kann dazu verwendet werden, Einblicke in den Status von Benutzeranmeldungen zu erlangen. Ausserdem kann es verwendet werden Veränderungen am Systemstatus vorzunehmen.
So können [POSIX] kompatible Signale an Benutzersitzungen gesendet werden, wie beispielsweise [SIGTERM]. Das ist ein Signal zum Terminieren von Programmprozessen.
|
Hier nur ein ganz einfaches ungefährliches Anwendungsbeispiel:
loginctl
Listet laufende Benutzersitzungen:
SESSION UID USER SEAT
1 1000 user seat0
Tipp: systemd-tmpfiles
Der Dienst systemd-tmpfiles ist im System für die Verwaltung temporärer Dateisystemstrukturen zuständig. Er erstellt und löscht diese kann sie aber auch bereinigen. ..usw. Einige dieser Strukturen bestehen bei einem Linux Betriebssystem als persistenter bzw. weniger persistenter Ablagebereich. Gedacht ist das für Dateien, die entweder vorübergehend bzw. begrenzt oder längerfristig vorhanden sein müssen.
Interessant und erwähnenswert an dieser Stelle:
Systemd hängt einige Dateisystemstrukturen automatisch als "tmpfs" ein. Dazu gehört beispielsweise auch der Pfad "/tmp". Wie dies geschieht, kann anhand des betreffenden tmp.mount units eingesehen werden. Aus dem Inhalt ergibt sich:
[Mount] What=tmpfs Where=/tmp Type=tmpfs Options=mode=1777,strictatime
Ein zu SysV-Init zeiten nötiger fstab Eintrag hätte so ausgesehen:
tmpfs /tmp tmpfs defaults,strictatime,mode=1777 0 0
Der Pfad '/var/tmp/' wird hingegen beispielsweise nicht als tmpfs eingehängt. Ist dafür auch nicht bestimmt.
Der Tipp dazu:
| Bei openSUSE 13.2 werden diese Verzeichnisse nicht mehr wie früher unter Sys-V Init automatisch bereinigt. |
Wer also wieder, wie früher ein automatisiertes Reinigen dieser Systembereiche wünscht, müsste hier händisch einige Einstellungen korrigieren. Im folgenden Beispiel werden benannte Einstellungen gemacht:
| "/tmp" | sehr Kurzfristige Dateien | 2 Tage |
| "/var/tmp" | längerfristig erwünschte Dateien | 7 Tage |
Dazu folgende Datei editeren:
pico /etc/tmpfiles.d/tmp.conf
Weiter müssten dazu nachfolgende Zeilen bei diesem Absatz:
# Clear tmp directories separately, to make them easier to override # SUSE policy: we don't clean those directories d /tmp 1777 root root - d /var/tmp 1777 root root -
So abgeändert werden: Also statt "-", die Zeit in Tagen "d":
d /tmp 1777 root root 2d d /var/tmp 1777 root root 7d
Tipp: weekly trim durch systemd
Das Paket 'util-linux-systemd' bringt einen Dienst mit, der es ermöglicht seine SSD wöchentlich trimmen zu lassen. Es gibt zu beachten, dass trim auf unterschiedlichem Weg im Betriebssystem zur Optimierung von SSD's realisiert werden kann:
| Online discard (trim) | moutoption "discard" | Ersetzt batched trim und Skripte sowie manuelle Ausführung. |
| Manuell | Durch ausführen des 'fstrim' Kommando in der Shell. | [man fstrim] |
| Batched trim bzw. Mitgelieferte Skripte | (eigener Skript) Bsp.: [ext4-trim.sh] | [man fstrim] |
| openSUSE bringt beispielsweise für [btrfs] einen durch sysconfig steuerbaren trim Skript mit. ('btrfs-trim.sh'); | Funktioniert zum Stand von openSUSE 13.2 nur beim Einsatz von [btrfs]. | |
| systemd bringt diese Möglichkeit als Dienst oder unit. ('fstrim.timer') - ('fstrim.service') | Keine Einschränkung durch "automatik". "fstrim -a" beispielsweise bei ext4. |
Wichtig ist zu beachten dass diese Kommandos nicht unnötig mehrfach ausgeführt werden oder vermischt zum Einsatz kommen. Einmal die Woche sollte bei batched trim völlig ausreichend sein. Wenn also die in openSUSE integrierte Trimfunktion nicht genutzt werden möchte, kann diese durch die von systemd durchaus ersetzt werden. Wenn beispielsweise Online discard verwendet wird, werden andere Skripte obsolet.
| Ich möchte hier nochmal darauf hinweisen, dass andere Skripte bei Nutzung von systemd zu diesem Zweck deaktiviert werden sollten! |
Folgendes genügt zum aktivieren der systemd variante:
systemctl enable fstrim.timer
(Der zugehörige fstrim.service wird vom Timer automatisch zur Ausführung aktiviert.)
| Es wird eine Datei mit einem Zeitstempel erstellt anhand dessen die letzte und nächste Ausführung nach dem ersten Aufruf abgehandelt wird. |
Der eigentliche Dienst heisst:
fstrim.service
Eine Steuerungsmöglichkeit hierfür ist auch:
rcfstrim
Der Stempel befindet sich dann hier:
/usr/lib/systemd/system/fstrim.timer
Der Dienst führt zurzeit wöchentlich folgendes Kommando aus:
Dies behandelt schlicht und automatisch alle eingehängten Dateisysteme mit trim.
fstrim -a
|
| Es bietet sich auch an, dieses unit manuell durch einen eigenen Skript aufzurüsten. |