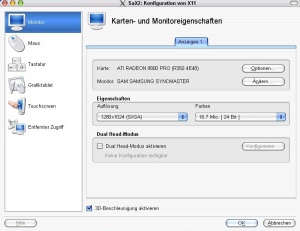Fglrx: Unterschied zwischen den Versionen
Yehudi (Diskussion | Beiträge) (hochgerückt) |
(→Installation per Paketmanager: Repo Links als OneClick gekennzeichnet) |
||
| (47 dazwischenliegende Versionen von 8 Benutzern werden nicht angezeigt) | |||
| Zeile 1: | Zeile 1: | ||
| − | <noinclude>{{ATI Wikibook Titel}}</noinclude> | + | <noinclude>{{ATI Wikibook Titel}}</noinclude> |
| + | {{Box Test|| | ||
| + | * [[openSUSE]] 10.3 | ||
| + | * [[openSUSE]] 10.2 (mit normalen default Kernel und [[Jengelh-Kernel]] ) | ||
| + | }} | ||
| + | {{Box Hardware|| | ||
| + | * Radeon 9800 Pro 128MB | ||
| + | * Radeon 9600 Pro 256MB | ||
| + | * ATI Mobility X700 | ||
| + | }} | ||
| + | {{Box Wissen|| | ||
| + | * Umgang mit der [[Shell]] | ||
| + | * Umgang mit einem [[Paketmanager]] und die Unterschiede solcher. | ||
| + | }} | ||
| + | |||
| + | {{Box Hinweis||Diese Anleitung beschreibt die Installation des ATI-Treibers '''fglrx''' über ein [[Paketmanager]]-Repository. Dieser Weg soll die Installation des Treibers vereinfachen. An dieser Stelle sei der Hinweis gegeben, dass sich im Repository nicht unbedingt die neueste Version von '''fglrx''' befinden muss. Diese kann stets auf der [http://ati.amd.com/support/drivers/linux/linux-radeon.html offiziellen Homepage] von AMD/ATI bezogen werden und muss [[Fglrx/Manuelle Installation| manuell installiert]] werden. | ||
| + | }} | ||
| + | |||
| + | = Der einfachste Weg (ab openSUSE 10.3) = | ||
| + | |||
| + | Seit openSUSE 10.3 besteht die Möglichkeit den FGLRX-Treiber via '''[http://de.opensuse.org/Standards/Ein-Klick-Installation 1 Click Install]''' zu installieren. Diese Installationsmethode hat den Vorteil, dass sie sehr einfach durchzuführen ist und keine zusätzlichen Konfigurationsarbeiten anfallen. | ||
| + | |||
| + | {{Hinweis|'''Aktueller Repository-ATI-Treiber (8.455.2)''': | ||
| + | * http://opensuse-community.org/ati.ymp | ||
| + | }} | ||
| + | |||
| + | |||
| + | Nach Abschluss der Installation muss nur noch der Befehl | ||
| + | |||
| + | <pre>sudo aticonfig --initial</pre> | ||
| + | |||
| + | innerhalb einer [[Shell]] ausgeführt werden. | ||
| + | Damit ist die Insallation des ATI-Treibers abgeschlossen und man kann einen Neustart des Rechners durchführen bzw. braucht lediglich nur den X-Server mit der Tastenkombination | ||
| + | |||
| + | <pre>STRG+ALT+BACKSPACE</pre> | ||
| + | |||
| + | neu zu starten. | ||
| − | |||
| − | + | = Installation per Paketmanager = | |
| − | |||
| − | + | Durch das ATI-Treiber Repository kann man die ATI Treiber für [[openSUSE]] mit dem Paketmanager seiner Wahl (z.B. [[APT]], [[smart]] oder [[YaST]]) installieren. | |
| − | + | {{OpenSUSE|11.1 OneClick| | |
| − | + | http://opensuse-community.org/ati.ymp | |
| + | }} | ||
| + | |||
| + | {{OpenSUSE|11.0 OneClick| | ||
| + | http://opensuse-community.org/ati.ymp | ||
| + | }} | ||
| + | |||
| + | {{OpenSUSE|10.3 OneClick| | ||
| + | http://opensuse-community.org/ati.ymp | ||
| + | }} | ||
{{OpenSUSE|10.2| | {{OpenSUSE|10.2| | ||
| Zeile 15: | Zeile 58: | ||
}} | }} | ||
| − | |||
| − | |||
| − | + | Diese URLs sind nicht per Webbrowser aufrufbar, sondern sind per Paketmanager (YUM / REPO-MD) erreichar. | |
| − | + | {{Achtung|'''Anmerkung''' - Bei älteren SuSE-Versionen muss der Treiber manuell installiert werden. Siehe: [[Fglrx/Manuelle Installation]]}} | |
| − | + | == Installation der Pakete == | |
| − | |||
| − | |||
| − | + | Nach dem Hinzufügen des Repositories im Paketmanager müssen nun die Pakete | |
| − | |||
| + | <pre>x11-video-fglrxG01</pre> | ||
| + | |||
| + | und | ||
| + | |||
| + | <pre>ati-fglrx-kmp-[KERNELTYP]</pre> | ||
| + | |||
| + | installiert werden | ||
| + | |||
| + | {{Achtung| '''ACHTUNG''': Der Platzhalter '''[KERNELTYP]''' muss durch den entsprechenden Wert des aktuell installierten [[Kernel]]s ersetzt werden. Welches Paket man installieren muss kann man mit dem Befehl | ||
| + | |||
| + | <pre>uname -r</pre> | ||
| + | |||
| + | herausfinden. Zur Auswahl stehen | ||
| + | |||
| + | * ati-fglrx-kmp-default | ||
| + | * ati-fglrx-kmp-bigsmp | ||
| + | * ati-fglrx-kmp-debug | ||
| + | }} | ||
| + | |||
| + | |||
| + | === Hinweise zur Paketmanagernutzung === | ||
| + | |||
| + | {{Hinweis| '''Hinweise zur Installation mit [[APT]]''' | ||
| + | |||
| + | Nach dem einfügen und abspeichern der sources.list, muss noch die [[APT#rpm-key_installieren| rpm-key]] installiert werden, und nicht vergessen ein "apt -update" auszufühen.<br /> | ||
| + | |||
| + | '''Hinweise zur Installation mit [[Smart]]''' | ||
| + | |||
| + | Bitte zum Thema passend den Artikel [[Smart#Signaturprüfung|Signaturprüfung]] unter [[Smart]] lesen, und ausführen. | ||
| + | Falls Smart '''keinen GPG-Key''' finden sollte, einfach die Signaturüberprüfung deaktivieren und nach Wunsch wieder später aktivieren}} | ||
| + | |||
| + | |||
| + | |||
| + | == Installation mit Opensuse-xgl-settings == | ||
| + | Mit [[Opensuse-xgl-settings]] braucht nur der Reiter 3D Drivers angeklickt werden, und dort [[ATI]] auswählen. Nach Eingabe des [[root]] Passwortes wird der Treiber installiert. | ||
== Konfiguration == | == Konfiguration == | ||
| − | + | Konfiguration über die [[Shell]], bitte als [[root]] anmelden: | |
| − | + | Durch den Befehl | |
| + | |||
| + | <pre>sax2 -r -m 0=fglrx</pre> | ||
| + | |||
| + | wird als nächstes [[openSUSE]]s '''[[Sax2]]''' zur Konfiguration des [[X-Server]]s aufgerufen. | ||
| + | Durch die Parameterangabe '''0=fglrx''' wird nun '''fglrx''' standardmäßig als Grafiktreiber verwendet. | ||
| − | + | [[Bild:Sax2 ATI.jpg|thumb|300px|center|Hier muss nur OK gedrückt werden. Wer möchte, kann vorher noch einen Test machen. In seltenen Fällen kann dies jedoch zu Problemen führen.]] | |
| − | + | {{Hinweis|'''Hinweis''': Das Feld "3D aktivieren" muss nicht ausgewählt werden.}} | |
| − | + | Nach der Konfiguration kann Rechner neu gestartet werden. | |
| − | + | Alternativ kann auch der der X-Server mit der Tastenkombination | |
| + | <pre>STRG ALT BACKSPACE</pre> | ||
| − | + | zum Neustart gezwungen werden. | |
| − | + | = Nach der Installation: Testen auf Funktionalität = | |
| + | Nun gilt es die korrekte Funktion des Treibers zu überprüfen. | ||
| + | Möglichkeiten hierzu findet man im Abschnitt: [[Fglrx/Installationprüfung|Installationprüfung]]. | ||
| − | == ATI Catalyst Controlcenter == | + | = Zusätzliche Hinweise = |
| + | *''' Einschränkungen des fglrx-Treibers''' | ||
| + | ** Der Treiber unterstützt nicht die Composite-Extension. Daher wird bspw. die AIGLX-Erweiterung neuerer X-Server nicht funktionieren. | ||
| + | *'''Optional: Desktop-Effekte / XGL und 3D Anwendungen''' | ||
| + | **Tips, wie man nach erfolgreicher Installation des ATI-Treibers Beryl oder Compiz mit XGL in Verbindung mit weiteren 3D Applikationen verwendet, finden sich hier: [[3D_Spiele/Anwendungen_unter_Beryl/XGL_verwenden]] | ||
| + | |||
| + | |||
| + | <!--== ATI Catalyst Controlcenter == | ||
Unter KDE => System Konfiguration => ATI Control | Unter KDE => System Konfiguration => ATI Control | ||
| Zeile 58: | Zeile 146: | ||
Bild:ATI Catalyst Controlcenter Display.jpg | Bild:ATI Catalyst Controlcenter Display.jpg | ||
Bild:ATI Catalyst Controlcenter Analog Display.jpg | Bild:ATI Catalyst Controlcenter Analog Display.jpg | ||
| − | </gallery> | + | </gallery>--> |
| − | + | ||
| + | = siehe auch = | ||
| + | * [[ATI Catalyst Controlcenter]] | ||
| + | * [[Opensuse-xgl-settings]] | ||
| + | |||
<noinclude> | <noinclude> | ||
{{ATI Navigation}} | {{ATI Navigation}} | ||
| Zeile 68: | Zeile 160: | ||
</noinclude> | </noinclude> | ||
[[Category:Grafikkarten und Monitore]] | [[Category:Grafikkarten und Monitore]] | ||
| + | [[Category:Wikibook]] | ||
Aktuelle Version vom 22. Februar 2009, 10:50 Uhr
| ATI: Einleitung - Radeon - RadeonHD - fglrx -> Installationsvoraussetzungen - Installation - Manuelle Installation - Installationprüfung - Problemlösungen - SaX2 - FAQ - ATI Schluss |
| Diese Beschreibung wurde mit folgenden Distributionen getestet: |
|
| Diese Beschreibung wurde mit folgender Hardware getestet: |
|
| Diese Anleitung setzt die Kenntnis folgender Artikel vorraus: |
|
| Hinweis: |
|
Diese Anleitung beschreibt die Installation des ATI-Treibers fglrx über ein Paketmanager-Repository. Dieser Weg soll die Installation des Treibers vereinfachen. An dieser Stelle sei der Hinweis gegeben, dass sich im Repository nicht unbedingt die neueste Version von fglrx befinden muss. Diese kann stets auf der offiziellen Homepage von AMD/ATI bezogen werden und muss manuell installiert werden. |
Inhaltsverzeichnis
Der einfachste Weg (ab openSUSE 10.3)
Seit openSUSE 10.3 besteht die Möglichkeit den FGLRX-Treiber via 1 Click Install zu installieren. Diese Installationsmethode hat den Vorteil, dass sie sehr einfach durchzuführen ist und keine zusätzlichen Konfigurationsarbeiten anfallen.
| Aktueller Repository-ATI-Treiber (8.455.2): |
Nach Abschluss der Installation muss nur noch der Befehl
sudo aticonfig --initial
innerhalb einer Shell ausgeführt werden. Damit ist die Insallation des ATI-Treibers abgeschlossen und man kann einen Neustart des Rechners durchführen bzw. braucht lediglich nur den X-Server mit der Tastenkombination
STRG+ALT+BACKSPACE
neu zu starten.
Installation per Paketmanager
Durch das ATI-Treiber Repository kann man die ATI Treiber für openSUSE mit dem Paketmanager seiner Wahl (z.B. APT, smart oder YaST) installieren.
openSUSE: 11.1 OneClick
|
openSUSE: 11.0 OneClick
|
openSUSE: 10.3 OneClick
|
openSUSE: 10.2
|
Diese URLs sind nicht per Webbrowser aufrufbar, sondern sind per Paketmanager (YUM / REPO-MD) erreichar.
| Anmerkung - Bei älteren SuSE-Versionen muss der Treiber manuell installiert werden. Siehe: Fglrx/Manuelle Installation |
Installation der Pakete
Nach dem Hinzufügen des Repositories im Paketmanager müssen nun die Pakete
x11-video-fglrxG01
und
ati-fglrx-kmp-[KERNELTYP]
installiert werden
ACHTUNG: Der Platzhalter [KERNELTYP] muss durch den entsprechenden Wert des aktuell installierten Kernels ersetzt werden. Welches Paket man installieren muss kann man mit dem Befehl
uname -r herausfinden. Zur Auswahl stehen
|
Hinweise zur Paketmanagernutzung
| Hinweise zur Installation mit APT
Nach dem einfügen und abspeichern der sources.list, muss noch die rpm-key installiert werden, und nicht vergessen ein "apt -update" auszufühen. Hinweise zur Installation mit Smart Bitte zum Thema passend den Artikel Signaturprüfung unter Smart lesen, und ausführen. Falls Smart keinen GPG-Key finden sollte, einfach die Signaturüberprüfung deaktivieren und nach Wunsch wieder später aktivieren |
Installation mit Opensuse-xgl-settings
Mit Opensuse-xgl-settings braucht nur der Reiter 3D Drivers angeklickt werden, und dort ATI auswählen. Nach Eingabe des root Passwortes wird der Treiber installiert.
Konfiguration
Konfiguration über die Shell, bitte als root anmelden:
Durch den Befehl
sax2 -r -m 0=fglrx
wird als nächstes openSUSEs Sax2 zur Konfiguration des X-Servers aufgerufen. Durch die Parameterangabe 0=fglrx wird nun fglrx standardmäßig als Grafiktreiber verwendet.
| Hinweis: Das Feld "3D aktivieren" muss nicht ausgewählt werden. |
Nach der Konfiguration kann Rechner neu gestartet werden.
Alternativ kann auch der der X-Server mit der Tastenkombination
STRG ALT BACKSPACE
zum Neustart gezwungen werden.
Nach der Installation: Testen auf Funktionalität
Nun gilt es die korrekte Funktion des Treibers zu überprüfen. Möglichkeiten hierzu findet man im Abschnitt: Installationprüfung.
Zusätzliche Hinweise
- Einschränkungen des fglrx-Treibers
- Der Treiber unterstützt nicht die Composite-Extension. Daher wird bspw. die AIGLX-Erweiterung neuerer X-Server nicht funktionieren.
- Optional: Desktop-Effekte / XGL und 3D Anwendungen
- Tips, wie man nach erfolgreicher Installation des ATI-Treibers Beryl oder Compiz mit XGL in Verbindung mit weiteren 3D Applikationen verwendet, finden sich hier: 3D_Spiele/Anwendungen_unter_Beryl/XGL_verwenden
siehe auch
| ATI: Einleitung - Radeon - RadeonHD - fglrx -> Installationsvoraussetzungen - Installation - Manuelle Installation - Installationprüfung - Problemlösungen - SaX2 - FAQ - ATI Schluss |