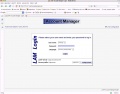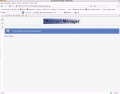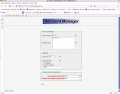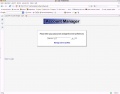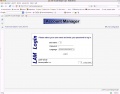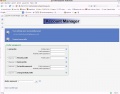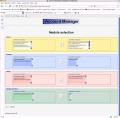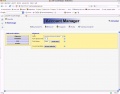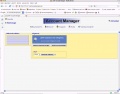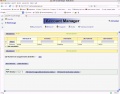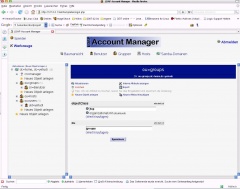LAM: Unterschied zwischen den Versionen
Yehudi (Diskussion | Beiträge) (Ergänzung) |
|||
| (23 dazwischenliegende Versionen von 2 Benutzern werden nicht angezeigt) | |||
| Zeile 1: | Zeile 1: | ||
| − | LAM | + | {{Infobox_Software |
| − | === | + | |Name= LAM |
| + | |Screenshot= [[Bild:Lam User Login.jpg|240px]] | ||
| + | |Beschreibung= LAM 1.x im [[Firefox]] 2.0.3 auf [[openSUSE]] 10.2 mit [[OSX Desktop]] | ||
| + | |Hersteller= | ||
| + | |AktuelleVersion= 1.3 | ||
| + | |AktuelleVersionFreigabeDatum= | ||
| + | |Betriebssystem= Linux | ||
| + | |Kategorie= [[LDAP]] | ||
| + | |Lizenz= [[GNU General Public License|GPL]] | ||
| + | |Deutsch= ja | ||
| + | |Website= http://lam.sourceforge.net | ||
| + | }} | ||
| − | LAM ist auch ein PHP Project, braucht also auch einen laufenden Apache oder anderen Webserver und dient dann zur Verwaltung von Linux und Samba Accounts in LDAP. | + | LAM ist auch ein PHP Project, braucht also auch einen laufenden [[Apache]] oder anderen Webserver und dient dann zur Verwaltung von Linux und [[Samba]] Accounts in LDAP. LDAP Account Manager ermöglicht eine bequeme Administration von Linux und Samba Accounts |
| − | Installation | + | == Installation == |
| + | {{Box Installation|| | ||
| + | * mhash | ||
| + | * php5-ldap | ||
| + | * php5-mhash | ||
| + | }} | ||
| − | Die Installation ist denkbar einfach, zuerst | + | Die Installation ist denkbar einfach, zuerst den aktuellen Tar-Ball von der Website holen, entpacken, dann das entstandene Verzeichnis z.B in "lam" umbennen und ins htdocs Verzeichnis des Webservers kopieren. |
| + | Also z.B nach : /srv/www/htdocs/lam | ||
| − | Wenn dies geschehen ist kann man praktisch schon über einen | + | Wenn dies geschehen ist kann man praktisch schon über einen [[Webbrowser]] darauf zugreifen, man bekommt jedoch noch einige Fehlermeldungen angezeigt, die erst dann verschwinden wenn man das LAM-Verzeichnis und alle Dateien darunter dem User zuordnet unter dem auch der Webserver läuft. |
| − | chown -R wwwrun /srv/www/htdocs/lam | + | |
| + | Unter [[openSUSE]] also zum Beispiel so: | ||
| + | |||
| + | chown -R wwwrun /srv/www/htdocs/lam | ||
| + | |||
| + | == Konfiguration == | ||
| + | |||
| + | Im config Verzeichnis befinden sich dann wie üblich die Konfigurationsdateien und Templates dazu. | ||
| + | |||
| + | /srv/www/htdocs/lam/config | ||
| + | |||
| + | Im nächste Schritt wird aus: <!--wird diese Datei nur als Kopie angelegt? Ich habe sie einfach umbenannt--> | ||
| + | cp config.cfg_sample config.cfg | ||
| + | |||
| + | In dieser Datei steht das Masterpasswort um die weitere Konfiguration anzulegen (Standard ist lam) | ||
| + | |||
| + | Im [[Webbrowser]] auf der Haupseite von LAM sieht man oben rechts in der Ecke den Link "Configuration login" | ||
| + | Dorthin begeben wir uns jetzt ... von dort aus über "Manage profiles" zur nächsten Seite ... der Profil Verwaltung. | ||
| + | |||
| + | Hier legen wir ein Profil an z.B Firma und vergeben auch ein Passwort. | ||
| + | Ganz unten wird noch das Masterpasswort abgefragt (Das aus der config.cfg ) | ||
| + | Mit "Submit" legen wir das Profil an. Im Profil Login, eine Seite vorher, können wir dieses Profil weiter einrichten. | ||
| + | |||
| + | Die einzelnen Punkte aus dem Profil brauche ich wohl nicht weiter zu erläutern da diese wohl jedem der sich schon ein wenig mit LDAP beschäftigt hat bekannt sein sollten ... | ||
| + | |||
| + | Sind alle Werte richtig eingetragen kann es auch schon losgehen, Login als LDAP Admin (siehe slapd.conf rootdn ) und auf in den Kampf, das Verzeichnis mit Daten füllen bzw. pflegen .... | ||
| + | |||
| + | == Screenshots == | ||
| + | |||
| + | <gallery> | ||
| + | Bild:Lam User Login.jpg|User Login | ||
| + | Bild:Lam Settings saved.jpg|Settings saved | ||
| + | Bild:Lam security Settings.jpg|security Settings | ||
| + | Bild:Lam login Server Preferences.jpg|login Server Preferences | ||
| + | Bild:Lam login ohne User und Profil.jpg|login ohne User und Profil | ||
| + | Bild:Lam configuration.jpg|configuration | ||
| + | Bild:Lam Profil management.jpg|Profil management | ||
| + | Bild:Lam Acount type selection.jpg|Acount type selection | ||
| + | Bild:Lam Modul selection.jpg|Modul selection | ||
| + | Bild:Lam Gruppen Allgemein.jpg|Gruppen Allgemein, bei nicht vorhandener Samba-Domäne erscheint dieser Hinweis | ||
| + | Bild:Lam Gruppen Allgemein Fehlermeldung.jpg|Nach dem zurückkehren auf Allgemein bei nicht vorhandener Samba Domäne | ||
| + | Bild:Lam Samba-Domänen Allgemein.jpg|Samba-Domänen Allgemein | ||
| + | Bild:Lam modul abmelden.jpg|In dem Fall das Modul Samba3 in Groups abmelden | ||
| + | </gallery> | ||
| + | === Gruppe anlegen === | ||
| + | <gallery> | ||
| + | Bild:Lam keine Gruppen gefunden.jpg|keine Gruppen gefunden, unten links wird die neue Gruppe hinzugefügt | ||
| + | Bild:Lam Gruppen UNIX.jpg|Gruppenname hinzufügen GID wird automatisch vergeben | ||
| + | </gallery> | ||
| + | === Benutzer anlegen === | ||
| + | <gallery> | ||
| + | Bild:Lam keine benutzer.jpg|Links unten auf ''Neuer Benutzer'' klicken | ||
| + | Bild:Lam Benutzer Allgemein Informationen fehlen.jpg|Der Schalter RDN Benutzer muss auf uid stehen. Hier müssen der Reihenfolge alle Felder unter ''Bitte Seite wählen'' ausgewählt werden. Als nächstes wird ''Persönlich'' gewählt. | ||
| + | Bild:Lam Benutzer Persönlich.jpg|Alle benötigten Felder ausfüllen. Ein Foto kann auch mit hochgeladen werden. | ||
| + | Bild:Lam Benutzer Unix.jpg|Wieder alles ausfüllen Die UID wird von alleine vergeben | ||
| + | Bild:Lam Benutzer Shadow.jpg|Das Fenster Shadow | ||
| + | Bild:Lam Benutzer Allgemein anlegen.jpg|Jetzt auf Acount anlegen gehen. | ||
| + | Bild:Lam Benutzer erfolgreich.jpg|Diese Erscheinung teilt einem mit, dass der Eintrag erfolgreich war. | ||
| + | Bild:Lam Benutzerliste.jpg|Und so sieht nun die Benutzerliste aus. | ||
| + | </gallery> | ||
| + | |||
| + | |||
| + | === Baumansicht === | ||
| + | [[Bild:Lam Baumansicht.jpg|thumb|240px|center|'''So sieht jetzt die Baumansicht im lam aus.''']] | ||
| + | |||
| + | == Quellen und weiterführende Links == | ||
| + | * http://lam.sourceforge.net | ||
| + | * http://www.kania-online.de | ||
| + | ---- | ||
| + | |||
| + | [[LDAP|zurück zu LDAP]] | ||
| + | |||
| + | [[Category:LDAP]] | ||
Aktuelle Version vom 8. Mai 2007, 16:36 Uhr
| LAM | |
|---|---|
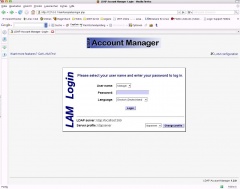 LAM 1.x im Firefox 2.0.3 auf openSUSE 10.2 mit OSX Desktop | |
| Basisdaten | |
| Entwickler: | |
| Aktuelle Version: | 1.3 |
| letzte Veröffentlichung: | |
| Betriebssystem: | Linux |
| Kategorie: | LDAP |
| Lizenz: | GPL |
| Deutschsprachig: | ja |
| Webseite: | http://lam.sourceforge.net |
LAM ist auch ein PHP Project, braucht also auch einen laufenden Apache oder anderen Webserver und dient dann zur Verwaltung von Linux und Samba Accounts in LDAP. LDAP Account Manager ermöglicht eine bequeme Administration von Linux und Samba Accounts
Inhaltsverzeichnis
Installation
| Folgende Pakete (inkl. eventueller Abhängigkeiten) müssen installiert sein: |
|
Die Installation ist denkbar einfach, zuerst den aktuellen Tar-Ball von der Website holen, entpacken, dann das entstandene Verzeichnis z.B in "lam" umbennen und ins htdocs Verzeichnis des Webservers kopieren. Also z.B nach : /srv/www/htdocs/lam
Wenn dies geschehen ist kann man praktisch schon über einen Webbrowser darauf zugreifen, man bekommt jedoch noch einige Fehlermeldungen angezeigt, die erst dann verschwinden wenn man das LAM-Verzeichnis und alle Dateien darunter dem User zuordnet unter dem auch der Webserver läuft.
Unter openSUSE also zum Beispiel so:
chown -R wwwrun /srv/www/htdocs/lam
Konfiguration
Im config Verzeichnis befinden sich dann wie üblich die Konfigurationsdateien und Templates dazu.
/srv/www/htdocs/lam/config
Im nächste Schritt wird aus:
cp config.cfg_sample config.cfg
In dieser Datei steht das Masterpasswort um die weitere Konfiguration anzulegen (Standard ist lam)
Im Webbrowser auf der Haupseite von LAM sieht man oben rechts in der Ecke den Link "Configuration login" Dorthin begeben wir uns jetzt ... von dort aus über "Manage profiles" zur nächsten Seite ... der Profil Verwaltung.
Hier legen wir ein Profil an z.B Firma und vergeben auch ein Passwort. Ganz unten wird noch das Masterpasswort abgefragt (Das aus der config.cfg ) Mit "Submit" legen wir das Profil an. Im Profil Login, eine Seite vorher, können wir dieses Profil weiter einrichten.
Die einzelnen Punkte aus dem Profil brauche ich wohl nicht weiter zu erläutern da diese wohl jedem der sich schon ein wenig mit LDAP beschäftigt hat bekannt sein sollten ...
Sind alle Werte richtig eingetragen kann es auch schon losgehen, Login als LDAP Admin (siehe slapd.conf rootdn ) und auf in den Kampf, das Verzeichnis mit Daten füllen bzw. pflegen ....
Screenshots
- Lam configuration.jpg
configuration
- Lam Acount type selection.jpg
Acount type selection
- Lam Gruppen Allgemein.jpg
Gruppen Allgemein, bei nicht vorhandener Samba-Domäne erscheint dieser Hinweis
- Lam Gruppen Allgemein Fehlermeldung.jpg
Nach dem zurückkehren auf Allgemein bei nicht vorhandener Samba Domäne
- Lam Samba-Domänen Allgemein.jpg
Samba-Domänen Allgemein
- Lam modul abmelden.jpg
In dem Fall das Modul Samba3 in Groups abmelden
Gruppe anlegen
- Lam keine Gruppen gefunden.jpg
keine Gruppen gefunden, unten links wird die neue Gruppe hinzugefügt
- Lam Gruppen UNIX.jpg
Gruppenname hinzufügen GID wird automatisch vergeben
Benutzer anlegen
- Lam keine benutzer.jpg
Links unten auf Neuer Benutzer klicken
- Lam Benutzer Allgemein Informationen fehlen.jpg
Der Schalter RDN Benutzer muss auf uid stehen. Hier müssen der Reihenfolge alle Felder unter Bitte Seite wählen ausgewählt werden. Als nächstes wird Persönlich gewählt.
- Lam Benutzer Persönlich.jpg
Alle benötigten Felder ausfüllen. Ein Foto kann auch mit hochgeladen werden.
- Lam Benutzer Unix.jpg
Wieder alles ausfüllen Die UID wird von alleine vergeben
- Lam Benutzer Shadow.jpg
Das Fenster Shadow