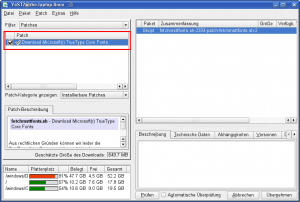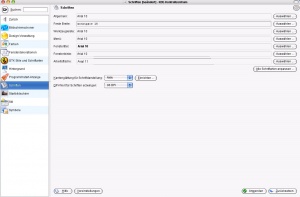MicrosoftFonts: Unterschied zwischen den Versionen
K (Auch kleine Häckchen sind nicht mit Häkchen zu verwechseln....Haken hacken nunmal nicht ;-) |
Rethus (Diskussion | Beiträge) (Installation der MS-Schriften unter SUSE 11.0 - hinzugefügt) |
||
| (16 dazwischenliegende Versionen von 3 Benutzern werden nicht angezeigt) | |||
| Zeile 1: | Zeile 1: | ||
| − | + | {{Box Test|| | |
| + | * [[openSUSE]] 10.3 | ||
| + | * [[openSUSE]] 10.2 | ||
| + | * SUSE Linux 10.1 | ||
| + | }} | ||
| + | {{Box Wissen|| | ||
| + | * Unterschied zwischen [[Paketmanager]]n | ||
| + | * Umgang mit [[YaST]] oder [[APT]] | ||
| + | * Umgang mit der [[Shell]] | ||
| + | }} | ||
| − | + | = Unscharfe Schrift beseitigen = | |
| − | + | Über das Schriftbild unter Linux wird schon seit sehr langer Zeit debattiert. Einige Benutzer bevorzugen '''kantengeglättete Anti-Aliasing-Fonts''', wo hingegen andere Benutzer oft die '''scharfe Darstellung ohne Kantenglättung''' bevorzugen. Vor allen Umsteiger von '''Microsoft Windows''' empfinden kantengeglättete Schriften oft als ungewohnt und verschwommen, kennen Sie doch von diesem Betriebssystem meist scharfe Schriftarten ohne "ClearType-Option". | |
| + | |||
| + | Mit Hilfe dieses Tutorials kann man sein Schriftbild an das von Windows angleichen. | ||
| + | |||
| + | |||
| + | = Installation der korrekten Schriftarten = | ||
| + | |||
| + | Die vorhandenen [[Freetype]]-Fonts unter Linux sind für den Betrieb mit Kantenglättung ausgeleg und den Windows-Schriftarten nachempfunden. | ||
| + | Für eine schärfere Darstellung müssen zunächst die Microsoft-Schriften auf dem System installiert werden. | ||
| + | |||
| + | == Installation der MS-Schriften unter SUSE 11.0 == | ||
| + | Installiere das RPM-Paket fetchmsttfonts (z.B. via ''zypper install fetchmsttfonts''). Das Paket entählt lediglich ein Script, welches die Schriften vom sourceforge.net-Server runterlädt und direkt entsprechend entpackt. | ||
| + | |||
| + | Um das Script auszuführen starte das Script als ''root'' mit folgendem Befehl: | ||
| + | /var/adm/update-scripts/fetchmsttfonts-11.0-2.1-1 | ||
| + | |||
| + | Fertig! Die Schriften liegen jetzt im Ordner /usr/share/fonts/truetype. | ||
| + | |||
| + | |||
| + | == Installation der Schriften mittels [[Online Update mit YOU (YaST Online Update)| YaST Online Update]] == | ||
| + | |||
| + | Die Schriften können bequem mit Hilfe des Yast Online Updates installiert werden. Dazu muss man '''[[YaST|Yast2]]''' starten und unter dem Menüpunkt ''Software'' den Punkt ''Online-Update'' wählen. | ||
| + | Daraufhin startet das YOU-Modul. | ||
| + | |||
| + | {{Hinweis|'''Hinweis''': Zuvor muss in [[YaST]] die Installationsquelle '''Update''' für die Online Updates angegeben worden sein. Siehe hierzu [[YaST-Installationsquellen für openSUSE]]}} | ||
| + | |||
| + | [[Bild:You_msfonts.png|thumb|300px|center|Im Yast Online Update muss man ''Download Microsoft(r) True Type Core-Fonts'' aswählen]] | ||
| + | |||
| + | An dieser Stelle muss man nur noch das entsprechende Häkchen setzen bei ''Download Microsoft(r) True Type Core-Fonts'' aswählen. Hierbei handelt es sich um ein Skript, welches die benötigten Schriften nach einem Klick auf ''Übernehmen'' installiert. | ||
| + | |||
| + | == Installation der Schriften mittels RPM-Paket == | ||
| + | |||
| + | Alternativ kann man auch direkt ein [[RPM]]-Paket aus dem [[Benutzer:Jengelh|Jengelh]]-Repository herunterladen und mit den folgenden Befehlen auf der [[Shell]] installieren. | ||
| + | {{Hinweis|'''Hinweis''': Für diese Operation muss man als [[root]] angemeldet ein.}} | ||
| + | |||
| + | |||
| + | wget ftp://ftp.gwdg.de/pub/linux/misc/suser-jengelh/AnyDistro/noarch/MicrosoftFonts-1-jen14.noarch.rpm | ||
| + | rpm -i MicrosoftFonts-1-jen14.noarch.rpm | ||
| + | rm -f MicrosoftFonts-1-jen14.noarch.rpm | ||
| + | |||
| + | == Installation des RPM-Paketes mit Apt == | ||
| + | Benutzer, die als [[Paketmanager]] [[APT]] verwenden, haben alternativ die Möglichkeit die Schriften mit dem Befehl | ||
| + | apt --no-checksig install ftp://ftp.gwdg.de/pub/linux/misc/suser-jengelh/AnyDistro/noarch/MicrosoftFonts-1-jen14.noarch.rpm | ||
| + | als [[root]] auf der [[Shell]] zu installieren. | ||
| + | |||
| + | |||
| + | = Konfiguration des Schriftbildes = | ||
| + | |||
| + | == Konfigurationen in [[YaST]] == | ||
| + | |||
| + | Nun kann man mit der Konfiguration des Schriftbildes beginnen, dazu muss man Anti Aliasing und das "Hinting" deaktivieren. | ||
| + | Dazu muss man einfach den Anweisungen auf den folgenden Screenshots folgen: | ||
[[Bild:YaST2 System.jpg|thumb|300px|center|Man öffnet [[YaST]]2 im kmenu und klickt dort auf "System">"Editor für Sysconfig-Dateien".]] | [[Bild:YaST2 System.jpg|thumb|300px|center|Man öffnet [[YaST]]2 im kmenu und klickt dort auf "System">"Editor für Sysconfig-Dateien".]] | ||
| + | |||
[[Bild:YaST2 BYTECODE BW MAX PIXEL.jpg|thumb|300px|center|Dort geht man dann auf "Desktop">"BYTECODE_BW_MAX_PIXEL" und stellt dort die Zahl auf 96.]] | [[Bild:YaST2 BYTECODE BW MAX PIXEL.jpg|thumb|300px|center|Dort geht man dann auf "Desktop">"BYTECODE_BW_MAX_PIXEL" und stellt dort die Zahl auf 96.]] | ||
| − | + | == Konfigurationen in [[KDE]] == | |
| − | |||
| − | |||
[[Bild:Kontrollzentrum Schriften.jpg|thumb|300px|center|Und nun zu den KDE-spezifischen Einstellungen | [[Bild:Kontrollzentrum Schriften.jpg|thumb|300px|center|Und nun zu den KDE-spezifischen Einstellungen | ||
| Zeile 24: | Zeile 83: | ||
[[Bild:Kontrollzentrum Schriften auswählen.jpg|thumb|300px|center| | [[Bild:Kontrollzentrum Schriften auswählen.jpg|thumb|300px|center| | ||
| − | Nun muss man nur noch alle Schriftarten wie hier anpassen.]] | + | Nun muss man nur noch alle Schriftarten wie hier anpassen. Für nahezu alle Schriften empfiehlt sich die Schriftart '''Arial'''. Für ''Feste Breite'' sollte man allerdings '''Courier new''' verwenden]] |
Alle Änderungen "Anwenden", aus KDE abmelden und wieder in KDE anmelden. | Alle Änderungen "Anwenden", aus KDE abmelden und wieder in KDE anmelden. | ||
| + | {{Box Hinweis||Zusätzlich zu den Einstellungen innerhalb von [[KDE]] sollte man zusätzlich noch die Einstellungen seines Webbrowsers überprüfen und ggf. an die neuen Schriftarten anpassen.}} | ||
| − | + | =Siehe auch= | |
| − | + | * [http://en.opensuse.org/Optimal_Use_of_Fonts_on_SuSE#Settings_for_KDE Offizielles Howto aus dem openSUSE-Wiki] | |
* [[Schriften]] | * [[Schriften]] | ||
---- | ---- | ||
Aktuelle Version vom 1. Oktober 2008, 12:17 Uhr
| Diese Beschreibung wurde mit folgenden Distributionen getestet: |
| Diese Anleitung setzt die Kenntnis folgender Artikel vorraus: |
|
Inhaltsverzeichnis
Unscharfe Schrift beseitigen
Über das Schriftbild unter Linux wird schon seit sehr langer Zeit debattiert. Einige Benutzer bevorzugen kantengeglättete Anti-Aliasing-Fonts, wo hingegen andere Benutzer oft die scharfe Darstellung ohne Kantenglättung bevorzugen. Vor allen Umsteiger von Microsoft Windows empfinden kantengeglättete Schriften oft als ungewohnt und verschwommen, kennen Sie doch von diesem Betriebssystem meist scharfe Schriftarten ohne "ClearType-Option".
Mit Hilfe dieses Tutorials kann man sein Schriftbild an das von Windows angleichen.
Installation der korrekten Schriftarten
Die vorhandenen Freetype-Fonts unter Linux sind für den Betrieb mit Kantenglättung ausgeleg und den Windows-Schriftarten nachempfunden. Für eine schärfere Darstellung müssen zunächst die Microsoft-Schriften auf dem System installiert werden.
Installation der MS-Schriften unter SUSE 11.0
Installiere das RPM-Paket fetchmsttfonts (z.B. via zypper install fetchmsttfonts). Das Paket entählt lediglich ein Script, welches die Schriften vom sourceforge.net-Server runterlädt und direkt entsprechend entpackt.
Um das Script auszuführen starte das Script als root mit folgendem Befehl:
/var/adm/update-scripts/fetchmsttfonts-11.0-2.1-1
Fertig! Die Schriften liegen jetzt im Ordner /usr/share/fonts/truetype.
Installation der Schriften mittels YaST Online Update
Die Schriften können bequem mit Hilfe des Yast Online Updates installiert werden. Dazu muss man Yast2 starten und unter dem Menüpunkt Software den Punkt Online-Update wählen. Daraufhin startet das YOU-Modul.
| Hinweis: Zuvor muss in YaST die Installationsquelle Update für die Online Updates angegeben worden sein. Siehe hierzu YaST-Installationsquellen für openSUSE |
An dieser Stelle muss man nur noch das entsprechende Häkchen setzen bei Download Microsoft(r) True Type Core-Fonts aswählen. Hierbei handelt es sich um ein Skript, welches die benötigten Schriften nach einem Klick auf Übernehmen installiert.
Installation der Schriften mittels RPM-Paket
Alternativ kann man auch direkt ein RPM-Paket aus dem Jengelh-Repository herunterladen und mit den folgenden Befehlen auf der Shell installieren.
| Hinweis: Für diese Operation muss man als root angemeldet ein. |
wget ftp://ftp.gwdg.de/pub/linux/misc/suser-jengelh/AnyDistro/noarch/MicrosoftFonts-1-jen14.noarch.rpm rpm -i MicrosoftFonts-1-jen14.noarch.rpm rm -f MicrosoftFonts-1-jen14.noarch.rpm
Installation des RPM-Paketes mit Apt
Benutzer, die als Paketmanager APT verwenden, haben alternativ die Möglichkeit die Schriften mit dem Befehl
apt --no-checksig install ftp://ftp.gwdg.de/pub/linux/misc/suser-jengelh/AnyDistro/noarch/MicrosoftFonts-1-jen14.noarch.rpm
als root auf der Shell zu installieren.
Konfiguration des Schriftbildes
Konfigurationen in YaST
Nun kann man mit der Konfiguration des Schriftbildes beginnen, dazu muss man Anti Aliasing und das "Hinting" deaktivieren. Dazu muss man einfach den Anweisungen auf den folgenden Screenshots folgen:
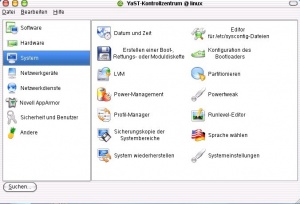
Konfigurationen in KDE
Alle Änderungen "Anwenden", aus KDE abmelden und wieder in KDE anmelden.
| Hinweis: |
|
Zusätzlich zu den Einstellungen innerhalb von KDE sollte man zusätzlich noch die Einstellungen seines Webbrowsers überprüfen und ggf. an die neuen Schriftarten anpassen. |