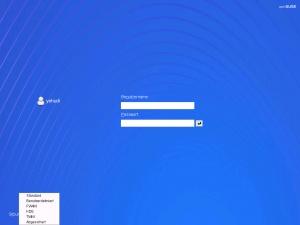Multi Desktops: Unterschied zwischen den Versionen
Yehudi (Diskussion | Beiträge) |
Yehudi (Diskussion | Beiträge) (Box Test) |
||
| (8 dazwischenliegende Versionen desselben Benutzers werden nicht angezeigt) | |||
| Zeile 1: | Zeile 1: | ||
| − | Seit SUSE10.0 schlägt | + | Autor: [http://www.yehudi.de Yehudi] |
| + | {{Box Test|| | ||
| + | * [[openSUSE]] 10.3 | ||
| + | * [[openSUSE]] 10.2 | ||
| + | * SUSE Linux 10.0 | ||
| + | * SUSE Linux 9.3 | ||
| + | * [[Debian]] 4.0 | ||
| + | * [[Ubuntu]] 6.10 | ||
| + | }} | ||
| + | Seit SUSE10.0 schlägt [[YaST]] bei der Installation vor sich für einen Desktop zu entscheiden. Es gibt unterschiedliche Gründe mehrere Desktops zu nutzen. Gehen wir mal davon aus, man hat sich für [[KDE]] entschieden, und stellt später fest, dass man noch [[Gnome]] oder einen anderen Desktop dazu haben möchte, dann geht man wie folgt vor. | ||
| − | Man kann nun mit YaST das ganze von CD/DVD installieren,oder über die Konsole mit apt oder smart | + | == Über apt oder smart == |
| + | |||
| + | Man kann nun mit [[YaST]] das ganze von CD/DVD installieren,oder über die [[Konsole]] mit apt oder smart | ||
apt-get install gnome-desktop | apt-get install gnome-desktop | ||
| Zeile 9: | Zeile 20: | ||
smart install gnome-desktop | smart install gnome-desktop | ||
| + | |||
| + | Die abhängigen Pakete werden mitinstalliert, Alle anderen müssen nachinstalliert werden. | ||
| + | |||
| + | |||
| + | == Über YaST == | ||
| + | |||
| + | |||
| + | YaST -> Software -> Software installieren oder löschen -> Filter: Selektionen -> GNOME Desktop Umgebung | ||
Es gibt die Möglichkeit mehrere Benutzer anzulegen, die jeweils ein Desktop haben, um mit der Tastenkombination strg + alt + F7 und strg + alt + F8 zwischen Benutzern/Desktops zu wechseln. | Es gibt die Möglichkeit mehrere Benutzer anzulegen, die jeweils ein Desktop haben, um mit der Tastenkombination strg + alt + F7 und strg + alt + F8 zwischen Benutzern/Desktops zu wechseln. | ||
| Zeile 14: | Zeile 33: | ||
Man geht unter Benutzer wechseln - neue Sitzung starten, und wählt einen neuen Benutzer aus. In dem Anmeldefenster wechselt man auch gleichzeitig den Desktop. | Man geht unter Benutzer wechseln - neue Sitzung starten, und wählt einen neuen Benutzer aus. In dem Anmeldefenster wechselt man auch gleichzeitig den Desktop. | ||
| − | [[ | + | |
| − | [[Category: | + | == Bei der Anmeldung einen Desktop auswählen == |
| + | |||
| + | [[Bild:Anmeldefenster-Desktopauswahl.jpg|thumb|300px|Die Auswahl der Desktops und WMs]] | ||
| + | |||
| + | Der User darf alledings sich nicht automatisch einloggen, da er das Anmeldefenster überspringt. Die Desktops müssen installiert sein. | ||
| + | |||
| + | ---- | ||
| + | |||
| + | [[Windowmanager|Zurück zum Windowmanager]] | ||
| + | [[Category:Windowmanager]] | ||
Aktuelle Version vom 18. Oktober 2007, 08:22 Uhr
Autor: Yehudi
| Diese Beschreibung wurde mit folgenden Distributionen getestet: |
Seit SUSE10.0 schlägt YaST bei der Installation vor sich für einen Desktop zu entscheiden. Es gibt unterschiedliche Gründe mehrere Desktops zu nutzen. Gehen wir mal davon aus, man hat sich für KDE entschieden, und stellt später fest, dass man noch Gnome oder einen anderen Desktop dazu haben möchte, dann geht man wie folgt vor.
Über apt oder smart
Man kann nun mit YaST das ganze von CD/DVD installieren,oder über die Konsole mit apt oder smart
apt-get install gnome-desktop
Wenn Du Smart nutzt, dann mach das entsprechend mit smart.
smart install gnome-desktop
Die abhängigen Pakete werden mitinstalliert, Alle anderen müssen nachinstalliert werden.
Über YaST
YaST -> Software -> Software installieren oder löschen -> Filter: Selektionen -> GNOME Desktop Umgebung
Es gibt die Möglichkeit mehrere Benutzer anzulegen, die jeweils ein Desktop haben, um mit der Tastenkombination strg + alt + F7 und strg + alt + F8 zwischen Benutzern/Desktops zu wechseln.
Man geht unter Benutzer wechseln - neue Sitzung starten, und wählt einen neuen Benutzer aus. In dem Anmeldefenster wechselt man auch gleichzeitig den Desktop.
Bei der Anmeldung einen Desktop auswählen
Der User darf alledings sich nicht automatisch einloggen, da er das Anmeldefenster überspringt. Die Desktops müssen installiert sein.