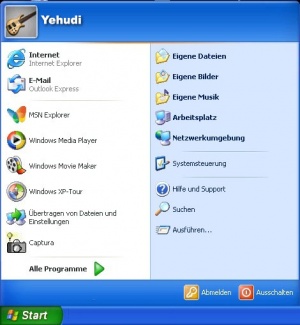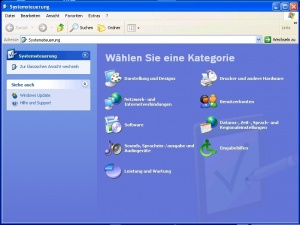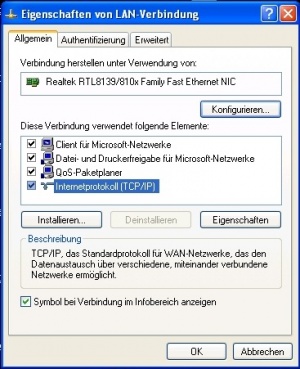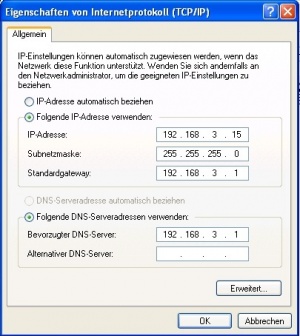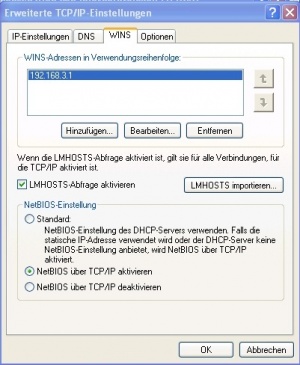Windows Client für Arbeitsgruppe einrichten: Unterschied zwischen den Versionen
Yehudi (Diskussion | Beiträge) (Under Construction entfernt, da der XP Teil soweit fertig.) |
K (TomcatMJ verschob Seite Windows Client fuer Arbeitsgruppe einrichten nach Windows Client für Arbeitsgruppe einrichten: Umlautumschreibung durch Umlaut ersetzt zwecks Linkfixing) |
||
| (5 dazwischenliegende Versionen von 2 Benutzern werden nicht angezeigt) | |||
| Zeile 2: | Zeile 2: | ||
== Windows XP == | == Windows XP == | ||
| + | [[Bild:Startmenue-windows-xp.jpg|thumb|300px|center|Wir gehen über Das Start menü, und wählen mit der rechten Maustaste ''Systemsteuerung'' aus. ]] | ||
| + | [[Bild:Systemsteuerung-XP.jpg|thumb|300px|center|Dort wählen wir ''Netzwerk- und Internetverbindungen'' aus. Dort wiederum ''Netzwerkverbindungen''. Nun sehen wir die ''LAN-Verbindung''. Mit der rechten Maustaste auf das Icon tut sich ein Menü auf, in dem wir Eigenschaften öffnen.]] | ||
| + | [[Bild:Eigenschaften-XP-01.jpg|thumb|300px|center|Es sollten alle Elemente wie auf dem Screenshot vorhanden sein. Ist das nicht der Fall, so müssen diese nachinstalliert werden.]] | ||
| + | [[Bild:Eigenschaften-XP-02.jpg|thumb|300px|center|Hier muss bei statischer IP wie im oberen Beispiel alles ausgefüllt werden.]] | ||
| − | + | [[Bild:Eigenschaften-XP-03.jpg|thumb|300px|center|Hier muss unter WINS die IP des Servers eingegeben werden. | |
| − | + | Startmenü - Systemsteuerung - Leistung und Wartung - System -]] | |
| − | |||
| − | |||
| − | |||
| − | |||
| − | |||
| − | |||
| − | [[Bild:Eigenschaften-XP-03.jpg | ||
| − | Hier muss unter WINS die IP des Servers eingegeben werden. | ||
| − | Startmenü - Systemsteuerung - Leistung und Wartung - System - | ||
=== Benutzer anlegen, mit Zugriff auf Samba === | === Benutzer anlegen, mit Zugriff auf Samba === | ||
| − | Mit dem administrativen Windows User kann man im Prinzip sich mit root am Samba System jetzt schon einloggen, soweit dieser in Samba angelegt ist. Davon ist aber unbedingt aus Sicherheitsgründen abzuraten. | + | Mit dem administrativen Windows User kann man im Prinzip sich mit [[root]] am [[Samba]] System jetzt schon einloggen, soweit dieser in [[Samba]] angelegt ist. Davon ist aber unbedingt aus Sicherheitsgründen abzuraten. |
| − | Im Gegensatz zu UNIXartigen Systemen (z.B. OS X oder natürlich auch Linux) wo man sich von jedem Benutzer eines Computers auf einen anderen Benutzer am Server einloggen kann, ist dieses auf Windows XP nicht möglich. | + | Im Gegensatz zu UNIXartigen Systemen (z.B. OS X oder natürlich auch [[Linux]]) wo man sich von jedem Benutzer eines Computers auf einen anderen Benutzer am Server einloggen kann, ist dieses auf Windows XP nicht möglich. |
| − | Unter Windows muss der Benutzer und Passwort identisch sein mit dem Benutzer und Passwort im Samba. Ist dies nicht der Fall, wird der Zugriff verweigert. | + | Unter Windows muss der Benutzer und Passwort identisch sein mit dem Benutzer und Passwort im [[Samba]]. Ist dies nicht der Fall, wird der Zugriff verweigert. |
Benutzer neu anlegen: | Benutzer neu anlegen: | ||
| Zeile 30: | Zeile 25: | ||
Nun auf Abmelden gehen - Benutzer wechseln - neu angelegten Benutzer aus wählen. | Nun auf Abmelden gehen - Benutzer wechseln - neu angelegten Benutzer aus wählen. | ||
| − | In Samba einloggen: | + | '''In [[Samba]] einloggen:''' |
Startmenü - Ausführen - | Startmenü - Ausführen - | ||
| Zeile 36: | Zeile 31: | ||
Hier jetzt die IP und Freigabe eingeben. | Hier jetzt die IP und Freigabe eingeben. | ||
| − | Bsp.: | + | '''Bsp.:''' |
\\192.168.3.1\Freigabe | \\192.168.3.1\Freigabe | ||
Beim jetzt öffnenden Fenster Benutzer und Passwort eingeben. | Beim jetzt öffnenden Fenster Benutzer und Passwort eingeben. | ||
| − | Beispielsvorgehensweise: | + | '''Beispielsvorgehensweise:'''<br /> |
| − | Wenn ich auf meinen Linuxrechner per Samba mit dem User Yehudi zugreifen will, muss als erstes der Benutzer Yehudi in Linux eingerichtet sein. Als Passwort nehmen wir mal passwd. | + | Wenn ich auf meinen Linuxrechner per [[Samba]] mit dem User [[Benutzer:Yehudi|Yehudi]] zugreifen will, muss als erstes der Benutzer [[Benutzer:Yehudi|Yehudi]] in Linux eingerichtet sein. Als Passwort nehmen wir mal passwd. |
| − | Ist das geschehen, dann muss ich in Samba diesen User auch einrichten. Wenn ich das über | + | Ist das geschehen, dann muss ich in [[Samba]] diesen User auch einrichten. Wenn ich das über [[SWAT]] mache, und der User ist nicht unter Linux vorhanden sollte eigentlich eine Fehlermeldung kommen, ansonsten kommt eine Bestätigung, dass der User eingerichtet wurde. Hier sollte der User logischer Weise auch [[Benutzer:Yehudi|Yehudi]] heißen. Das Passwort muss hier nicht unbedingt identisch sein, es ist aber sehr zu empfehlen. |
| − | Also habe ich hier Yehudi mit passwd. | + | Also habe ich hier [[Benutzer:Yehudi|Yehudi]] mit passwd. |
| − | Nun sitze ich an einer Windowskiste, von der ich drauf zugreifen will. Da Windows aber es nicht gestattet, sich mit anderen Benutzern anzumelden, als die eingerichteten, muss ich wie hier | + | Nun sitze ich an einer Windowskiste, von der ich drauf zugreifen will. Da Windows aber es nicht gestattet, sich mit anderen Benutzern anzumelden, als die eingerichteten, muss ich wie hier beschrieben einen Benutzer einrichten. das reicht aber nicht, ich muss auch noch mich mit dem Benutzer anmelden, und erst dann erfolgt die Freigabe, aber nur, wenn der Benutzer wie im [[Samba]] [[Benutzer:Yehudi|Yehudi]] heißt und auch das gleich Passwort passwd hat. |
| − | beschrieben einen Benutzer einrichten. das reicht aber nicht, ich muss auch noch mich mit dem Benutzer anmelden, und erst dann erfolgt die Freigabe, aber nur, wenn der Benutzer wie im Samba Yehudi heißt und auch das gleich Passwort passwd hat. | ||
| − | [[Samba]][[Category:Samba]] | + | ---- |
| + | |||
| + | [[Samba|zurück zu Samba]][[Category:Samba]][[Category:Windows]] | ||
Aktuelle Version vom 25. November 2013, 21:40 Uhr
Autor: Yehudi
Windows XP
Benutzer anlegen, mit Zugriff auf Samba
Mit dem administrativen Windows User kann man im Prinzip sich mit root am Samba System jetzt schon einloggen, soweit dieser in Samba angelegt ist. Davon ist aber unbedingt aus Sicherheitsgründen abzuraten.
Im Gegensatz zu UNIXartigen Systemen (z.B. OS X oder natürlich auch Linux) wo man sich von jedem Benutzer eines Computers auf einen anderen Benutzer am Server einloggen kann, ist dieses auf Windows XP nicht möglich.
Unter Windows muss der Benutzer und Passwort identisch sein mit dem Benutzer und Passwort im Samba. Ist dies nicht der Fall, wird der Zugriff verweigert.
Benutzer neu anlegen: Startmenü - Benutzerkonten - neues Konto erstellen - Namen eingeben - weiter - Eingeschränkt anwählen - Konto erstellen.
Erstelltes Konto anwählen - Kennwort erstellen - Kennwort 2 mal eingeben -Kennworterstellen drücken
Nun auf Abmelden gehen - Benutzer wechseln - neu angelegten Benutzer aus wählen.
In Samba einloggen:
Startmenü - Ausführen -
Hier jetzt die IP und Freigabe eingeben.
Bsp.:
\\192.168.3.1\Freigabe
Beim jetzt öffnenden Fenster Benutzer und Passwort eingeben.
Beispielsvorgehensweise:
Wenn ich auf meinen Linuxrechner per Samba mit dem User Yehudi zugreifen will, muss als erstes der Benutzer Yehudi in Linux eingerichtet sein. Als Passwort nehmen wir mal passwd.
Ist das geschehen, dann muss ich in Samba diesen User auch einrichten. Wenn ich das über SWAT mache, und der User ist nicht unter Linux vorhanden sollte eigentlich eine Fehlermeldung kommen, ansonsten kommt eine Bestätigung, dass der User eingerichtet wurde. Hier sollte der User logischer Weise auch Yehudi heißen. Das Passwort muss hier nicht unbedingt identisch sein, es ist aber sehr zu empfehlen. Also habe ich hier Yehudi mit passwd.
Nun sitze ich an einer Windowskiste, von der ich drauf zugreifen will. Da Windows aber es nicht gestattet, sich mit anderen Benutzern anzumelden, als die eingerichteten, muss ich wie hier beschrieben einen Benutzer einrichten. das reicht aber nicht, ich muss auch noch mich mit dem Benutzer anmelden, und erst dann erfolgt die Freigabe, aber nur, wenn der Benutzer wie im Samba Yehudi heißt und auch das gleich Passwort passwd hat.