Anleitung openSUSE 10 3 Grundkonfiguration: Unterschied zwischen den Versionen
| (Eine dazwischenliegende Version desselben Benutzers wird nicht angezeigt) | |||
| Zeile 1: | Zeile 1: | ||
<noinclude>{{Anleitung openSUSE 10 3 Wikibook Titel}}</noinclude> | <noinclude>{{Anleitung openSUSE 10 3 Wikibook Titel}}</noinclude> | ||
| − | <br/><br/> | + | <br/><br/> |
| Zeile 55: | Zeile 55: | ||
Einige WLAN-Treiber arbeiten nicht mit dem '''Network-Manager''' zusammen.<br/> | Einige WLAN-Treiber arbeiten nicht mit dem '''Network-Manager''' zusammen.<br/> | ||
In disem Fall kann z.B. SCPM ('''S'''ystem '''C'''onfiguration '''P'''rofile '''M'''anager) verwendet werden um unterschiedliche Netzwerkprofile zu verwalten. | In disem Fall kann z.B. SCPM ('''S'''ystem '''C'''onfiguration '''P'''rofile '''M'''anager) verwendet werden um unterschiedliche Netzwerkprofile zu verwalten. | ||
| − | :Siehe: [[#SCPM | SCPM-Einrichtung]] | + | :Siehe: [[Anleitung openSUSE 10 3 Systemeinrichtung#SCPM | SCPM-Einrichtung]] |
}} | }} | ||
*Da die wenigsten Netzwerke zur Zeit Unterstützung für '''IPv6''' bieten, sollte '''IPv6''' hier deaktiviert werden, um evtl. auftretende [[Tests bei Problemen mit der Internetverbindung | Probleme mit der Internetverbindung]] (langsamer Seitenaufbau, etc.) zu vermeiden. | *Da die wenigsten Netzwerke zur Zeit Unterstützung für '''IPv6''' bieten, sollte '''IPv6''' hier deaktiviert werden, um evtl. auftretende [[Tests bei Problemen mit der Internetverbindung | Probleme mit der Internetverbindung]] (langsamer Seitenaufbau, etc.) zu vermeiden. | ||
| Zeile 78: | Zeile 78: | ||
=== Netzwerkschnittstellen === | === Netzwerkschnittstellen === | ||
| − | :Einrichtung der Netzwerkkarte | + | :Einrichtung der [[Netzwerkkarte]]<br/> |
<br/> | <br/> | ||
=== DSL-Verbindungen === | === DSL-Verbindungen === | ||
| − | :Einrichtung einer DSL-Verbindung | + | :Einrichtung einer [[DSL | DSL-Verbindung]]<br/> |
<br/> | <br/> | ||
=== ISDN-Adapter === | === ISDN-Adapter === | ||
| − | :Einrichtung einer ISDN-Verbindung | + | :Einrichtung einer [[ISDN | ISDN-Verbindung]]<br/> |
<br/> | <br/> | ||
=== Modems === | === Modems === | ||
| − | :Einrichtung der Modem-Einwahl | + | :Einrichtung der [[Modem | Modem-Einwahl]]<br/> |
<br/> | <br/> | ||
| Zeile 128: | Zeile 128: | ||
<br/> | <br/> | ||
In dieser Anleitung wird diese Einrichtung allerdings zunächst übersprungen.<br/> | In dieser Anleitung wird diese Einrichtung allerdings zunächst übersprungen.<br/> | ||
| − | Das Update-Repository wird zu einem späteren Zeitpunkt im Rahmen der [[#Paketmanager | Einrichtung des Paketmanagers]] eingetragen.<br/> | + | Das Update-Repository wird zu einem späteren Zeitpunkt im Rahmen der [[Anleitung openSUSE 10 3 Systemeinrichtung#Paketmanager | Einrichtung des Paketmanagers]] eingetragen.<br/> |
*"'''Später konfigurieren'''" sollte hier ausgewählt werden.<br/> | *"'''Später konfigurieren'''" sollte hier ausgewählt werden.<br/> | ||
{{Box Hinweis|| | {{Box Hinweis|| | ||
| Zeile 186: | Zeile 186: | ||
== Hinweise zur Version == | == Hinweise zur Version == | ||
| + | [[Bild:Installguide-os103_os-release.png|right|thumb|140px|Installation [[openSUSE]] 10.3 - Hinweise zur Version]] | ||
| + | Hier werden jetzt die Hinweise zur neuen openSUSE Version angezeigt - die sogenannten '''Releasenotes'''<br/> | ||
| + | In den Releasenotes werden alle wichtigen Neuerungen und Unterschiede zur Vorgänger-Version festgehalten.<br/> | ||
| + | Es schadet also nicht, sich diese einmal <u>durchzulesen</u>.<br/> | ||
| + | <br clear="all" /> | ||
| + | |||
| + | == Hardware-Konfiguration == | ||
| + | [[Bild:Installguide-os103_os-hardware.png|right|thumb|140px|Installation [[openSUSE]] 10.3 - Hardware-Konfiguration]] | ||
| + | Im folgenden kann nun die Hardware des Rechners eingerichtet werden.<br/> | ||
| + | Dabei versucht [[YaST]] die vorhandene Hardware so weit wie möglich automatisch zu erkennen und zu konfigurieren.<br/> | ||
| + | <br/> | ||
| + | Besitzer exotischer oder <u>zu</u> aktueller Hardware können die Einrichtung an dieser Stelle auch überspringen und später evtl. benötigte (und verfügbare) Treiber zu installieren.<br/> | ||
| + | <br/> | ||
| + | |||
| + | === Grafikkarten === | ||
| + | |||
| + | An dieser Stelle sollten der Typ des Monitors und die Auflösung eingestellt werden.<br/> | ||
| + | <br/> | ||
| + | Wenn der eigene Monitor nicht unter "'''Hersteller und Modell'''" aufgelistet sein sollte kann zunächst "'''VESA'''" (in der entsprechenden Auflösung) ausgewählt werden.<br/> | ||
| + | <u>Nach</u> Abschluss der Installation können die diese Einstellungen dann korrigiert und der Monitor mit den "richtigen" Werten (horizontale/vertikale Frequenz) eingerichtet werden.<br/> | ||
| + | <br/> | ||
| + | Besitzer von neueren '''[[ATI]]'''- oder '''[[NVIDIA]]'''-Graphikkarten sollten beachten, dass an dieser Stelle nur die OSS-Treiber zur Verfügung stehen, die nicht die alle Funktionen (Auflösung, 3D-Unterstützung, etc.) mitbringen, wie die proprietären Treiber.<br/> | ||
| + | Letztere können [[Anleitung openSUSE 10 3 Systemeinrichtung#Grafiktreiber|nach der Installation]] eingerichtet werden.<br/> | ||
| + | <br/> | ||
| + | {{Hinweis|Breite=75%| | ||
| + | Die maximale Farbtiefe unter Linux beträgt 24 Bit nicht etwa 32 Bit, wie von "'''True Color'''" unter Microsoft Windows gewohnt.<br/> | ||
| + | Der Grund dafür ist, dass unter Windows die 8 Bit des Alpha-Kanals mit zur zur Farbtiefe gezählt werden.<br/> | ||
| + | Trotz der Unterschiedlichen Angaben zur Farbtiefe verwenden beide Betriebssyteme nur 24 Bit zur eigentlichen Bilddarstellung (je ein Byte (8 Bit) für '''R'''ot, '''G'''rün und '''B'''lau). | ||
| + | }} | ||
| + | <br/> | ||
| + | |||
| + | === Drucker === | ||
| + | |||
| + | :Anleitung: [[Drucker]]<br/> | ||
| + | <br/> | ||
| + | |||
| + | === Sound === | ||
| + | |||
| + | Eine von Linux (den Alsa-Treibern) unterstützte Soundkarte sollte automatisch erkannt und als Soundkarte 0 eingerichtet werden.<br/> | ||
| + | Für einige aktuelle Soundkarten muss evtl. eine neuere Version von '''alsa''' installiert werden - dies kann auch <u>nach</u> der Installation erfolgen.<br/> | ||
| + | <br/> | ||
| + | :Anleitung: [[High Definition Audio AC'97]] (auf andere Soundkarten übertragbar)<br/> | ||
| + | <br/> | ||
| + | |||
| + | === TV-Karten === | ||
| + | |||
| + | PCI-TV-Karten werden in der Regel automatisch erkannt und konfiguriert.<br/> | ||
| + | Besitzer von aktuellen DVB/TV-Karten, DVB-Sticks sollten über die Unterstützung/Einrichtung ihrer Hardware informieren.<br/> | ||
| + | Evtl. ist die Installation einer aktuellen '''v4l'''-Version notwendig.<br/> | ||
| + | <br/> | ||
| + | :Siehe: http://www.linuxtv.org/wiki/index.php/Main_Page<br/> | ||
| + | <br/> | ||
| + | |||
| + | === Bluetooth === | ||
| + | <br clear="all" /> | ||
| + | == Installation abgeschlossen == | ||
| + | [[Bild:Installguide-os103_os-done.png|right|thumb|140px|Installation [[openSUSE]] 10.3 - Installation abgeschlossen]] | ||
| + | Damit ist die Installation und Grundkonfiguration von openSUSE 10.3 abgeschlossen.<br/> | ||
| + | "'''Dieses System für AutoYaST klonen'''" speichert die aktuelle Systemkonfiguration in einem Profil, dass für eine vollautomatische Installation verwendet werden kann.<br/> | ||
| + | Sofern nicht - z.B. in einem größeren Netzwerk - mehrere Rechner mit der selben Hardware installiert werden sollen, kann diese Option deaktiviert werden.<br/> | ||
| + | <br/> | ||
| + | Anschließend startet das neue System.<br/> | ||
| + | <br/> | ||
| + | :Sollte beim Neustart ein "'''schwarzer Bildschirm'''" erscheinen, siehe [[Anleitung openSUSE 10 3 Troubleshooting#"Schwarzer Bildschirm" beim ersten Start | Troubleshooting]]<br/> | ||
| + | <br/> | ||
| + | Nach der dem Abschluss der Installation kann man sich nun mit dem zuvor angelegten Benutzer am System anmelden.<br/> | ||
<br clear="all" /> | <br clear="all" /> | ||
| + | <br/><br/><br/>[[Anleitung openSUSE 10 3 Grundlagen | Weiter]] geht es mit [[Anleitung openSUSE 10 3 Grundlagen | ein paar Grundlagen zum neuen System]] ... | ||
<br/><br/> | <br/><br/> | ||
<noinclude>{{Anleitung openSUSE 10 3 Wikibook Footer}}</noinclude> | <noinclude>{{Anleitung openSUSE 10 3 Wikibook Footer}}</noinclude> | ||
Aktuelle Version vom 27. Oktober 2007, 00:44 Uhr
| openSUSE 10.3 - Installationsanleitung: Vorbereitungen - Installation - Grundkonfiguration - Grundlagen - Paketverwaltung - Systemeinrichtung - Troubleshooting - Links |
Nachdem die eigentliche Installation abgeschlossen ist, erfolgt nun die Grundkonfiguration des Systems.
Inhaltsverzeichnis
- 1 Passwort für den Systemadministrator "root"
- 2 Hostname und Domänenname
- 3 Netzwerkkonfiguration
- 4 Test der Internetverbindung
- 5 Konfiguration für Online-Aktualisierung
- 6 Online-Update
- 7 Methode zur Benutzer-Authentifizierung
- 8 Neuer lokaler Benutzer
- 9 Update der Konfiguration
- 10 Hinweise zur Version
- 11 Hardware-Konfiguration
- 12 Installation abgeschlossen
Passwort für den Systemadministrator "root"
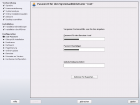
Wenn der erste Neustart nach der Installation erfolgreich verlaufen ist, muss nun ein Root-Passwort vergeben werden.
root ist der Systemverwalter eines Linux-Systems (vergleichbar mit dem Administrator unter Microsoft Windows).
Der User root wird zur Systemverwaltung und Software-Installation benötigt und besitzt sämtliche Rechte auf dem System.
Entsprechend sicher sollte also auch das Passwort gewählt werden.
|
Für die alltägliche "Arbeit" am System wird später noch ein entsprechender Hauptuser (natürlich mit einem eigenem Passwort) angelegt. |
Hostname und Domänenname
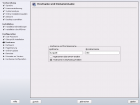
Hier sollte ein Name für euren Rechner vergeben werden.
Für "normale" Heimanwender mit einem Einzelplatzsystem oder einem kleinen Heimnetzwerk spielen der Hostname sowie der Domänenname keine besondere Rolle und könne nahezu beliebig gewählt werden.
|
Der Domainname local bzw. eine Domain mit der Endung .local sollte dabei allerdings vermieden werden, da dies eine mDNS-Toplevel-Domain ist, die u.a. von Zeroconf (Avahi), Bonjour, Rendezvous, etc. verwendet wird. Für einen Einzelplatzrecher oder ein Heimnetz bieten sich Domänennamen wie lan, site oder home an. |
- "Hostname über DHCP ändern" kann abgewählt werden um zu verhindern, dass der Rechnername z.B. vom Router bzw. dessen DHCP-Server geändert wird.
- Außerdem würde das System z.B. keinen Hostname erhalten/besitzen, falls beim Booten einmal keine Netzverbindung besteht.
- "Hostname in /etc/hosts schreiben " sollte ausgewählt werden, damit das System den eigenen Hostnamen kennt.
Netzwerkkonfiguration
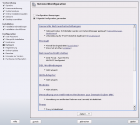
|
Da die meisten WLAN-Karten unter Linux zusätzliche Treiber oder eine Firmware erfordern, die z.T. nicht vom jeweiligen Distributor mitgeliefert werden, kann es passieren, dass das jeweilige Netzwerkdevice (PCI-Karte/USB-Stick) nicht korrekt erkannt wird. |
Generelle Netzwerkeinstellungen
Die Wahl des Netzwerkmodus hängt hauptsächlich davon ab, wie der Rechner eine Verbindung mit dem Netzwerk herstellt:
- Für Rechner die häufiger in Verschiedenen Umgebungen eingesetzt werden - z.B. Laptops in unterschiedlichen WLANs - bietet sich der Network-Manager an, da dieser verschiedene Netzwerkprofile verwalten kann.
- Für Einzelplatzrechner mit einer festen Netzwerkanbindung sollte die Traditionelle Methode (Ifup) gewählt werden.
- Bei Rechnern mit Einwahlverbindungen (Modem/ISDN/DSL) sollte ebenfalls die Traditionelle Methode (Ifup) verwendet werden.
| Hinweis: |
|
Einige WLAN-Treiber arbeiten nicht mit dem Network-Manager zusammen.
|
- Da die wenigsten Netzwerke zur Zeit Unterstützung für IPv6 bieten, sollte IPv6 hier deaktiviert werden, um evtl. auftretende Probleme mit der Internetverbindung (langsamer Seitenaufbau, etc.) zu vermeiden.
Firewall
Die openSUSE-Firewall erlaubt in der Standardeinstellung jeden ausgehenden Netzverkehr und blockt jeden eingehenden Verkehr.
D.h. die Einstellungen sind optimal für Einzelplatzrechner im Netzwerk oder mit einer Einwahlverbindung, die keinerlei Serverdienste anbieten.
Die Einstellungen können i.d.R. übernommen werden.
- Wenn der Rechner sich in einem lokalen Netzwerk hinter einem Router (inkl. Firewall) befindet, kann die Firewall auch deaktiviert werden.
SSH (Secure Shell) ist ein Netzwerkprotokoll mit dem eine verschlüsselte Verbindung zu einem entfernten Rechner aufgebaut werden kann.
Verwendet wird SSH meist um unsichere Protokolle - wie z.B. VNC - abzusichern, oder Befehle auf einem entfernten Rechner (Server) auszuführen.
- Bei Einzelplatzrechnern, die nicht über das Netzwerk administriert werden sollen kann der entsprechende Port also geschlossen bleiben.
Netzwerkschnittstellen
- Einrichtung der Netzwerkkarte
DSL-Verbindungen
- Einrichtung einer DSL-Verbindung
ISDN-Adapter
- Einrichtung einer ISDN-Verbindung
Modems
- Einrichtung der Modem-Einwahl
Verwaltung von entfernten Rechnern aus (remote) über VNC
VNC (Virtual Network Computing) ist eine graphische Fernwartungssoftware.
Der Bildschirminhalt eines entfernten Rechners (Servers) kann damit auf einem lokalen Rechner (Client) dargestellt werden.
- Für Einzelplatzrechner, oder Rechner auf die nicht von anderen Rechnern zugegeriffen werden soll, kann diese Option deaktiviert bleiben.
- Siehe: Fernwartung
Proxy
Ein Proxy-Server ist eine Art Zwischenspeicher und/oder Filter für ein lokales Netzwerk.
Sofern vom jeweiligen Internetprovider (Einwahlverbindung) oder dem zuständige Netzwerkadministrator keine Informationen über einen zu verwendenden Proxy-Server (Server-Adresse[, Port, Username, Passwort]) vorliegen, kann diese Einstellung ignoriert werden.
Test der Internetverbindung
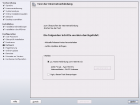
Wurde im letzten Abschnitt eine Internetverbindung eingerichtet kann diese nun getestet werden.
Dabei werden die aktuellen Release-Notes heruntergeladen.
Ein erfolgreicher Test der Internetverbindung ist Vorraussetzung für ein Online-Update während der Installation.
Dieses Update ist allerdings (zu diesem Zeitpunkt) nicht unbedingt erforderlich und wird im Rahmen dieser Anleitung zu einem späteren Zeitpunkt durchgeführt.
Für den Fall das der Test fehlschlägt, gibt es die Möglichkeit sich das Protokll des Verbindungsaufbaus anzeigen zu lassen und zum vorherigen Abschnitt zurückzukehren (Button: Zurück), um die Einstellungen zu überprüfen und gegebenenfalls zu korrigieren.
War der Test erfolgreich oder soll die Internetverbindung zu einem späteren Zeitpunkt eingerichtet werden, kann mit der Installation fortgefahren bzw. dieser Punkt übersprungen werden.
Konfiguration für Online-Aktualisierung
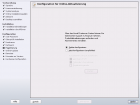
Falls eine Internetverbindung besteht, kann nun eine sogenannte Registrierung durchgeführt werden, bei der eine Update-Quelle eingebunden wird, um noch während der Installation die aktuellsten Sicherheitsupdates herunterzuladen.
In dieser Anleitung wird diese Einrichtung allerdings zunächst übersprungen.
Das Update-Repository wird zu einem späteren Zeitpunkt im Rahmen der Einrichtung des Paketmanagers eingetragen.
- "Später konfigurieren" sollte hier ausgewählt werden.
| Hinweis: |
|
Bei dieser "Registrierung" handelt es sich im keine Produktregistrierung, wie man sie von vielen kommerziellen Produkten kennt. |
Online-Update
Dieser Punkt wird übersprungen, wenn im vorhergehenden Abschnitt, die Registrierung nicht durchgeführt wurde.
Wer die Registrierung durchgeführt hat, kann in diesem Schritt alle verfügbaren Sicherheitsupdates einspielen.
Dabei werden automatisch alle empfohlenen Patches ausgewählt.
Diese Auswahl kann also einfach übernommen (akzeptiert) werden.
Methode zur Benutzer-Authentifizierung
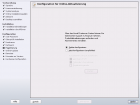
Hier wird festgelegt, wo die Daten zur Authentifizierung der Benutzer gespeichert werden.
- Für einen Einzelplatzrechner sollte "Lokal (/etc/passwd)" ausgewählt werden.
- Für Rechner in einem Netzwerk mit zentraler Benutzerverwaltung kann hier die Anmeldung an einem LDAP-Server (Lightweight Directory Access Protocol), einer Windows-Domäne oder einem NIS (Network Information System) eingerichtet werden.
Neuer lokaler Benutzer
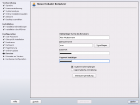
Im folgenden wird nun ein Hauptbenutzer für die tägliche Arbeit angelegt.
- Als "Vollständiger Name des Benutzers" sollte der eigene Name eingetragen werden.
- Der "Benutzername" wird für die Anmeldung am System und für die Zugriffstrechte an Dateien und Verzeichnissen verwendet.
- Für Benutzernamen gelten größrere Einschränkungen als für Passwörter:
- Verwendet werden sollten ausschießlich Kleinbuchstaben, Ziffern, Punkte sowie Binde- und Unterstriche.
- Auch für diesen User sollte ein sicheres "Passwort" ausgewählt werden, um anderen Usern den Zugriff auf die eigenen Daten zu verwehren
- Zur Sicherheit das "Passwort bestätigen"
- Für den Hauptbenutzer dieses Systems sollte die Option "Systemmail empfangen" aktiviert werden.
- Damit wird ein Alias gesetzt, der sämtliche Nachrichten des Systems, die normalerweise an den Systemverwalter (root) geschickt werden an diesen User weiterleitet.
- Um die Sicherheit des Systems zu erhöhen sollte die Option "Automatische Anmeldung" deaktiviert werden.
- Andernfalls wird dieser Benutzer beim Hochfahren des Systems automatisch eingeloggt, ohne, dass eine Anmeldung (ink. Passworteingabe) erfolgt.
| Hinweis: |
|
Im Gegensatz zu dem was man vielleicht von anderen Betriebssystemen gewohnt ist, erhält dieser Benutzer von Beginn an nur eingeschränkte Rechte auf dem System und hat - im Gegensatz zum Systemverwalter - nur Schreibrechte in seinem eigenen Home-Verzeichnis.
|
Update der Konfiguration
Anschließend wird das System mit den zuvor getätigten Einstellungen aktualisiert.
Dafür wird das Programm SuSEconfig aufgrufen, dass alle Konfigurationen einliest und die entsprechenden Einstellungen am System vornimmt.
Hinweise zur Version
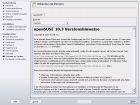
Hier werden jetzt die Hinweise zur neuen openSUSE Version angezeigt - die sogenannten Releasenotes
In den Releasenotes werden alle wichtigen Neuerungen und Unterschiede zur Vorgänger-Version festgehalten.
Es schadet also nicht, sich diese einmal durchzulesen.
Hardware-Konfiguration
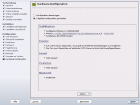
Im folgenden kann nun die Hardware des Rechners eingerichtet werden.
Dabei versucht YaST die vorhandene Hardware so weit wie möglich automatisch zu erkennen und zu konfigurieren.
Besitzer exotischer oder zu aktueller Hardware können die Einrichtung an dieser Stelle auch überspringen und später evtl. benötigte (und verfügbare) Treiber zu installieren.
Grafikkarten
An dieser Stelle sollten der Typ des Monitors und die Auflösung eingestellt werden.
Wenn der eigene Monitor nicht unter "Hersteller und Modell" aufgelistet sein sollte kann zunächst "VESA" (in der entsprechenden Auflösung) ausgewählt werden.
Nach Abschluss der Installation können die diese Einstellungen dann korrigiert und der Monitor mit den "richtigen" Werten (horizontale/vertikale Frequenz) eingerichtet werden.
Besitzer von neueren ATI- oder NVIDIA-Graphikkarten sollten beachten, dass an dieser Stelle nur die OSS-Treiber zur Verfügung stehen, die nicht die alle Funktionen (Auflösung, 3D-Unterstützung, etc.) mitbringen, wie die proprietären Treiber.
Letztere können nach der Installation eingerichtet werden.
|
Die maximale Farbtiefe unter Linux beträgt 24 Bit nicht etwa 32 Bit, wie von "True Color" unter Microsoft Windows gewohnt. |
Drucker
- Anleitung: Drucker
Sound
Eine von Linux (den Alsa-Treibern) unterstützte Soundkarte sollte automatisch erkannt und als Soundkarte 0 eingerichtet werden.
Für einige aktuelle Soundkarten muss evtl. eine neuere Version von alsa installiert werden - dies kann auch nach der Installation erfolgen.
- Anleitung: High Definition Audio AC'97 (auf andere Soundkarten übertragbar)
TV-Karten
PCI-TV-Karten werden in der Regel automatisch erkannt und konfiguriert.
Besitzer von aktuellen DVB/TV-Karten, DVB-Sticks sollten über die Unterstützung/Einrichtung ihrer Hardware informieren.
Evtl. ist die Installation einer aktuellen v4l-Version notwendig.
Bluetooth
Installation abgeschlossen
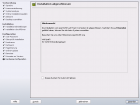
Damit ist die Installation und Grundkonfiguration von openSUSE 10.3 abgeschlossen.
"Dieses System für AutoYaST klonen" speichert die aktuelle Systemkonfiguration in einem Profil, dass für eine vollautomatische Installation verwendet werden kann.
Sofern nicht - z.B. in einem größeren Netzwerk - mehrere Rechner mit der selben Hardware installiert werden sollen, kann diese Option deaktiviert werden.
Anschließend startet das neue System.
- Sollte beim Neustart ein "schwarzer Bildschirm" erscheinen, siehe Troubleshooting
Nach der dem Abschluss der Installation kann man sich nun mit dem zuvor angelegten Benutzer am System anmelden.
Weiter geht es mit ein paar Grundlagen zum neuen System ...
| openSUSE 10.3 - Installationsanleitung: Vorbereitungen - Installation - Grundkonfiguration - Grundlagen - Paketverwaltung - Systemeinrichtung - Troubleshooting - Links |